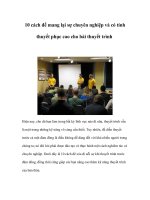Cách tạo bài thuyết trình đơn giản
Bạn đang xem bản rút gọn của tài liệu. Xem và tải ngay bản đầy đủ của tài liệu tại đây (536.21 KB, 14 trang )
Cách tạo bài thuyết trình đơn giản
1.Làm quen nhanh với PowerPoint 2007
a. Làm quen với giao diện mới, Ribbon
Những phần thay đổi dễ nhận thấy nhất là khu vực phía trên của cửa sổ PowerPoint.
Thay vì những menu và toolbar như trước đây thì người dùng PowerPoint 2007 sẽ thấy
cách sắp xếp khoa học hơn với những lệnh liên quan được đưa vào một nhóm. Dãy
lệnh trên cửa sổ PowerPoint 2007 được gọi là Ribbon, nó được xem là trung tâm điều
khiển cho việc tạo ra các bài thuyết trình (Presentation) . Nếu tìm hiểu chi tiết về cách
thiết kế cũng như cấu trúc của Ribbon, bạn sẽ thấy nó rất thuận tiện cho việc sử dụng.
Ribbon bao gồm một số tab với chức năng cụ thể như sau:
Insert: Đây là nơi bạn có thể thêm vào trên slide từ table, hình ảnh, biểu đồ, đoạn text,
âm thanh, header và footer
Design: là nơi làm cho slide có hình thức đẹp hơn bao gồm cách thiết kế thông tin nền,
font chữ và cách sắp xếp màu sắc.
Animations: Đây là tab tạo nên sinh khí cho bài thuyết trình. Bạn có thể dễ dàng sử
dụng nhiều hiệu ứng trên tab này.
Slide Show: Khi bắt đầu thuyết trình thì chắc chắn rằng bạn phải sử dụng tab này.
Ngoài ra nó còn chức năng thu lại bài tường thuật trong suốt bài thuyết trình, bên cạnh
chức năng chuẩn bị bài thuyết trình.
Review: Với tab này bạn có thể kiểm tra chính tả đảm bảo an toàn cho bài thuyết trình.
View: Với Tab này bạn có thể xem lại bài thuyết trình và sắp xếp lại bài thuyết trình trên
cửa sổ.
b. Tìm hiểu về thư viện (Gallery)
1. Một số hiệu ứng chuyển tiếp giữa các Slide (Slide Transition) trên Ribbon.
2. Để tìm thêm nhiều mẫu Slide Transition, chọn nút More.
3. Toàn bộ thư viện Slide Transition được thể hiện trên màn hình, rê chuột vào các
Transition để xem thử, click vào Transition phù hợp để áp dụng cho bài thuyết trình của
mình.
c. Khám phá những chức năng khác không hiện trên Ribbon
1. Khi bạn không thấy một chức năng trong nhóm như nhóm Font như hình trên, thì
hãy click vào mũi tên ở góc dưới của nhóm.
2. Một hộp thoại xuất hiện với nhiều tùy chọn khác để bạn lựa chọn.
Thông thường có nhiều lệnh trong các nhóm, nhưng vì diện tích có giới hạn trên
Ribbon, nên chỉ có những lệnh thường sử dụng nhất mới hiện trên màn hình, còn trong
trường hợp không thấy bạn nên click vào các mũi tên trê Ribbon để tìm thêm những
lệnh cần thiết.
d. Sử dụng Quick Access Toolbar
Khi bạn làm việc với bài thuyết trình và có một vài tình huống bạn muốn lặp lại, chẳng
hạn như lưu tài liệu, thì nên sử dụng Quick Access Toolbar. Nó là một nhóm nhỏ các nút
lệnh nằm phía bên trái trên Ribbon. Các nút lệnh bao gồm Save, Undo, Repeat và
Redo.
Bạn cũng có thể thêm các lệnh thường dùng vào Quick Access Toolbar bằng cách click
phải chuột vào lệnh đó trên thanh Ribbon rồi chọn Add to Quick Access Toolbar.
e. Thay đổi góc nhìn cho bài thuyết trình
1. Nút view giống như phiên bản trước đây, nhưng chúng bị thay đổi vị trí trên cửa sổ.
2. Kéo thanh Zoom để phóng to thu nhỏ slide bài thuyết trình hoặc click nút cộng hoặc
trừ có có tính năng phóng to hoặc thu nhỏ slide.
3. Nhấn vào nút trong hình trên để chọn góc nhìn phù hợp.
f. Phím tắt của PowerPoint 2007
Nếu bạn thích sử dụng bàn phím hơn chuột, chắc chắn bạn cần phải biết phím tắt trong
Office 2007. Cách thiết kế Ribbon đi kèm với cách sử dụng phím tắt mới. Có hai ưu
điểm là có thể sử dụng một nút đơn cho phím tắt và sử dụng tổ hợp phím. Đây là cách
sử dụng phím tắt
1. Đầu tiên nhấn phím Alt trên bàn phím.
2. Những ký tự và con số xuất hiện trên hầu hết các trên phần của Ribbon được gọi
làKey Tips, Những ký tự hiện trên các tab của Ribbon và nút Microsoft Office, còn
những con số xuất hiện trên Quick Access Toolbar. Bây giờ bạn có thể sử dụng nó để
có thêm nhiều lệnh và nút khác. Ví dụ nhấn nút “H” để hiện lên Key Tip cho tất cả các
nhóm trên tab Home.
3. Sau đó nhấn Key Tip trong nhóm để thực hiện một lệnh nào đó, chẳng hạn bạn nhấn
Alt, rồi H, rồi L thì bạn sẽ có lệnh layout cho bài thuyết trình.
Còn những phím tắt trước đây như thế nào? Nó vẫn được sử dụng bình thường với
PowerPoint 2007. Chẳng hạn như phím tắt Ctrl + C là lệnh copy và phím tắt Ctrl + V là
lệnh dán.
2. Các thao tác cơ bản
Tìm hiểu bằng cách nào để thêm những slides mới, chọn một layout cho slide và sau đó
thêm nội dung vào. Bạn cũng có thể sử dụng lại các slide từ bài thuyết trình khác và
cuối cùng tìm hiểu bằng cách nào để chuẩn bị những ghi chú cho bài thuyết trình.
a. Tìm hiểu về workspace (không gian làm việc)
Hình ảnh trên được gọi là Normal View, khi bạn mở PowerPoint, thì bạn sẽ thấy Normal
View của bài thuyết trình. Bạn làm việc ở đây để tạo ra các slide, có ba khu vực chính
của Normal View:
1. Slide pane là khu vực lớn ở giữa, bạn sẽ làm việc chủ yếu tại đây.
2. Trên slide, những hộp được tạo thành bởi những chấm đứt quãng được gọi
làplaceholders. Chính nơi này bạn nhập dữ liệu, hình ảnh, biểu đồ và những thứ khác
như file âm thanh, video clip.
3. Những hộp nhỏ phía bên trái gọi là thumbnail, khu vực này được gọi là tab Slide và
bạn có thể chọn slide thumbnails (hình thu nhỏ của các slide) ở đây để tìm và di
chuyển tới các slide khác.
4. Khu vực phía bên dưới là notes pane, nơi bạn có thể nhập những ghi chú khi cần
thiết.
b. Thêm slide mới vào bài thuyết trình
Khi mở PowerPoint ra chỉ có một slide trên màn hình bạn muốn thêm các slide khác thì
cách thông dụng là chọn New Slide, trên tab Home tab, như hình trên. Có hai cách để
sử dụng nút này.
1. Nếu bạn click phần trên của nút này, một slide mới sẽ xuất hiện ngay lập tức, bên
dưới tab Slide, slide đó cũng xuất hiện.
2. Nếu bạn click phần dưới của nút này, bạn sẽ có một thư viện layouts cho slide để
bạn có thể chọn lựa để thêm vào bài thuyết trình.
c. Chọn kiểu dàn trang (layout) cho slide
1. Slide tiêu đề (Title Slide) trong hình trên có thể tìm kiếm trong Layouts Gallery.
Thường trong Slide tiêu đề sẽ ghi tên bài thuyết trình và các thông tin liên quan như tác
giả v.v
2. Layout của Slide tiêu đề (Title Slide) bao gồm điểm định sẵn (placeholder) cho tiêu
đề chính và tiêu đề phụ.
3. Layout bạn sẽ sử dụng cho hầu hết các slide khác được gọi là Title and
Content(tiêu đề và nội dung), bạn có thể thấy trong Layouts Gallery.
4. Trên layout của các slide này có một placeholder cho tiêu đề và một placeholder cho
việc nhập nội dung văn bản (text), hình ảnh (picture), phim ảnh (movie), biểu đồ (chart),
…
c. Chọn kiểu dàn trang (layout) cho slide
1. Slide tiêu đề (Title Slide) trong hình trên có thể tìm kiếm trong Layouts Gallery.
Thường trong Slide tiêu đề sẽ ghi tên bài thuyết trình và các thông tin liên quan như tác
giả v.v
2. Layout của Slide tiêu đề (Title Slide) bao gồm điểm định sẵn (placeholder) cho tiêu đề
chính và tiêu đề phụ.
3. Layout bạn sẽ sử dụng cho hầu hết các slide khác được gọi là Title and Content(tiêu
đề và nội dung), bạn có thể thấy trong Layouts Gallery.
4. Trên layout của các slide này có một placeholder cho tiêu đề và một placeholder cho
việc nhập nội dung văn bản (text), hình ảnh (picture), phim ảnh (movie), biểu đồ (chart),
…
d. Nhập nội dung văn bản vào slide
1. Bạn có thể sử dụng nhiều cấp khác nhau để thể hiện các nội dung chính và các nội
dung phụ tương ứng
2. Trên Ribbon, sử dụng lệnh trong nhóm Font để có thể thay đổi cách định dạng cho
các ký tự, màu sắc và kích cỡ chữ.
3. Sử dụng lệnh trong nhóm Paragraph để thay đổi định dạng các đoạn text như định
dạng danh sách, xuống dòng.
e. Chèn slide từ một bài thuyết trình khác
Bạn có thể sử dụng những slide từ bài thuyết trình khác, cách làm như sau:
1. Trên tab Home, click mũi tên trên New Slide, Nếu bạn muốn chèn một slide mới thì
chọn layout cho nó trước.
2. Phía dưới layout gallery, chọn Reuse Slides.
3. Trong Reuse Slides, dưới Insert slide from, chọn Browse để tìm bài thuyết trình có
những slide bạn muốn chèn và sau đó nhấp vào mũi tên để mở những slide này.
4. Khi đã có những slide bạn cần, chọn Keep source formatting bên dưới cửa sổ. Nếu
bạn muốn giữ nguyên slide thì trước khi chèn bạn cần chọn Keep source formatting.
Nếu không chọn thì nó có định dạng giống như slide bạn đang làm việc.
5. Chọn slide bạn muốn chèn. Các slide sẽ được copy sang bài thuyết trình mà bạn
đang làm.
f. Tạo ra những ghi chú cho người thuyết trình (speaker notes)
1. Khi xây dựng nội dung cho slide, bạn có thể nhập những ghi chú trong ô Notes phía
bên dưới slide.
2. Bạn có thể nới rộng ô notes để dễ dàng làm việc bằng cách kéo thanh chia tách (Split
bar).
3. Những ghi chú của bạn sẽ được lưu trữ trong một trang ghi chú bao gồm bản sao
của slide với những ghi chú.
g. Các mẫu thiết kế theo chủ đề (Themes)
Mỗi bài thuyết trình có một chủ đề. Chủ đề xác định phong cách và màu sắc cho slide
của bạn. Trên hình là ba kiểu slide có cùng một nội dung, nhưng với ba chủ đề khác
nhau. Một chủ đề bao gồm:
• Thiết kế nền
• Màu sắc
• Kiểu và kích cỡ font chữ
• Vị trí các Placeholder (điểm định sẵn)
Chủ đề màu sắc ảnh hưởng đến màu hình nền, màu font chữ, màu đường viền và
những yếu tố khác như bảng biểu và biểu đồ.
h. Các mẫu thiết kế theo chủ đề (Themes)
Mỗi bài thuyết trình mới bắt đầu với một chủ đề mặc định mà nó được gọi là Office
Theme (chủ đề văn phòng). Cách chọn một chủ đề bằng cách nhấn vào tab Design và
tìm một chủ đề cho bài thuyết trình của mình.
1. Chủ đề mẫu bạn thấy sẽ nằm trong nhóm Themes.
2. Để tìm thêm chủ đề, click nút More mũi tên bên phải của nhóm Themes.
3. Khi chỉ con trỏ vào bất cứ chủ đề mẫu nào, bạn sẽ thấy nó hiện chủ đề đó lên slide.
i. Cách chèn hình ảnh hoặc những thành phần khác
1. Chọn biểu tượng Clip Art trong placeholder.
2. Một cửa sổ nhiệm vụ Clip Art mở ra, nhập từ khóa trong hộp Search for với những
chủ đề gợi ý phân loại, sau đó nhấn Go.
3. Những đoạn clip xuất hiện phù hợp theo yêu cầu của từ khóa. Chọn một cái để chèn
vào trong slide.
Hình ảnh sẽ tự động có kích thước và vị trí trong placeholder. Bạn cũng có thể chèn
bảng biểu, biểu đồ, hình ảnh cá nhân, video và SmartArt graphics bằng cách này. Nên
lưu ý rằng bạn phải giảm dung lượng hình ảnh cần thiết khi chèn vào slide.
j. Cách chèn hình ảnh hoặc những thành phần khác bằng Tab Insert
Có một cách khác để chèn những thành phần khác vào slide bằng cách sử dụng
tabInsert trên Ribbon. Tất cả mọi thứ bạn có thể chèn từ đây.
1. Text boxes rất thuận tiện khi bạn muốn thêm đoạn text nơi nào đó và cần chú thích
cho nó. Trước hết chọn Text Box trên tab Insert.
2. Và sau đó vẽ một hộp trên slide và nhập nội dung.
k. Chỉnh sửa slide
Khi chèn một hình ảnh vào rồi và bạn muốn điều chỉnh nó như
chỉnh sửa kích thước, cắt bớt, chỉnh màu sắc, Sử dụng Picture
Tools để làm việc này. Nó có sẵn khi bạn chọn hình ảnh.
1. Chọn hình ảnh.
2. Picture Tools xuất hiện trên Ribbon. Sử dụng lựa chọn trên
tab Format để chỉnh sửa hình ảnh.
l. Sắp xếp nội dung slide
Khi bạn đã có nội dung cần thiết cho slide và bạn chỉ muốn sắp
xếp chúng ngăn nắp hơn để làm cho bài thuyết trình ấn tượng
hơn. Bạn có thể sử dụng lệnh Arrange để điều chỉnh các yếu tố.
1. Để sắp xếp thẳng hàng ghi chú với hình ảnh thì chọn
placeholder của cả hai bằng cách nhấn Ctrl rồi chọn từng cái.
2. Tìm nhóm Arrange trên tab Format, trong Picture Tools.
3. Chọn nút Align và sau đó chọn and then click Align Left.
Lệnh Arrange có sẵn trên nhóm Drawing, tab Home.