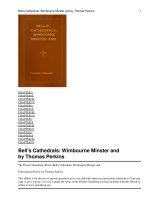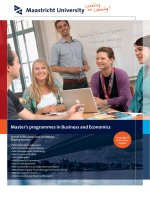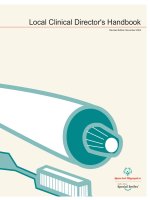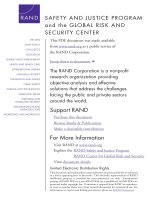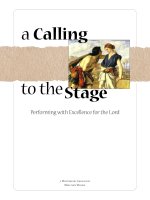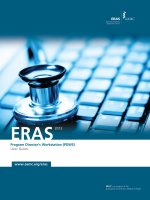ERAS Program Director’s Workstation (PDWS) User Guide 2013 docx
Bạn đang xem bản rút gọn của tài liệu. Xem và tải ngay bản đầy đủ của tài liệu tại đây (1.84 MB, 108 trang )
ERAS
Program Director’s Workstation (PDWS)
User Guide
ERAS
®
is a program of the
Association of American Medical Colleges
www.aamc.org/eras
2013
ERAS 2013 Program Director's Workstation User Guide
© 2012 AAMC. May not be reproduced without permission.
i
Table of Contents
ERAS® 2013 PDWS User Guide 1
1.1
Introduction to ERAS PDWS User Guide 2
1.2
Document Conventions 2
1.3
ERAS Source Documentation Policy 2
1.4
New for ERAS 2013 3
1.5
Communicating Requirements to Applicants 4
1.6
Overview of ERAS Documents 5
1.7
ERAS Help Resources 8
1.8
Backing Up Data 9
Security and Contingency Procedures
10
2.1
Recommended Security for the PDWS 11
2.2
PDWS Contingency Procedures 11
Getting Started
12
3.1
Startup Procedures 13
3.2
ERAS Data Filter 14
3.3
Migration Wizard 15
3.4
Selecting Between Different Programs and Types of Training 16
3.5
Creating Users 17
3.6
Assigning Permission Levels 17
3.7
Downloading and Processing Applicant Files 18
Components Overview 21
4.1
PDWS Basic Components 22
4.2
Application Manager 25
4.3
Review Sheet 28
Status Tab 28
Scores Tab 29
Interview Tab 31
Local Data Tab 31
Local Documents Tab 32
Correspondence Tab 33
Notes Tab 34
4.4 Modifying Applicant Tracks 34
4.5
Deleting & Restoring Applicants from the PDWS 35
Filter/Sorts
37
5.1
Finding Applicants 38
5.2
Filter/Sort Introduction 38
5.3
Pre-defined Filter/Sorts 40
5.4
Creating a Filter/Sort using the Filter/Sort New Wizard 41
5.5
Creating a New Filter/Sort from Scratch 42
5.6
Creating a Filter/Sort Using Combine Wizard 42
5.7
Creating a Filter/Sort that Collects Fields with Multiple Responses 43
5.8
Modifying a Filter/Sort 44
ERAS 2013 Program Director's Workstation User Guide
© 2012 AAMC. May not be reproduced without permission.
ii
5.9 Marking a Filter/Sort as a Favorite 45
5.10
Deleting a Filter/Sort 46
Printing
47
6.1
Printing Applicant Files 48
6.2
Creating Mailing/Folder Labels 51
Change Entire Recordset
53
Managing the Interview Process
55
8.1
Interview Manager 56
8.2
Scheduling an Applicant for an Interview 58
8.3
Wait Listing an Applicant for an Interview Date 59
8.4
Managing Interviewers 60
8.5
Scoring an Applicant’s Interview Performance 61
Ranking/Scoring
64
9.1
Ranking Applicants 65
9.2
Creating Rank Files 67
68
10.1
Using the PDWS to E-mail Applicants 69
10.2
Creating E-mail Messages 69
10.3
Viewing E-mail Messages 71
10.4
Viewing & Copying E-mail Addresses 72
Reports 74
11.1
Displaying Reports 75
11.2
Reporting With Tracks 76
11.3
Exporting Data 77
11.4
Creating Tables/Graphs 79
PDWebRevue (PDWR)
81
12.1
Introduction to PDWR 82
12.2
Creating and Modifying PDWR Users 82
12.3
Assigning Applicants to PDWR Users 83
12.4
Reviewing Applications Using the PDWR 84
Appendix 1: ERASHub User Guide
86
Current Operation Tab 87
Configure Tab 88
Units Tab 88
Log Utilities Tab 90
About Tab 90
Appendix 2: Filter/Sort Conditions 91
Appendix 3: Who’s Who: Players in the ERAS Recruitment Process
94
Appendix 4: Medical Schools Requiring USMLE Step 2 CK for Graduation
99
Appendix 5: Medical Schools Requiring USMLE Step 2 CS for Graduation
103
ERAS 2013 Program Director's Workstation User Guide
© 2012 AAMC. May not be reproduced without permission.
1
1ERAS® 2013 PDWS User Guide
1.1 Introduction to ERAS PDWS User Guide
1.2 Document Conventions
1.3 ERAS Source Documentation Policy
1.4 New for ERAS 2013
1.5 Communicating Requirements to Applicants
1.6 Overview of ERAS Documents
1.7 ERAS Help Resources
1.8 Backing Up Data
ERAS 2013 Program Director's Workstation User Guide
© 2012 AAMC. May not be reproduced without permission.
2
1.1 Introduction to ERAS PDWS User Guide
We hope you find this Technical User Guide useful. Many of the policies and procedures previously
found in this guide have been moved to the Web site, including participating specialties and programs;
ERAS timeline; and directory of medical school contacts, among other items of interest. Please visit the
Web site often for up-to-date announcements and information regarding ERAS
www.aamc.org/services/eras.
We are working on the new Web-based system and are excited to share our progress with you. Check
the Web site often for screen shots of the new software and progress updates. As soon as the new
application is completed, ERAS will partner with users to provide training in preparation for the new
system’s debut. Our goal is to ensure a smooth transition from the old system to the new. Exposure
and training are key components to ensuring a positive experience for all ERAS users.
For helpful details regarding installation and information about ERAS, please visit our Web site at
The PDWS is
designed so that one or more users can access application information at a time. We recommend a
network setup whenever possible, but your program must decide how it will install the ERAS software;
either on a network or on a single workstation.
1.2 Document Conventions
Italics
‘ ’
Placeholders for information you must provide. For example, if you are instructed to type ‘your
name’, you should type your actual name.
This format is used to refer to menu commands, the names of tabs, titles, or buttons as they
appear in the software.
Bold
Used for all levels of headings.
Note
Information highlighted for the purpose of informing PDWS users.
1.3 ERAS Source Documentation Policy
ERAS strives to transmit source documentation via the ERAS system. Designated dean’s office staff
that transmit applicant documents to training programs via ERAS must receive, for example, original
letters of recommendation (LoRs) directly from the author and receive medical school transcripts and
MSPEs issued directly from the medical school. Reproductions of PDWS documentation from prior
ERAS applications do not qualify as acceptable source documentation. Designated dean’s offices have
been instructed not to accept printed PDWS documents for transmission via the ERAS system.
ERAS 2013 Program Director's Workstation User Guide
© 2012 AAMC. May not be reproduced without permission.
3
ERAS prohibits the use of ERAS documents received through the Program Director’s Workstation
(PDWS) for any other purpose, and these documents may not be printed, faxed, e-mailed or otherwise
transmitted to any individual or organization that is not associated with securing the applicant’s
training position at your institution. Documentation received via the PDWS may only be used for the
review and evaluation of an applicant for a training position at your program. For a complete listing of
ERAS Policies visit the Policy section on our Web site, found on the left navigation or visit:
1.4 New for ERAS 2013
The following list will highlight changes to the PDWS for the 2013 Season.
Changes for PDWS 2013
• Participating in the NRMP Match has been added under the Summary Sheet Tab
•
.
General tab - Race and Ethnicity will be changed to Self-Identified
You will have the ability to search, filter and sort by these categories.
. This new language will be
found throughout the PDWS and is also the language the applicant will see in MyERAS.
You will have the ability to export Self-Identified
•
information.
Couples/Visa/Other tab - Language and Proficiency Descriptions
•
have been added.
Examination tab - we have removed the Examination reported by applicant and ECFMG
reported by applicant sections
•
.
Documents tab – LoRs will now display whether or not an Applicant has waived his/her right to
view this LoR: Yes/No
•
.
• COMLEX Transcript has been added to printing. Users will have the option to Print reference
page at all times or Print reference page one time.
ERAS 2013 Program Director's Workstation User Guide
© 2012 AAMC. May not be reproduced without permission.
4
• When exporting data using the Export Wizard
NRMP Participating Programs Only
, the excel file will launch after the requested
information is exported.
•
5 predefined filters have been added specifically for
Supplemental Offer and Acceptance Program (SOAP)
SOAP
.
Reapply Applicant, SOAP Applicant, SOAP Eligibility, and Match Status have been
added as statuses under the Review Sheet and Summary Sheet
These fields will remain blank until
printout.
NRMP Match Week
1.5 Communicating Requirements to Applicants
in March 2013.
Applicants are instructed to contact programs for information regarding application requirements.
Many programs are placing brochures and application requirements on their Web sites. Programs are
encouraged to inform students about the number and types of LoRs needed, deadlines, and other
requirements.
Although the MyERAS Application is comprehensive, your program may require additional information
or documents not included in the MyERAS Application. You may adopt any of the following strategies
in order to obtain this information:
• Request that applicants e-mail, fax or mail required documents to your office. Programs can
use the Local Documents tool to append the document to the applicant’s electronic file (for
directions, refer to Local Documents
• Include a list of required questions in your informational materials or Web site and instruct
applicants to address these questions in their personal statements.
tab in section 4.3 of this guide)
• You can use the Filter/Sort feature in the PDWS to ask a subset of applicants for additional
information once their application materials are received (for directions, see Filter/Sorts
• Update your website information in ERAS Account Maintenance (EAM).
). The
PDWS can be used to produce mailing labels or e-mail messages for these select applicants.
Note: Do not ask applicants to have their medical school submit MCAT® scores or non-medical school
transcripts via ERAS. According to the Family Educational Rights and Privacy Act (FERPA), this
would cause EFDO and medical schools to be in violation of the federal law regulating the
transmission of third party documents. If you require these documents, the applicant must
request them from the originating source. The originating source should mail the official
documents directly to your program. You may then add them to the applicants file in the PDWS
using the Browse option under the Local Documents feature on the Review Sheet.
ERAS 2013 Program Director's Workstation User Guide
© 2012 AAMC. May not be reproduced without permission.
5
1.6 Overview of ERAS Documents
Medical schools and designated deans' offices, such as the ECFMG and the EFDO are instructed to
transmit the applicants’ materials as soon as they are received. However, not all application materials
are received at the same time. Programs first receive a MyERAS Application, then the USMLE and/or
COMLEX transcript, letters of recommendation (LoRs), and MSPEs at another time.
Applicants may request to send programs any of the following ERAS documents:
• MyERAS Application, which includes a CV resume
• Personal Statement
• Medical School Transcript
• Medical Student Performance Evaluation (MSPE)
• Letters of Recommendation (LoRs) (Maximum of 4)
• USMLE Transcript (optional)
• COMLEX® Transcript (optional)
• ECFMG Status Report (international medical graduates only)
• Wallet-sized Color Photograph (optional)
• Postgraduate Training Authorization Letter (PTAL) or “California Letter” (International Medical
Graduates only)
• ABSITE Scores (surgical sub-specialty Fellowship applicants only)
Programs requiring additional documents not mentioned previously should refer to section 1.5 of this
guide.
Note: Academic transcripts and MSPEs transmitted from US medical schools are official primary
source documents, and may be labeled "For ERAS Use Only." IMG applicants may not be able to
secure medical school transcripts or an MSPE from the medical school; therefore these
documents may be copies. The ECFMG Status Report, USMLE transcript, and COMLEX
transcript are official primary source documents.
MyERAS Application and Personal Statements
Applicants complete one MyERAS Application for all programs. Applicants may customize personal
statements for each program. If your program requires specific information to be addressed in a
personal statement, or a specific format, communicate your requirements to applicants inquiring
about your program.
Medical School Transcripts
We recommend that schools print transcripts on white paper to ensure a good, clear image that can
easily be read. Transcripts for US seniors and graduates are official documents from the school. For
fellowship programs, generally speaking, US medical schools will not release ERAS transcripts to
ERAS 2013 Program Director's Workstation User Guide
© 2012 AAMC. May not be reproduced without permission.
6
applicants because they are not produced on tamper-resistant paper. These documents are sent
directly to the EFDO on behalf of the USG. IMG fellowship applicants, however, may request that their
school transcript be sent directly to the EFDO for processing or they may send the transcript to the
EFDO.
Medical Student Performance Evaluation (MSPE)
The MSPE for US seniors and graduates is an official document from the medical school. MSPEs are
available to osteopathic programs on October 15, 2012 beginning at 12:01 a.m. ET. MSPEs are
available to allopathic programs on October 1, 2012 beginning at 12:01 a.m. ET. The MSPE is released
to fellowship programs from the ERAS PostOffice
Letters of Recommendation (LoRs)
as soon as it is received.
Each applicant may assign up to 4 LoRs to each program they apply to. You may communicate your
preferences for additional LoRs, on your Web site or when applicants inquire about your program.
USMLE Transcripts
The National Board of Medical Examiners (NBME) transmits the USMLE transcripts to the ERAS
PostOffice
The USMLE transcript includes the following:
for access by designated programs. In the absence of an unusual event, NBME generally
processes transcript requests within five business days of receipt. ERAS cannot require that applicants
submit USMLE scores to programs. If your program requires a USMLE transcript, be sure to include this
information in your brochure or on your Web site. USMLE Step 1, Step 2 CK, Step 2 CS and Step 3
scores are reported as part of a complete USMLE transcript.
• Applicant’s name and other personal identification information, including date of birth;
• Complete results history of all Steps and Step Components taken;
• History of any examinations for which no results were reported;
• Indication of whether the applicant has previously taken the former NBME Parts I, II, or III,
Federation Licensing Examination (FLEX), or ECFMG Clinical Skills Assessment (CSA®);
• Annotation(s) if the applicant was provided with test accommodations as applicable;
• Annotation(s) and information documenting classification of any scores as indeterminate;
• Annotation(s) and information documenting any irregular behavior; and
• Notation(s) of any actions taken against the applicant by medical licensing authorities or other
credentialing entities that have been reported to the FSMB Board Action Databank.
Note: Graphical performance profiles, which are included on original Step 1, Step 2 CK, Step 2 CS and
Step 3 score reports, are not included in the USMLE transcript. Also, the two digit score is no
longer displayed on the transcript.
ERAS 2013 Program Director's Workstation User Guide
© 2012 AAMC. May not be reproduced without permission.
7
Notice of prior NBME Part history
If the applicant passed a combination of NBME Parts and USMLE Steps, the USMLE transcript is sent
electronically, and a message appears stating that NBME Part scores are sent by mail. If the applicant
passed NBME Parts only, you will receive an electronic message indicating that the NBME Part scores
will be sent by mail in the form of a paper transcript. These documents cannot be sent electronically.
COMLEX Transcripts
The NBOME® transcript contains COMLEX scores for osteopathic medical students. The transcript
contains up to three separate COMLEX scores – for Level 1, Level 2 CE (Cognitive Evaluation) and Level
2 PE (Clinical Skills Performance Evaluation). The NBOME transcript scores are available immediately
without first viewing the actual transcript, unlike the USMLE transcript.
COMLEX transcripts include the following information:
• A complete score history as of the date the transcript is processed.
• Three-digit and two-digit score equivalents.
• Minimum passing score for each exam taken.
• An annotation when test accommodations is provided or when irregular or unprofessional
conduct has been determined.
Note: To assist programs with converting COMLEX three-digit board scores into percentiles, the
NBOME has installed a Score Converter on their web site. Access the converter by pointing your
browser to www.nbome.org and locating the “Score Conversion” button on the lower left
navigation bar.
ECFMG Status Reports
Students and graduates of international medical schools apply to programs directly through the
ECFMG. The ECFMG automatically sends an ECFMG Status Report for each applicant applying to
residency training programs using ERAS. Upon request, ECFMG will also transmit the report for IMGs
applying for fellowship positions. This report contains information verifying the applicant's certification
status. This document is updated automatically if the applicant's status changes; for example, if the
applicant becomes ECFMG certified. You do not need to contact the ECFMG to verify certification
status. The ECFMG verifies medical school credentials as part of the ECFMG certification process. The
ECFMG does not authenticate documents submitted for ERAS processing.
Photograph
Applicants may provide a wallet-sized, color photograph to their designated dean’s office that will be
assigned to individual programs by the applicant. The photograph is intended for use as identification
to ensure that the person arriving for an interview or for work is indeed the applicant. It also serves as
a visual cue once an applicant has been interviewed. Using the ERAS Data Filter tool (see section 3.2),
the photograph can be screened for the entire application cycle or temporarily, if desired.
ERAS 2013 Program Director's Workstation User Guide
© 2012 AAMC. May not be reproduced without permission.
8
Photographs are viewable if an applicant assigns the photograph to your program. Consult your legal
counsel to determine if screening the photograph is necessary.
Postgraduate Training Authorization Letter (PTAL) or “California Letter”
IMGs applying to programs in California, must submit a Postgraduate Training Authorization Letter
(PTAL) issued by the Medical Board of California with their residency applications. The PTAL was
formerly known as the California Applicant Status Letter and may also be referred to simply as the
“California Letter.”
Note: The Medical Board of California may require several months to issue the PTAL. IMGs are
advised to contact the Medical Board of California for information and apply for the PTAL well
in advance of program deadlines.
1.7 ERAS Help Resources
ERAS has developed a comprehensive help resource system to assist you with using the PDWS. No
matter where you are in the software (creating a filter/sort, finding an applicant, or viewing an
applicant's transcript) you can obtain help quickly.
Help Functions within the PDWS
This User Guide exists within the PDWS software. To access, click on the toolbar. You may also
click the F1
ERAS Web Site
key while operating the PDWS for information relating to the current window open on your
screen.
In the event that your question is not addressed by any of the above resources, please visit the ERAS
Web site for program staff at to view online
technical resources for IT staff to aid with the installation of the PDWS and the troubleshooting of
common problems that may occur during set-up and installation.
ERAS HelpDesk
Technical questions still pending after referencing the above resources can be sent directly to the ERAS
HelpDesk at To expedite the response to your question, please include your
name, the name of your institution and specialty, and your Unit Login ID in the e-mail. Your Unit Login
ID is located in the lower left corner of the PDWS window, just above the Windows
®
Start button. Be
very specific when describing your problem and provide information about the computer being used,
the computer’s operating system, and the set-up of the PDWS (network or local). Please include the
exact wording and/or a screen shot of any error message. ERAS HelpDesk staff will respond to your
questions within forty-eight hours.
ERAS 2013 Program Director's Workstation User Guide
© 2012 AAMC. May not be reproduced without permission.
9
The ERAS HelpDesk staff is also available to answer your questions by telephone at (202) 828-0413,
Monday-Friday, 8 a.m. to 6 p.m., ET. To expedite responses to your questions, please have available
your name, name of your institution and specialty, and your Unit Login ID.
Local Help
Your information technology (IT) or network support staff may be able to provide on-site resources and
assistance if you encounter problems during the operation of the PDWS. Contact them if you have
problems installing the software, printing from within the PDWS, or connecting to the ERAS PostOffice.
Other PDWS users from your institution may also be able to provide assistance on using the software
effectively.
1.8 Backing Up Data
The PDWS should be backed up every day to protect files in case of an emergency, such as fire, flood,
or hard drive malfunction. If you installed the PDWS on a network, check with your IT personnel to be
sure that the files are routinely backed up.
Note: In the case of an emergency, the ERAS PostOffice can resend any documents downloaded from
the ERAS PostOffice
Backing Up Your MyERAS Applications
. However, any customization and additions to the PDWS, including data
filters, application statuses, local data, and filter/sorts you entered is lost if your local computer
fails and you have not backed up your system.
As a precaution, we have created a way for you to back up your applicant databases locally. As part of
the Update Program Data window, there is a checkbox that displays, “Backup Database before
Updating Program Data
Backing Up Outside of ERAS
”. When checked, this feature will only back up the MyERAS Application, not
the supporting documents that come with the application. This function should not replace your
normal back up routine but merely supplement it. ERAS recommends that you independently back up
your databases frequently.
The best precaution against losing information is to have your IT staff ensure your ERAS data is backed
up regularly. You need to back up the ERASSERV.K13 directory to ensure that all your documents,
filter/sorts, scores, interview scores, local data, etc. are saved. Talk to your IT staff about establishing a
regular back up schedule.
ERAS 2013 Program Director's Workstation User Guide
© 2012 AAMC. May not be reproduced without permission.
10
2Security and Contingency Procedures
2.1 Recommended Security for the PDWS
2.2 PDWS Contingency Procedures
ERAS 2013 Program Director's Workstation User Guide
© 2012 AAMC. May not be reproduced without permission.
11
2.1 Recommended Security for the PDWS
To ensure maximum security and confidentiality of applicant information, it is important that access to
the PDWS be restricted when the equipment is not in use. ERAS software is password protected. We
recommend that each user be given a user account and password to access the PDWS.
The PDWS is customized for each program and includes a unique identifier that allows access to the
ERAS PostOffice. This identifier sends a signal to the ERAS PostOffice each time you download
documents. The ERAS PostOffice accepts transmissions only from a properly identified location.
Similarly, each PDWS receives documents only when the workstation has properly identified itself to
the ERAS PostOffice
Note: For security purposes, it is important to ensure that the PDWS equipment (PC and printer) is
secured at all times. All staff should use appropriate password protocols to protect access to
the PDWS as well as to shut down the system during inactivity. If you need your Login ID and
password, contact the ERAS HelpDesk.
.
2.2 PDWS Contingency Procedures
Although ERAS does not expect any failures in the system, we have anticipated potential problems and
have developed procedures to quickly and effectively deal with the possibility of a disaster. It would be
prudent, however, for you to also develop your own contingency plan. Program directors, their
institutions, and designated dean’s offices are expected to practice safe computing practices by
backing up the ERAS files on workstations and/or servers routinely. When new software is installed,
the new files should be checked for viruses before executing them. These practices should allow local
staff to deal with most kinds of failures. Downloading data files, such as the application documents
transmitted by ERAS, does not present a security risk.
Should your computer fail and files not be completely recovered, the software can be reinstalled on a
replacement machine prior to the close of the ERAS season which is on May 31st. The ERAS PostOffice
has an archive capability that allows all files to be retransmitted to the program. This means that a
copy of the files originally transmitted to the program can be downloaded to the replacement
machine. If there is no backup system in place, any changes created locally at the program site would
be lost in the event of a failure.
ERAS 2013 Program Director's Workstation User Guide
© 2012 AAMC. May not be reproduced without permission.
12
3Getting Started
3.1 Startup Procedures
3.2 ERAS Data Filter
3.3 Migration Wizard
3.4 Selecting Between Different Programs and Types of Training
3.5 Creating Users
3.6 Assigning Permission Levels
3.7 Downloading and Processing Applicant Files
ERAS 2013 Program Director's Workstation User Guide
© 2012 AAMC. May not be reproduced without permission.
13
3.1 Startup Procedures
To enter the PDWS, you must log in with a user name and password. The software is equipped with
the default user name admin and the password aamc
To Log into the PDWS for the First Time:
(case sensitive).
1. Select Start | Programs | ERAS 2013 | ERAS Program Director's Workstation 2013 or
double-click the PDWS 2013
2. Enter your
icon on your desktop.
password at the log in screen
• As stated above, the default user name is
.
admin and the default password is aamc. To
keep your system secure, you should change your password immediately after logging
into the PDWS. The new password must be at least 6 characters and can be a maximum
of 20 characters. Changing the password can be done by selecting Tools | Manage
Users and Permissions
3. Select your program from the
once you are logged into the software.
Program Unit
drop-down menu. If you have multiple
programs select the program you are interested in viewing.
Note: AAMC test program contains fictitious applicants so you can practice using the software.
4. Click OK
5. If you would like to select a Filter to run when the PDWS opens, click
to display the ERAS Program Director's Workstation 2013 Startup Filter dialog box.
New Filter
• The selection
and select
which types you are interested in viewing.
“Active Applicants”
6. If you have multiple Program Tracks select the Program Track you are interested in viewing.
is the default program filter.
• You can select all your program tracks at once by clicking Mark All
• You can modify which types of program tracks you are viewing at any time.
.
7. Click OK.
ERAS 2013 Program Director's Workstation User Guide
© 2012 AAMC. May not be reproduced without permission.
14
3.2 ERAS Data Filter
When accessing the PDWS for the first time, the ERAS Data Filter
The
dialog box appears, asking whether
you want to screen certain data from view. You can do this now or at a later time.
ERAS Data Filter
Note: When the software is first installed, the default is to screen all these data items.
allows you to screen sensitive information from view during the application
evaluation process. You may screen Birth Date, Birth Place, Citizenship/Visa Status, Felony Conviction,
Gender, Limitations, Misdemeanor Conviction, Photograph, Race/Ethnicity, and Social Security
Number.
Consult with your institution’s legal staff to determine the best policy for screening data at your
program. Some programs view all data items. Some screen the items while evaluating applications,
but reveal them at the end of the recruitment process so they can report on the gender and
race/ethnicity of their applicants. In some states, it may be illegal to view certain items.
The PDWS keeps a log of all changes made to the ERAS Data Filter
To Use the ERAS Data Filter:
(including when they were made) to
provide evidence as to which items were viewed during the evaluation process.
1. When accessing the PDWS for the first time, the ERAS Data Filter dialog box appears,
prompting you to select whether you want to screen certain data from view. If you should
need to access the ERAS Data Filter later, simply go to
2. Place a checkmark beside those data items you want to view. To view all items, click
Tools | ERAS Data Filter.
Mark
All
.
3. Click OK to accept the changes. If no changes are made, click Cancel
• Items which have been screened are noted in the PDWS as <SCREENED> in both the
printed and on-screen application.
.
ERAS 2013 Program Director's Workstation User Guide
© 2012 AAMC. May not be reproduced without permission.
15
4. To view the log of changes, select Tools | View Data Filter Log
3.3 Migration Wizard
. The log indicates which
PDWS user made the changes, the date that changes were made, and which items were
marked for viewing.
The Migration Wizard
If this is the first time your program has used ERAS, you will not have any data to migrate. However, if
you used the program in a previous ERAS season and created users, filter/sorts, and or Local Data
fields, you may find the Migration Wizard very useful.
is automatically activated the first time the PDWS is run after installation. This
feature allows you to import your Local Data fields, user-defined filter/sorts, and PDWS users from a
previous year’s software.
The migrated PDWS user accounts are assigned the default password aamc
Note: The
. The migrated user should
log into the PDWS with the default password and change their password immediately for security
purposes.
Migration Wizard
does not import any previous season’s applicant data. Also, if a previous
season of the PDWS was not installed on your computer, the Migration Wizard
To Use the Migration Wizard:
will not be able
to import any data.
1. During the software startup, Migration Wizard displays. If you do not import your items
from a previous year’s software at the time of installation, you can run the Migration
Wizard at any time by selecting System | Migration Wizard
2. Select the program from which you want to import items. The PDWS automatically gives
you a list of programs it can locate itself. If your program is not displayed, use
.
Browse to
find where a previous years ERASSERV.K folder is stored. Click Next to continue
3. Identify which types of items you want to migrate:
.
Local Data fields, User-Defined
filter/sorts and/or Application Users. Click Next
• When migrating
to continue.
Local Data fields, the available fields are displayed. Select the Local
Data fields you want to migrate. Click Next
• When migrating filter/sorts, the available filter/sorts are displayed. Select the
filter/sorts you want to migrate. Click
to continue.
Next
• When migrating
to continue.
Application Users, the available user profiles are displayed. Select the
users you want to migrate. Click Next
4. Click Finish to complete the process. A dialog box appears stating, "
to continue.
The Migration Wizard
successfully migrated your selected configuration options.”
ERAS 2013 Program Director's Workstation User Guide
© 2012 AAMC. May not be reproduced without permission.
16
5. Review your Local Data
3.4 Selecting Between Different Programs and Types of Training
tab, Filter/Sort list, and Manage Users list to confirm that the items
were migrated successfully.
Choosing Programs
For PDWS users who work with more than one specialty or program, the PDWS allows you to toggle
between programs without logging out of the PDWS. To use this feature, all programs/specialties must
be installed in the same ERASSERV.K folder on your network drive.
To Select a Program:
1. Select Tools | Select Program
2. When the log on window appears, select the program of your choice.
from the menu bar.
3. Enter user name and password.
4. Click OK
Choosing Program Tracks
.
If you have multiple tracks, you can select the type of track to view within the PDWS.
To Select which Program Track to View:
1. Select Tools | Select Program Track from the menu bar or press the F10
2. In the
button on your
keyboard.
Select Program Track
window, select the check box(es) for the type(s) of training you
are interested in viewing. Deselect the box(es) beside the type(s) of training you do not
want to view.
3. Click OK
Note: To verify what track you are currently viewing, please refer to the middle of the status bar at
the bottom of the PDWS.
.
ERAS 2013 Program Director's Workstation User Guide
© 2012 AAMC. May not be reproduced without permission.
17
If you have multiple tracks, you do not have to download separately for each type. When you contact
the ERAS PostOffice
To add, or update the types of tracks offered by your program, log into ERAS Account Maintenance
(EAM) at
to receive application files, everything is transmitted to your PDWS, regardless of
the type of training.
https:/services.aamc.org/eras/erasaccount/ and request changes, update or change your
track information training types. This is located on the Training Offered tab in EAM. Once updated in
EAM, the changes are sent automatically to your PDWS and you will need to contact the ERAS
PostOffice
3.5 Creating Users
to see the new or updated track in your PDWS.
To Create a New User Account:
1. Select Tools | Manage Users/Permissions
2. Click
from the menu bar. You can also click the button
on the toolbar.
New in the Manage Users/Permissions
3. In the
dialog box.
New User dialog box, complete the User Name, Password, and Confirm Password
• User names can be up to 20 characters in length and consist of only letters and/or
numbers.
fields.
• Passwords must be between 6 - 20 characters in length and consist of only letters
and/or numbers. The password is case sensitive.
4. Select the appropriate Permission Level
5. Enter the new user's personal information in the appropriate fields (optional).
using the drop-down menu. Permissions created
previously appear in this list as well.
6. Click OK
• The new user appears in the
to add the new user.
Manager Users/Permissions
Note: To modify an
dialog box.
Existing User Account/Change Password, go to Tools | Manage Users/Permissions.
Select the user account you wish to modify and click Modify. To delete an
3.6 Assigning Permission Levels
Existing User Account
select the user you wish to delete and click Delete.
Program administrators can create separate logins for each person accessing the PDWS. You can
define your own levels of user access, assign permissions for each task, or you can use the pre-defined
levels of access. You can have multiple users at each level.
There are three levels of pre-defined user access in the PDWS:
ERAS 2013 Program Director's Workstation User Guide
© 2012 AAMC. May not be reproduced without permission.
18
Full Access:
provides access to all data and PDWS activities. Users can create and add local data fields and
add/delete other users. Typically, this level of access is reserved for a few people in the program
(i.e., Program Director, Program Coordinator, Associate Program Director, etc.).
Limited Access:
provides access to certain activities, like viewing ERAS application materials as well as adding or
editing data pertaining to interview scores and comments.
Read-Only Access:
provides only browse capability. Users can view ERAS application materials but cannot change or
enter any data.
To Create a New Permission Level:
1. Select Tools | Manage Users/Permissions
2. Select the
from the menu bar. You can also click the button
on the toolbar.
Permission Level tab and click New
3. Enter a name for the new permission in the Permission box and a description in the
.
Description
box.
4. Select the features you want to include for this permission level.
5. Click OK
6. Click
to save the new permission level.
Close to exit the Manage Users/Permissions
3.7 Downloading and Processing Applicant Files
dialog box
Retrieving applications for review is a two-step process. First you must download the applications from
the ERAS PostOffice and then you must process them. The files must be processed and filed in the
applicants’ folders before they are available for review.
ERAS 2013 Program Director's Workstation User Guide
© 2012 AAMC. May not be reproduced without permission.
19
Downloading Applicant Files
Applicant documents transmitted to the ERAS PostOffice
Program staff must click
are available for download by July 15, 2012
for osteopathic residencies and July fellowship training programs, September 15, 2012 for residency
programs, and December 1, 2012 for December fellowship training programs.
Contact ERAS PostOffice
to download applicant files that have been uploaded
by the designated dean’s office, National Boards, and applicants.
You can contact the ERAS PostOffice
If you work with multiple programs, you must download separately for each program. However, if you
have one program with multiple tracks, all available files are downloaded once a connection to the
to get applications and supporting documents and update files at
any time. The downloading speed time varies from day to day depending on your Internet connection
and the number of files queued.
ERAS PostOffice
The
is established.
ERASHub
Note: ERAS recommends that you contact the
is an automated system that will allow you to download and process application files
daily, hourly, or continuously while you are using the PDWS or while away from your computer. This is
an optional tool and is most useful to programs that receive a high volume of applications. For more
information, please refer to Appendix 1 of this user guide.
ERAS PostOffice
To Download Applications from the ERAS PostOffice:
at least twice daily during peak
application activity and once daily at other times.
1. Select System | Contact ERAS PostOffice
from the menu bar or the toolbar.
2. The ERAS communication dialog box appears when you contact the ERAS PostOffice through
your Internet connection. The dialog box displays files sent and files received as well as the
status of your connection to the ERAS PostOffice. It also displays the current files being
downloaded as well as the last error that occurred during downloading. The dialog box will
also provide you with an accurate number of files that you might have sent to the ERAS
PostOffice
3. After all files have been downloaded, or when there are no files to download, it shows a
message that says “
from your PDWS, such as e-mails to applicants.
Waiting to reconnect, 599 seconds ‘til wakeup.” This displays the
number of seconds until another attempt is initiated to contact the ERAS PostOffice
.
ERAS 2013 Program Director's Workstation User Guide
© 2012 AAMC. May not be reproduced without permission.
20
4. Click Quit
Note: If you quit or interrupt the download process once it is underway, it is likely to result in errors
and exception files.
once all files have been downloaded.
Processing Applicant Files
After downloading your files, a dialog box appears advising you that new documents exist and asks
whether you want to update your database with the new documents. Depending on how many files
you downloaded, this update may take several minutes.
1. Click Yes
2. If you do not want to process your data after downloading, click
to update your database (recommended).
No
Note: If another user is downloading files, you will not be able to simultaneously update program
data.
to continue working
with your applicants
To Update Program Data at Another Time:
1. Select System | Update Program Data
from the menu bar or from the toolbar.
2. Click Process Data
3. Upon completion of processing incoming data, click
.
Close
Note: You do not have to notify applicants when application materials are received. Applicants can
track the status of their applications on the Applicant Document Tracking System (ADTS) Web
site.
.
ERAS 2013 Program Director's Workstation User Guide
© 2012 AAMC. May not be reproduced without permission.
21
4Components Overview
4.1 PDWS Basic Components
4.2 Application Manager
4.3 Review Sheet
4.4 Modifying Applicant Tracks
4.5 Deleting & Restoring Applicants from the PDWS
ERAS 2013 Program Director's Workstation User Guide
© 2012 AAMC. May not be reproduced without permission.
22
4.1 PDWS Basic Components
The PDWS is divided into several areas. At the top are the menus, or toolbars, where you can access all
the features of the PDWS.
Title Bar:
located at the top of the main window and includes your program's name.
Menu Bar:
provides access to various pull-down menus.
Standard Toolbar:
located below the Menu Bar and contains icons for frequently performed tasks such as Contact
ERAS PostOffice
. Table 4.1 lists the icons/buttons available on the Standard Toolbar.
Advanced Toolbar:
shows which application you are currently viewing, and where that application lies in the current
recordset of applications (e.g. application 1 of 10). That toolbar also displays the applicant’s name
and AAMC ID. Table 4.1.2 lists the icons/buttons available on the Advanced Toolbar.
Application Manager:
located in the main part of the screen and displays application and tracking data which contains the
information the applicant input into their MyERAS Application.
Status Bar:
located at the bottom of the screen and indicates your program’s Unit ID, total number of records
in current recordset, user name, types of training currently being reviewed, and the applicant ID of
the selected applicant.