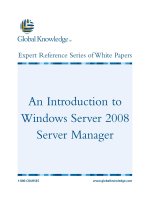Learn enough HTML to be dangerous an introduction to HTML
Bạn đang xem bản rút gọn của tài liệu. Xem và tải ngay bản đầy đủ của tài liệu tại đây (11.42 MB, 135 trang )
Learn Enough HTML to Be Dangerous
Michael Hartl and Lee Donahoe
Contents
1 Basic HTML
1.1 HTML tags . . . .
1.1.1 Exercises .
1.2 Starting the project
1.2.1 Exercises .
1.3 The first tag . . . .
1.3.1 Exercises .
1.4 An HTML skeleton
1.4.1 Exercises .
.
.
.
.
.
.
.
.
.
.
.
.
.
.
.
.
.
.
.
.
.
.
.
.
2 Filling in the index page
2.1 Headings . . . . . . . .
2.1.1 Exercises . . . .
2.2 Text formatting . . . . .
2.2.1 Emphasized text
2.2.2 Strong text . . .
2.2.3 Exercises . . . .
2.3 Links . . . . . . . . . .
2.3.1 Exercises . . . .
.
.
.
.
.
.
.
.
.
.
.
.
.
.
.
.
.
.
.
.
.
.
.
.
.
.
.
.
.
.
.
.
2
.
.
.
.
.
.
.
.
.
.
.
.
.
.
.
.
.
.
.
.
.
.
.
.
.
.
.
.
.
.
.
.
.
.
.
.
.
.
.
.
.
.
.
.
.
.
.
.
.
.
.
.
.
.
.
.
.
.
.
.
.
.
.
.
.
.
.
.
.
.
.
.
.
.
.
.
.
.
.
.
.
.
.
.
.
.
.
.
.
.
.
.
.
.
.
.
.
.
.
.
.
.
.
.
.
.
.
.
.
.
.
.
.
.
.
.
.
.
.
.
.
.
.
.
.
.
.
.
.
.
.
.
.
.
.
.
.
.
.
.
.
.
.
.
.
.
.
.
.
.
.
.
.
.
.
.
.
.
.
.
.
.
.
.
.
.
.
.
.
.
.
.
.
.
.
.
.
.
.
.
.
.
.
.
.
.
.
.
.
.
.
.
.
.
.
.
.
.
.
.
.
.
.
.
.
.
.
.
.
.
.
.
.
.
.
.
.
.
.
.
.
.
.
.
.
.
.
.
.
.
.
.
.
.
.
.
.
.
.
.
.
.
.
.
.
.
.
.
.
.
.
.
.
.
.
.
.
.
.
.
.
.
.
.
.
.
.
.
.
.
.
.
.
.
.
.
.
.
.
.
5
7
12
13
19
20
27
27
39
.
.
.
.
.
.
.
.
42
43
45
46
47
49
51
53
57
2.4
Adding images . . . . . . . . . . . . . . . . . . . . . . . . .
2.4.1 Hotlinking . . . . . . . . . . . . . . . . . . . . . . .
2.4.2 Exercises . . . . . . . . . . . . . . . . . . . . . . . .
3 More pages, more tags
3.1 An HTML page about HTML
3.1.1 Exercises . . . . . . .
3.2 Tables . . . . . . . . . . . . .
3.2.1 Block elements . . . .
3.2.2 Inline elements . . . .
3.2.3 Exercises . . . . . . .
3.3 Divs and spans . . . . . . . .
3.3.1 Exercises . . . . . . .
3.4 Lists . . . . . . . . . . . . . .
3.4.1 Exercises . . . . . . .
3.5 A navigation menu . . . . . .
3.5.1 Exercises . . . . . . .
4 Inline styling
4.1 Text styling . . . .
4.1.1 Exercises .
4.2 Floats . . . . . . .
4.2.1 Exercises .
4.3 Applying a margin
4.3.1 Exercises .
4.4 More margin tricks
4.4.1 Exercises .
4.5 Box styling . . . .
4.5.1 Exercises .
4.6 Navigation styling .
4.6.1 Exercises .
.
.
.
.
.
.
.
.
.
.
.
.
.
.
.
.
.
.
.
.
.
.
.
.
.
.
.
.
.
.
.
.
.
.
.
.
.
.
.
.
.
.
.
.
.
.
.
.
.
.
.
.
.
.
.
.
.
.
.
.
5 Conclusion
.
.
.
.
.
.
.
.
.
.
.
.
.
.
.
.
.
.
.
.
.
.
.
.
.
.
.
.
.
.
.
.
.
.
.
.
.
.
.
.
.
.
.
.
.
.
.
.
.
.
.
.
.
.
.
.
.
.
.
.
.
.
.
.
.
.
.
.
.
.
.
.
.
.
.
.
.
.
.
.
.
.
.
.
.
.
.
.
.
.
.
.
.
.
.
.
.
.
.
.
.
.
.
.
.
.
.
.
.
.
.
.
.
.
.
.
.
.
.
.
.
.
.
.
.
.
.
.
.
.
.
.
.
.
.
.
.
.
.
.
.
.
.
.
.
.
.
.
.
.
.
.
.
.
.
.
.
.
.
.
.
.
.
.
.
.
.
.
.
.
.
.
.
.
.
.
.
.
.
.
.
.
.
.
.
.
.
.
.
.
.
.
.
.
.
.
.
.
.
.
.
.
.
.
.
.
.
.
.
.
.
.
.
.
.
.
.
.
.
.
.
.
.
.
.
.
.
.
.
.
.
.
.
.
.
.
.
.
.
.
.
.
.
.
.
.
.
.
.
.
.
.
.
.
.
.
.
.
.
.
.
.
.
.
.
.
.
.
.
.
.
.
.
.
.
.
.
.
.
.
.
.
.
.
.
.
.
.
.
.
.
.
.
.
.
.
.
.
.
.
.
.
.
.
.
.
.
.
.
.
.
.
.
.
.
.
.
.
.
.
.
.
.
.
.
.
.
.
.
.
.
.
.
.
.
.
.
.
.
.
.
.
.
.
.
.
.
.
.
.
.
.
.
.
.
.
.
.
.
.
.
.
.
.
.
.
.
.
.
.
.
.
.
.
.
.
.
.
.
.
.
.
.
.
.
.
.
.
.
.
.
.
.
.
.
.
60
65
69
.
.
.
.
.
.
.
.
.
.
.
.
71
71
74
75
76
83
84
86
92
92
95
96
100
.
.
.
.
.
.
.
.
.
.
.
.
101
102
110
111
114
114
118
119
122
123
126
127
130
132
3
HyperText Markup Language, or HTML, is the universal language of the World
Wide Web. Every time you visit a website, the site’s web server sends HTML
to your browser, which then renders it as the web page you see on your screen.
Because this process is universal, anyone who works with web technologies—
which these days means virtually all developers, designers, and even many
managers—can benefit from knowing the basics of what HTML is and how
it works. Learn Enough HTML to Be Dangerous is designed to give you this
foundation in basic HTML.
Appropriately enough, there are lots of HTML tutorials on the Web, but
most of them use toy examples, focusing on HTML syntax in isolation, without
showing how HTML is written and deployed in real life. In contrast, Learn
Enough HTML to Be Dangerous not only shows you how to make real HTML
pages, it shows you how to deploy an actual site to the live Web. If you have
previously attempted or completed an HTML tutorial, it’s likely that Learn
Enough HTML to Be Dangerous will help you “put everything together” in a
way you haven’t seen before, including an emphasis on expanding your skillset
with technical sophistication (Box 1).
Box 1. Technical sophistication
If tech is the new literacy, technical sophistication is like being able to read and
write. This includes being able to figure things out on your own (like sounding out
words while reading) and look things up when you need them (like consulting a
dictionary or thesaurus while writing).
On the Web, the alphabet is HTML.
In Learn Enough HTML to Be Dangerous, we’ll constantly be on the lookout
for chances to improve our technical sophistication. We’ll deploy our website
immediately to production (Section 1.2), getting over any bumps along the way.
We’ll push ourselves to read HTML we don’t quite understand, content to get the
gist at first before deepening our mastery later. And we’ll put all our tools to use,
combining the command line, text editor, and version control to learn how to make
HTML websites the Right Way™—professional-grade from the start.
4
Because of our pragmatic approach, the tools we’ll be using use are all
professional-grade (Figure 1). They are the same tools covered in the Learn
Enough Developer Fundamentals sequence, which you should follow now if
you’re not already familiar with them. The individual tutorials are available for
free on the Web:
1. Learn Enough Command Line to Be Dangerous on the Unix command
line
2. Learn Enough Text Editor to Be Dangerous on text editors
3. Learn Enough Git to Be Dangerous on version control with Git
To get even more out of the sequence, you can join our subscription service, the
Learn Enough Society, which includes streaming videos and special enhanced
versions of the online tutorials, among other benefits.
Figure 1: The tools of the trade (kitten not included).
5
If you’re just getting started with HTML, the Developer Fundamentals sequence represents a little bit of overhead, but the benefits are enormous. To
our knowledge, this combination of software development best practices and
deploying to a live website is unique among introductory HTML tutorials, and
gives you a tremendous advantage both when collaborating with others and
when taking your skills to the next level by learning to build more complicated
sites.
Learn Enough HTML to Be Dangerous focuses on core HTML, starting
with a “hello, world!” page that we’ll deploy to production (!) in Section 1.
We’ll then fill in an index page with formatted text, links, and images in Section 2, expanding it into a multiple-page site with more advanced features like
tables and lists in Section 3. Finally, we’ll add some inline styling in Section 4,
which will allow us to see the effect of simple style rules on plain HTML elements.
The resulting site will be functional, but we’ll run into several important
limitations imposed by working with raw HTML. This will set the stage for
the next Learn Enough tutorial, Learn Enough CSS & Layout to Be Dangerous,
which creates a fully modern website using Cascading Style Sheets (CSS) to
separate the design of the site from its HTML structure, while covering site
layouts and advanced styling as well.
1 Basic HTML
Underneath every website, no matter how simple or complex, you will find
HTML. In this tutorial, by creating and deploying a simple but real website,
we’ll gain an understanding of the underlying structure that every site uses to
organize and display content online.
As a technology standard, HTML has been constantly evolving ever since
its introduction in 1993 by Tim Berners-Lee, the original “web developer” (Figure 2).1 Nowadays, the specification of what’s in HTML and what isn’t is man1
Image retrieved from />on 2016-01-12. Copyright © 2014 by Paul Clarke and used unaltered under the terms of the Creative Commons
Attribution-ShareAlike 4.0 International license.
6
aged by the World Wide Web Consortium (W3C). The latest public release,
which is what we will be using in this tutorial, is HTML5 (that is, version 5 of
HTML). The companies that create web browsers take the specs from the W3C
and implement the behaviors that are expected when the browser comes across
any of the allowed formatting, such as making text bold or changing its color
(or even doing both at the same time).
Figure 2: Sir Tim Berners-Lee, the original web developer.
Fortunately, we won’t need to get into a lot of specifics or worry about what
has changed from version to version. Just know that new features are being
added regularly to expand browser functionality and modernize the technology.
Common elements, including the ones we’ll be covering in this tutorial, haven’t
changed much since the beginning, but that doesn’t mean that they will always
be safe—the HTML spec is a constantly evolving creature being assembled
7
by a committee (Figure 3).2 We’ll discuss some practical effects of this in
Section 1.1.
Figure 3: HTML in animal form.
1.1 HTML tags
As the name HyperText Markup Language indicates, HTML is a markup language, not a programming language. HTML allows a web author to organize
and define how content should be displayed, which means it can do things like
2
Original image retrieved from on 2016-01-07. Copyright © 2007 by Chris Palmer and modified under the terms of the Creative Commons Attribution-ShareAlike 2.0
Generic license. Modified image copyright © 2016 by Lee Donahoe and released under the Creative Commons
Attribution-ShareAlike 2.0 Generic license.
8
add text formatting; make headings, lists, and tables; and include images and
links. You can think of an HTML file as an ordinary written document that
has been carefully annotated by the author. Some of the notes might highlight
parts of the text, some might include an image that has been paper-clipped to
the document, and others might tell you where to find additional information.
The “HyperText” part of the HTML acronym refers to the way links on the
Web allow you to move from one document to another in a non-linear fashion.
For example, if you are reading the Wikipedia article on HTML and see a
highlighted link to a related topic like CSS, you can click on that link and be
taken immediately to the other article. It also allows a document like this one to
link to Wikipedia. (You might notice that external links in this document open
in a new browser tab. We’ll learn how to do this ourselves in Section 3.3.)
Technologically, hypertext is a great improvement over non-linked documents, as it eliminates the need to flip or scroll through pages of content to find
what you are looking for. These days, the ability to link between documents is
something that we all take for granted, but when the HTML specification was
created it was an innovation important enough to be included in the name of
the technology.
HTML source is plain text, which makes it ideal for editing with a text editor (as discussed in Learn Enough Text Editor to Be Dangerous). Instead of
using the convenient but inflexible What You See Is What You Get (WYSIWYG) approach of word processors, HTML indicates formatting using special
tags (Figure 4),3 which are the text annotations alluded to above.
3
Image retrieved from on 2016-01-09. Copyright ©
2009 by JD Hancock and used unaltered under the terms of the Creative Commons Attribution 2.0 Generic license.
9
Figure 4: HTML uses tags for everything.
As we’ll see, HTML supports more than one kind of tags, but the most
common kind consist of strings (sequences of characters) enclosed in beginning
and ending tags, like this:
<strong>make them strong</strong>
Figure 5 illustrates the detailed anatomy of this typical tag, including the name
of the tag (strong, in this case), angle brackets, and a forward slash (/).
10
Figure 5: The anatomy of a typical HTML tag.
Although HTML tags are not visible to the end-user (i.e., the person viewing your website), they do give the web browser suggestions about how to format the content and how it should be displayed on the page. A simple example
using the strong tag appears in Listing 1.
Listing 1: A string with HTML tags in the text.
I am a string about things. Some of those things are more important than others,
and I want to draw attention to them, so I will <strong>make them
strong</strong> so that they stand out among their less spectacular neighbors.
Most browsers render the strong tag as boldface text, so in a typical browser
Listing 1 would appear something like this:
I am a string about things. Some of those things are more important
than others, and I want to draw attention to them, so I will make
them strong so that they stand out among their less spectacular
neighbors.
Note that, even though the contents of the strong tag are broken across a line
in Listing 1, the browser ignores this extra space, and formats the string as a
continuous line of text.
11
By the way, HTML does support a b (bold) tag in addition to strong, but
over the years HTML has moved away from tag names that specify formatting
(i.e., “make the text bold”) and toward names that focus on meaning—or, in
fancier terms, semantics—leading to an emphasis on so-called semantic tags
(Box 2). For example, the semantic tag strong indicates that the enclosed text
should be made to look “strong” somehow, letting the browser decide exactly
how to do it.
Box 2. The cautionary (semantic) tale of <b> and <i>
When HTML was first created, the Internet made funny noises when you connected to it, and you paid for the connection in time or by amount of data sent.
Those limitations meant that brevity was an important consideration when deciding on tags, and the whole endeavor was so new that there wasn’t as much thought
about the meaning the tags conveyed. So short tags were popular, and getting
everything to display correctly to people was the end-goal.
As a result of this focus on concision, the original way to make text bold
was to use the b tag (<b>...</b>), and to make text italic it was the i tag
(<i>...</i>). This worked just fine (in fact, it still works even today), and no
one was confused.
What some developers began to notice was that HTML tags were being defined
only by how the content inside should be displayed in a browser, rather than by
the meaning of the content. That’s fine for people looking at content with good
ol’ eyeballs, but not so good for automated systems that might be rapidly scanning
web pages and need to infer what the content wrapped in different HTML tags
actually means.
To address this issue, a movement started that pushed for new tags based
on semantic meaning instead of on appearance, thereby giving rise to the
current preferred method for indicating bold or italicized text with strong
(<strong>...</strong>) and em (<em>...</em>, for “emphasized”),
respectively. The idea here is that the intent behind making text bold is to make
it strongly stand out from the rest of the content, and the intent behind italicizing
text is to show emphasis.
12
This might seem like a subtle difference, but semantic tags are used for a lot
more than just defining strong or emphasized text. Semantic HTML tags will be
further discussed in the Learn Enough CSS & Layout to Be Dangerous, where we
will cover tag conventions and page layout in greater depth.
At this point, we’ve covered the conceptual core of HTML: HTML consists
of text content wrapped in tags, which organize or indicate a change in the
display of that content.
But the Devil, as they say, is in the details. . . and HTML has a whole lot of
details.
1.1.1 Exercises
Solutions to exercises are available for free at learnenough.com/solutions with
any Learn Enough purchase. To see other people’s answers and to record your
own, join the Learn Enough Society at learnenough.com/society.
Note: Unlike most other Learn Enough tutorials, the results of some exercises will appear in future screenshots.
1. Identify all the tags in Listing 2. Notice that you don’t have to know what
a tag does to be able to identify it correctly. (This is a good example of
technical sophistication (Box 1).)
2. Some HTML tags don’t contain any content, and instead are known as
void elements, also called self-closing tags. Which tag in Listing 2 is a
void element?
3. HTML tags can be nested, which means that one tag can be put inside
another. Which tags in Listing 2 are nested? Don’t include any selfclosing tags.
13
Listing 2: Shall I compare thee to a summer’s day?
William Shakespeare's <em>Sonnets</em> consists of 154 poems, each fourteen
lines long (three
<a href=" />followed by a rhyming
<a href=" /><strong>Sonnet 18</strong> is perhaps the most famous, and begins like this:
<blockquote>
Shall I compare thee to a summer's day?
Thou art more lovely and more temperate.
Rough winds do shake the darling buds of May,
And summer's lease hath all too short a date.
</blockquote>
1.2 Starting the project
Now that we know the basic structure of markup and tags, it’s time to get started
with the project that will serve as our sample website for learning HTML. The
sample project is a mock informational website, whose main page talks a little
about this tutorial, the company behind it, and HTML itself. As we develop
the home page and two ancillary pages, we’ll see how to use a wide variety of
HTML tags, while also showing you how to make the kind of public-facing site
that you could use for your own work or as a service to other people. Although
some of the information on the site is about Learn Enough to Be Dangerous,
ultimately it is about you.
We’ll begin by following the same steps used in Learn Enough Git to Be
Dangerous, so this section will also serve as a review of how to use Git. (If you
don’t have Git proficiency at the level of Learn Enough Git to Be Dangerous,
we recommend you read that tutorial at this time.) As in the Git tutorial, the
result here will be that we can deploy our sample HTML site to the live Web
using GitHub Pages (Box 3).
14
Box 3. GitHub Pages
Once you have an account at GitHub (and have verified your emailed address),
you can use a free feature called GitHub Pages that allows you to host simple
HTML sites for free on GitHub’s infrastructure.
This is a major advance compared to the bad old days of the early Web. For
example, if this were 1999, you’d not only have to pay money for the hosting, but
you’d also be on the hook for the cost of transferring the data to the people visiting
your site. For sites with even moderate traffic, the bills could add up fast.
Nowadays, we have many better options, GitHub Pages among them. Not
only is GitHub Pages free, but it is incredibly easy to use. When you host a repo at
GitHub, any valid HTML stored on the gh-pages branch of the repo is available
online (nearly) instantly. All you need to do is commit your changes on the branch
and push the commit to GitHub. GitHub Pages takes care of the rest.
We’ll get started by making a directory and an initial repository for our
sample website. First, open a terminal window and make a directory called
sample_website:4
$ mkdir -p repos/sample_website
Next, cd into the directory and touch the file for the main page of the site,
which should be called index.html:
$ cd repos/sample_website
$ touch index.html
Then initialize the repository:
4
The command mkdir -p is covered in Learn Enough Git to Be Dangerous. Every command we use in Learn
Enough HTML to Be Dangerous is covered somewhere in a previous Learn Enough tutorial (unless otherwise
indicated), so we recommend you search through the previous tutorials if you run across any commands that don’t
look familiar.
15
$ git init
$ git add -A
$ git commit -m "Initialize repository"
The reason we created a file using touch is because Git won’t initialize an
empty repository.5 The reason we’ve called it index.html is because that’s
the default filename for “home” pages on the Web, and most sites will automatically serve up index.html when you hit the bare domain. In other words,
when you point a browser at example.com, the server will automatically show
you example.com/index.html. (Those links work, by the way; amazingly, the
HTML standard specifically reserves the site example.com for examples just
like this one!)
With the repo initialized, we’re now ready to push our (nearly) empty repo
up to GitHub. As in Learn Enough Git to Be Dangerous, you should go to
github.com, log in if necessary, and then create a new repository using the name
sample_website and the description “A sample website for Learn Enough
HTML to Be Dangerous”, as shown in Figure 6 and Figure 7.6
Figure 6: The GitHub new repository menu.
5
As mentioned in Learn Enough Command Line to Be Dangerous, the touch technique is a personal favorite,
but the file doesn’t have to be empty; for example, echo hello > index.html would also have worked.
6
GitHub is constantly updating its user interface (UI), so in these and other figures you may notice slight
differences compared to what you see in your browser. Use your technical sophistication (Box 1) to resolve any
discrepancies.
16
Figure 7: Creating a new GitHub repo for our website.
After creating the remote repo, you should set the remote origin as the main
URL for the repo, which you can find as shown in Figure 8:
$ git remote add origin <repo url>
17
Figure 8: Finding the repo URL.
At this point, you would ordinarily follow the instructions at GitHub by
pushing up the default master branch, but recall that GitHub Pages uses the
special gh-pages branch (Box 3) in place of master. As a result, before
proceeding we’ll create the gh-pages branch using the -b option to git
checkout7 and then push it to GitHub:
$ git checkout -b gh-pages
$ git push -u origin gh-pages
7
As mentioned in Learn Enough Git to Be Dangerous, it’s often convenient to create a co alias, so that we
can type git co in place of git checkout, but for maximum compatibility this tutorial always uses the full
command.
18
The result should appear as in Figure 9. Use your technical sophistication
(Box 1) if any of your results don’t match the ones shown.
Figure 9: The initial repo page at GitHub.
As noted in Box 3, our sample website is already live on the Web via
GitHub pages. Its location is given by a github.io URL based on the username
and repo name (Listing 3).
Listing 3: The template for a GitHub Pages URL.
https://<username>.github.io/<repo_name>
19
For example, the Learn Enough version of the sample website lives at the URL
/>If you visit your version of this site, it should resolve properly, and it should
even automatically serve up the contents of index.html. Because those contents are empty, though, the current appearance is a little underwhelming (Figure 10). We’ll take our first steps toward changing this sad state of affairs in
Section 1.3, and then we’ll knock it up a notch starting in Section 2.
Figure 10: The current underwhelming appearance of our live website.
1.2.1 Exercises
Solutions to exercises are available for free at learnenough.com/solutions with
any Learn Enough purchase. To see other people’s answers and to record your
20
own, join the Learn Enough Society at learnenough.com/society.
1. Figure 9 shows a section for a README file about the project. Add
and commit a file called README.md, taking care to use at least a few
Markdown tags. What is the result at GitHub?
2. What happens if you visit <username>.github.io/<repo_name>/README.md in a browser? What does this imply about including sensitive information in a public website repo?
1.3 The first tag
In order to initialize the Git repository in Section 1.2, we needed only an empty
index.html file, but of course our sample site will eventually have much
more than that. In this section, we’ll begin by adding some content in a single
tag—just enough to give us a site to view, commit, and deploy. That’s a huge
accomplishment, though, and will serve as an essential foundation for what
follows.
Now that an empty index page has been created, you should open index.html using your favorite editor, which for the purposes of this tutorial we’ll
assume is Atom. It’s possible to open the file directly using File > Open, but
(as noted in Learn Enough Text Editor to Be Dangerous) these days all the cool
kids open the full HTML project directly at the command line (Figure 11):8
$ atom .
(Recall from Learn Enough Command Line to Be Dangerous that . (“dot”)
refers to the current directory.)
8
Image retrieved from on 2016-09-10. Copyright © 2012
by the U.S. Fish and Wildlife Service and used unaltered under the terms of the Creative Commons Attribution
2.0 Generic license.
21
Figure 11: All the cool kids open HTML projects directly at the command line.
Even though we have only one file for now (and possibly a README (Section 1.2.1)), opening the full project is a good habit to cultivate, since it allows
us to easily open and edit multiple files in the same project. We’ll put this
technique to good use when we start making additional pages in Section 3.1.
At this point, we’re ready to fill the index file with some content, which
should consist of the phrase “Hello, world!” (Listing 4) enclosed in the paragraph tag p. Note that the p tag has exactly the same form as the strong tag
(Figure 5).
Listing 4: A short paragraph with the contents “Hello, world!”.
index.html
Hello, world!
22
We see in Figure 12 that Atom automatically highlights the HTML source,
which it knows to do because of the .html extension on the filename. This
syntax highlighting is irrelevant to the computer—in fact, it takes place purely
in the editor and doesn’t have anything to do with index.html itself—but
it makes it easier for humans to distinguish the difference between tags and
content. (This is also why we use syntax highlighting in this tutorial’s code
listings.)
23
Figure 12: “Hello, world!” in a text editor.
Having made a change to add content to index.html, let’s view the result
in a browser. On OS X, you can do this by typing open index.html, and
on many Linux systems you can use xdg-open index.html, but you can do
24
it on almost any system by using a graphical file browser and double-clicking
the filename (Figure 13). No matter how you do it, the result should be to
open index.html in the default browser on your system, which should appear
something like Figure 14.
Figure 13: Double-click index.html to open it in the default browser.
25