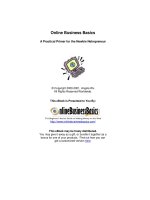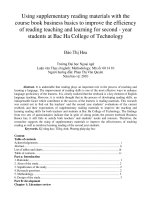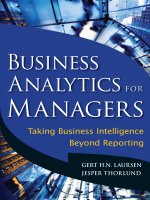Excel 2019 business basics beyond
Bạn đang xem bản rút gọn của tài liệu. Xem và tải ngay bản đầy đủ của tài liệu tại đây (27.65 MB, 291 trang )
This is the inside front cover of the book. It is blank.
Excel 2019 Business Basics & Beyond Table of Contents
Introduction............................................................................................................................................. iii
Features of the Book........................................................................................................................ iii
Structure of the Book........................................................................................................................iv
Excel Version Notes...........................................................................................................................vi
About the Author................................................................................................................................................................vi
Chapter 1: Excel Basics............................................................................................................................ 1
Understanding Spreadsheets and Spreadsheet Terminology...................................................... 1
What Can You Do with Excel?........................................................................................................... 2
The Excel Environment: Understanding the Ribbon Interface..................................................... 3
Ribbon Tabs........................................................................................................................................ 5
Additional Ribbon Options.............................................................................................................. 9
Worksheet Tabs, the Status Bar, and View Buttons..................................................................... 10
Navigating the Excel Environment................................................................................................ 13
Chapter Summary............................................................................................................................ 13
Chapter 2: Understanding File Operations and Setting Up Excel..................................................... 14
The File Tab...................................................................................................................................... 14
Changing Excel’s Default Settings So They’re Right for You...................................................... 23
Chapter Summary............................................................................................................................ 42
Chapter 3: The Home Tab in Depth...................................................................................................... 43
The Clipboard Group....................................................................................................................... 45
The Font Group................................................................................................................................ 49
The Alignment Group..................................................................................................................... 55
The Number Group......................................................................................................................... 56
The Styles Group.............................................................................................................................. 56
The Cells Group................................................................................................................................ 60
The Editing Group........................................................................................................................... 61
Ideas.................................................................................................................................................. 68
Chapter Summary............................................................................................................................ 68
Chapter 4: The Ribbon in Depth: The Main Tabs................................................................................ 69
The Insert Tab.................................................................................................................................. 69
The Page Layout Tab....................................................................................................................... 85
The Formulas Tab............................................................................................................................ 89
The Data Tab.................................................................................................................................... 98
The Review Tab.............................................................................................................................. 103
The View Tab.................................................................................................................................. 106
Chapter Summary.......................................................................................................................... 109
Chapter 5: Entering and Manipulating Data..................................................................................... 110
Answering Important Questions................................................................................................. 110
Planning.......................................................................................................................................... 110
Understanding Design Rules........................................................................................................ 111
Designing and Building Spreadsheets........................................................................................ 112
Entering and Editing Data............................................................................................................ 116
Data Validation.............................................................................................................................. 121
Inserting and Deleting Ranges, Rows and Columns, and Worksheets.................................... 123
Chapter Summary.......................................................................................................................... 126
Chapter 6: Using Functions and Formulas......................................................................................... 127
Basic Terminology......................................................................................................................... 127
The Function Library Group......................................................................................................... 127
Order of Operations...................................................................................................................... 131
Entering Functions........................................................................................................................ 132
Excel Function/Formula Errors..................................................................................................... 133
Commonly Used Business Functions........................................................................................... 134
Chapter Summary.......................................................................................................................... 151
Chapter 7: Formatting, Printing, and Sharing.................................................................................. 152
Themes........................................................................................................................................... 152
Text, Cell, Row, and Column Formatting.................................................................................... 153
Conditional Formatting................................................................................................................ 162
Printing and Page Setup Options................................................................................................ 167
Sharing Your Workbook............................................................................................................... 172
i
ii
EXCEL 2019 BUSINESS BASICS & BEYOND
Comments and Notes................................................................................................................... 177
Chapter Summary.......................................................................................................................... 178
Chapter 8: Graphics.............................................................................................................................. 179
Pictures and Online Pictures........................................................................................................ 179
Shapes............................................................................................................................................. 186
Icons................................................................................................................................................ 187
3D Models...................................................................................................................................... 188
SmartArt......................................................................................................................................... 188
WordArt.......................................................................................................................................... 195
Screenshot...................................................................................................................................... 196
Chapter Summary.......................................................................................................................... 197
Chapter 9: Charts.................................................................................................................................. 198
Planning to Use Charts................................................................................................................. 198
Chart Terminology and Components.......................................................................................... 199
Getting Started with Charts......................................................................................................... 202
Column and Bar Charts................................................................................................................. 202
Line Charts...................................................................................................................................... 210
Area Charts..................................................................................................................................... 213
Pie Charts....................................................................................................................................... 215
Hierarchy Charts............................................................................................................................ 218
Statistic Charts............................................................................................................................... 218
Scatter and Bubble Charts............................................................................................................ 219
Waterfall, Funnel, Stock, Surface, and Radar Charts................................................................. 220
Combo Charts................................................................................................................................ 222
Map Charts..................................................................................................................................... 223
Using Default Charts and Templates........................................................................................... 224
Sparklines....................................................................................................................................... 225
Dealing with Charting Problems................................................................................................. 226
Interactive Charts.......................................................................................................................... 227
Chapter Summary.......................................................................................................................... 229
Chapter 10: Excel Tables and Subtotals............................................................................................. 230
Excel Table Basics.......................................................................................................................... 231
The Table Design Tab.................................................................................................................... 234
Conditional Formatting with Tables............................................................................................ 237
Structured References................................................................................................................... 237
Deleting Table Rows and Columns.............................................................................................. 239
Subtotals........................................................................................................................................ 239
Chapter Summary.......................................................................................................................... 241
Chapter 11: PivotTables, Power Pivot, & the Data Model............................................................... 242
What PivotTables Can Do............................................................................................................. 242
Getting Started with PivotTables................................................................................................. 245
The PivotTable Analyze Tab.......................................................................................................... 248
The PivotTable Design Tab........................................................................................................... 256
Setting PivotTable Default Options............................................................................................. 257
Power Pivot and the Data Model................................................................................................. 258
Chapter Summary.......................................................................................................................... 262
Chapter 12: External Data and Mail Merge....................................................................................... 263
The Get & Transform Group......................................................................................................... 263
The Queries & Connections Group.............................................................................................. 270
Unpivoting Data............................................................................................................................ 270
Putting Data to Work.................................................................................................................... 272
Mail Merges................................................................................................................................... 273
Chapter Summary.......................................................................................................................... 279
Index...................................................................................................................................................... 280
iii
iiiExcel 2019 Business Basics & Beyond
© 2020 by Chris Smith and Tickling Keys, Inc.
All rights reserved. No part of this book may be reproduced or transmitted in any form or by any means, electronic or mechanical, including photocopying, recording, or by any information or storage retrieval system
without permission from the publisher.
All terms known in this book known to be trademarks have been appropriately capitalized. Trademarks are the
property of their respective owners and are not affiliated with Holy Macro! Books
Every effort has been made to make this book as complete and accurate as possible, but no warranty or fitness is implied. The information is provided on an “as is” basis. The authors and the publisher shall have neither liability nor responsibility to any person or entity with respect to any loss or damages arising from the
information contained in this book.
Printed in USA by Hess Print Solutions
First Printing: September 2019
Authors: Smitty Smith
Copy Editor: Kitty Wilson
Technical Editor: Bill Jelen
Indexer: Nellie Jay
Compositor: Jill Cabot
Cover Design: Alexander Philip
Published by: Holy Macro! Books, PO Box 541731, Merritt Island FL 32954
Distributed by Independent Publishers Group, Chicago, IL
ISBN 978-1-61547-061-7 Print, 978-1-61547-144-7 Digital
Library of Congress Control Number: 2019930680
Introduction
Microsoft Excel is one of the most powerful tools any business has at its disposal. It can help you automate
your business finances rather than track them manually. It can streamline the process of preparing staffing
schedules. It can help you get much more information from your business data. In this book, you’ll learn how
to harness your business data and put it to use. Some of the many topics covered in this book include preparing financial statements; displaying data for maximum impact by using formatting tools, tables, charts, and
PivotTables; using customer information to create customized letters with Mail Merge; importing data from
the web or applications like Microsoft Access or Salesforce; calculating the costs of doing business with financial formulas; and finding prepackaged business templates such as calendars, planners, financial forms, and
more.
Features of the Book
Throughout the book you’ll find interesting tips and tricks to make your Excel use more efficient, along with
real-world business examples. Most chapters include one or more companion files that you can download
and use to follow along with the chapter. Using the companion files isn’t required, but it will make it easier to
absorb each step. You can find them at />You’ll notice that instructions for navigating in the Excel Ribbon menu are listed as follows: Primary Ribbon
tab > Menu item > Selection (e.g., Home > Format as Table > Select Table Style). Note that these instructions don’t specifically call out an item’s Ribbon group unless necessary. Keyboard shortcuts are listed as follows: Key1+Key2. For example, the keyboard shortcut for the Copy command is Ctrl+C, and the shortcut for
the Paste command is Ctrl+V.
Note: Occasionally you’ll see notes, hints, and cautions that give you extra information that’s related
to the nearby text.
EXCEL 2019 BUSINESS BASICS & BEYOND
iv
Structure of the Book
This book is presented as a dozen chapters that introduce you to Excel and how it works and go through certain tasks that are common in everyday business use. Each chapter stands on its own, so you can skip around
if you want. For instance, if you’re already familiar with the Ribbon in Excel and other Office apps, then feel
free to skip ahead. The following sections describe the book’s chapters.
Chapter 1:Excel Basics
Simply put, Excel is the number-one spreadsheet application on the planet, and this book gives you a fantastic
opportunity to learn about what Excel is and how it can help you manage your business. In Chapter 1 you’ll
explore the fundamentals of what you can do with Excel, see firsthand what makes this powerful application
tick, get used to how it works, and see how to begin using it to simplify your business needs. You’ll learn the
ins and outs of the Ribbon user interface, which brings a consistent experience to all of the Office applications.
You’ll also discover the key elements of intelligent spreadsheet design and the steps to take when starting a
new project.
Chapter 2: Understanding Basic File Operations and Setting Up Excel the Way You
Want It
In this chapter, you’ll learn how to set up Excel so that it’s just right for you. In this chapter you’ll learn about
Excel’s multiple user interface options and how to customize certain elements that you want to see all the
time. You’ll also learn to modify the Quick Access Toolbar, where you can place your favorite Ribbon controls.
Chapter 3: The Home Tab in Depth
This chapter fully exposes all the functionality behind the Home tab, which is the default Ribbon tab and contains all of the most commonly used menu commands.
Chapter 4: The Ribbon in Depth: The Insert, Page Layout, Formulas, Data, Review, and
View Tabs
This chapter moves on to the rest of the Ribbon elements, which are much more specific in nature than those
on the Home tab. You’ll discover how to insert charts, set up page formatting for printing and distribution,
expose the hundreds of functions that are available, and much more.
Chapter 5: Entering and Manipulating Data
In this chapter you’ll learn the elements of good spreadsheet design and the phases involved, such as planning, designing and building, adding data, formatting, and distributing to others. You’ll see how to save your
work and the various options available. You’ll learn the difference between entering text and numeric values,
and you’ll learn when you can use them together. You’ll also see how to have Excel automatically enter data
for you with lists and AutoFill.
This chapter describes the differences between formulas and functions and shows how to enter them. It also
talks about data validation, which allows you to control what information users can enter and how. Finally,
you’ll learn how to insert and delete ranges, rows and columns, and worksheets.
Chapter 6: Using Functions and Formulas
In this chapter, you’ll learn what functions are and discover the power they bring to your spreadsheet applications; this is where Excel really starts to shine. You’ll learn about different methods for entering functions and
how to make them flexible and dynamic. You’ll also discover how to calculate the differences between dates
and times and how to retrieve information from other worksheets.
This chapter reviews the most common functions from each of the primary function type groups:
●●
●●
●●
●●
●●
●●
Financial
Logical
Text
Date and Time
Lookup and Reference
Math and Trig
v
●● Specialized functions, such as those in the Statistical, Engineering, and Compatibility groups
There are also a number of new dynamic array functions that allow you to do things in Excel that only an Excel
expert could accomplish in the past:
●●
●●
●●
●●
●●
FILTER function
RANDARRAY function
SEQUENCE function
SORTBY function
UNIQUE function
Chapter 7: Formatting, Printing, and Sharing
This chapter shows you how to spice up your worksheets so they’re easier to read and present. You’ll learn
how to choose from predefined styles or apply your own formats. You’ll also learn to format cells for data
types (for example, Currency, Date, Percentage) and how to apply custom formats (for example, for phone
numbers, zip codes, Social Security numbers) and even create your own. You’ll see how to quickly sort and
filter data without having to rearrange things by hand.
When printing from Excel—whether to paper or to an electronic format—proper page setup can be challenging. In addition, there are a lot of printing options available. This chapter discusses the most common print
formats, how to add custom header and footer details, scaling (so you can, for example, stretch a worksheet to
fit 11” x 17” paper for printing detailed information such as shift schedules), collating, and more.
Chapter 8: Graphics
Excel 2007 introduced an entirely revamped set of graphics and tools called SmartArt, and Microsoft continues
to update them. This chapter discusses how to add them to your worksheets and what you can do to customize them to meet your needs. You’ll also see how to insert your own graphics, such as company logos, shapes,
and drawing objects. While Excel isn’t a graphics application per se, there are many graphical elements that
you can add to a workbook to help make certain key data stand out or to fulfill specific needs for graphics
(e.g., product brochures, fantasy sports league brochures that includes player pictures and profiles).
Chapter 9: Charts
Charts are some of the most powerful tools you can use to display data for at-a-glance snapshots of what’s
going on behind your numbers. In this chapter, you’ll learn how to quickly transform business data into informative charts, including bar, stacked, column, line, and scatter charts. This chapter also discusses resources
and methods for using multiple charts to create business dashboards, so you can compare multiple business
elements in one spot.
Chapter 10: Excel Tables and Subtotals
Excel tables enable you to easily tell Excel that a particular group of data is all related. As you add more data
to a table, Excel automatically expands the table to include the new information; Excel also automatically updates any PivotTables or charts that are based on the table data. Tables are really handy because they can be
formatted using multiple style options, they allow you to quickly apply intuitive formulas, and they make it
easy to filter and sort data. Furthermore, Excel tables are structured so that they work well with PivotTables,
which you can use to analyze your data.
While Excel tables are handy for structuring your data, and PivotTables are fantastic summary tools, sometimes
you just want to have a quick summary of your data without. Subtotals allow you to quickly manipulate your
data and subtotal data by almost any data category, but they don’t work with Excel tables.
Chapter 11: PivotTables, Power Pivot, and the Data Model
PivotTables are one of the most powerful features in Excel, yet most people either aren’t familiar with them or
are afraid to use them. PivotTables give you the ability to manipulate your data in ways that were previously
available only in database applications; they allow you to switch rows and columns, apply different functions,
subtotal data, and perform many other functions, just by dragging and dropping data fields from one place to
another or toggling simple options. PivotTables also include powerful charting capabilities.
Power Pivot takes PivotTable data analysis to the next level, letting you work with millions of rows of data in
Excel, even though Excel itself supports only around 1 million rows. Power Pivot lets you analyze lots of data in
Excel with PivotTables.
vi
EXCEL 2019 BUSINESS BASICS & BEYOND
The Data Model allows you to create database-type relationships between tables, which you can then use in
your PivotTables. Think of the Data Model as a behind-the-scenes data storage and manipulation tool. The
Data Model exposes your data to PivotTables and Power Pivot at the same time.
Chapter 12: External Data and Mail Merge
Sometimes it is incredibly time-consuming to get information that exists in one digital environment (for example, an internal database, SAP, Oracle, Salesforce, Facebook) into Excel so you can use it. This chapter discusses
ways to get data from a few of those sources and introduces you to some powerful data cleansing tools available with the Power Query Editor.
For a small business owner, there are few things more important than being able to efficiently utilize data
to communicate with customers. If you’ve ever been frustrated by having to send marketing letters, special
offers, billing, and so on, then you’ll love Excel’s Mail Merge feature. In this chapter you’ll learn to set up a customer list and automatically mail merge it with a Word document.
Excel Version Notes
This book focuses on Excel 2019 for Office 365, the subscription version of Excel, for which you can choose to
pay monthly or annually. There is also a one-time purchase version of Excel 2019, which is referred to as the
perpetual version since you own it forever. The notable difference between versions is that Office 365 is constantly being updated, whereas the perpetual version is not. Because of version differences and updates, some
of the screenshots and functionality you see here might differ from what you see and have available. This book
points out any features that aren’t supported in the perpetual version.
Microsoft constantly updates Office, and how soon you see updates depends on which release channel you’re
in. Most people are in the general release channel, meaning you get updates along with just about everyone
else. You’ll know when Office has been updated when you get a What’s New notification when you open your
Office applications. If you’re a corporate Office user, then you likely have no control over your update channel.
But if you’re not, you can go to and join the Office Insider program, which gives you
access to updates before everyone else. If you like being on the cutting edge and testing new features, the
Insider Program is for you. It also gives you the opportunity to give Microsoft feedback on your experience,
which helps shape feature development.
About the Author
Chris "Smitty" Smith is a content developer on the Excel team at Microsoft. Before joining Microsoft, he was
a trainer/lecturer for a wide variety of corporate clients, including the U.S. Department of Treasury, CalTrans,
Apple, Verizon, General Electric, and many others.
Smitty has over 25 years of business experience using Excel. Prior to corporate life, he worked as a Ranch
Manager in Texas, Colorado, Wyoming and Australia after graduating from the Ranch Management program at TCU. He fondly remembers convincing ranch owners to move from paper ledgers to spreadsheets.
When he is not busy at work, he is an avid Rock & Ice climber and occasional mountaineer. He lives in Seattle
Washington with his wife, daughter and their mediocre Pyrenees dog, Ellie.
Chapter 1: Excel Basics
1
Chapter 1: Excel Basics
Excel is one of several spreadsheet applications available today, but it’s the one you’re most likely to be familiar with—and for good reason: It’s the best. Microsoft first introduced Excel for the Mac in 1985, and it made
its way to the PC 2 years later, so it’s been around for over 30 years. Excel is, without a doubt, one of the most
powerful tools in the Microsoft Office suite. An estimated 800 million plus people use Excel, making it the
most used single piece of software in the world.
Whether you want to use Excel as an integral part of managing your business—such as for accounting, employee scheduling, maintaining customer lists, or sales reporting—or are just get started with it, this book will
prepare you to tackle Excel on your own. In addition to learning about the basic elements of Excel, you’ll be
privy to a number of tips and tricks that will make your everyday use more efficient. This helpful guide to Excel
walks through everything from how to set up Excel’s default settings the way you want them, to how to enter
formulas, to how to create PivotTables.
Understanding Spreadsheets and Spreadsheet Terminology
A spreadsheet is basically a big piece of digital graph paper that can perform calculations. It’s a two-dimensional grid of rows and columns that converge to create individual cells capable of housing data and performing calculations. Columns, which are ordered from left to right, have column headers labeled alphabetically
from A to XFD. Rows, which are ordered from top to bottom, have row headers labeled numerically from 1
to 1,048,576. Since 2007, Excel has allowed more than 16,000 columns and more than 1 million rows, which
means there are more than 16 billion individual cells on a single spreadsheet in which you can enter data or
formulas!
The active cell is the cell where you have your cursor at any given moment. The intersection of the column and
row headers at the active cell makes up the cell address. For instance, D3 refers to the cell at column D, row
3. The active workbook is the workbook you are working in at the moment; you can have multiple workbooks
open at any time, but you can work in only one at a time.
In Excel, an individual spreadsheet page is referred to as a worksheet. Some people tend to use the terms
spreadsheet and worksheet interchangeably; while this wording is acceptable, technically it isn’t accurate.
Spreadsheet refers to the broader scope of any digital spreadsheet application. A worksheet can also be called
a sheet or a tab. A workbook is a collection of worksheets, and while a workbook can contain only one worksheet, it must contain at least one. Think of a workbook as a book on your desk and worksheets as the individual pages that are between the covers.
Note: Excel doesn’t limit the number of worksheets a workbook can hold. The only limitation is imposed by your available system memory.
There are two distinct layers to any worksheet: The worksheet layer holds those billions of cells, and an invisible layer above the worksheet layer holds any objects that you insert, such as graphics, charts, and SmartArt.
When you insert an object into an Excel worksheet, it doesn’t become part of the cells but instead floats above
them, where it won’t interfere with any values that have been inserted into them. Microsoft includes some
special in-cell features that include graphical objects, such as sparklines and conditional formatting graphics,
such as data bars and icon sets. These tools are built into the application and should not be confused with objects that reside above the worksheet layer. For instance, you can’t copy an image from a website and place it
in a cell; rather, when you paste it in, it resides above the worksheet.
EXCEL 2019 BUSINESS BASICS & BEYOND
2
A range is a group of cells. For example, B3:C7 refers to the range of cells starting at cell B3 and moving down
and over to cell C7. To refer to areas of a worksheet in formulas, you use ranges.
When you manually select a range of cells, the selected cells are highlighted. In the example below, the range
B2:C6 has been selected. Note that cell B2 isn’t highlighted here; this indicates where the selection started.
You can select a range by clicking on a cell and dragging or by holding down the Shift key and then using the
arrow keys. You can also select noncontiguous cells by holding down the Ctrl key while clicking the left button
on your mouse on each cell you want to select (represented as Ctrl+click).
The marquee is the box around the active cell or selected range. The row and column headers are also highlighted to show you where you are. If you have only one cell selected, these headers are still highlighted, and
the highlighting will automatically adjust as you move around.
As shown below, when you’ve copied a cell or range of cells, you see dancing ants, a dotted moving marquee
that indicates the copied material.
What Can You Do with Excel?
Excel is not just incredibly powerful, it is also diverse in terms of what you can do with it. Here are just a few
examples of how you can use Excel:
●●
●●
●●
●●
●●
●●
●●
●●
●●
●●
●●
●●
●●
●●
To build an electronic check register
To keep track of household budgeting
To create calculators (home, mortgage, etc.)
To create a financial portfolio tracker
To manage a fantasy sports league
To create calendars
To make to-do lists
To keep vehicle maintenance logs
To track fitness and weight loss
For medical record keeping (blood pressure,
weight, etc.)
For tax planning
For wedding planning
For school projects
To create class gradebooks and schedules
Chapter 1: Excel Basics
●●
●●
●●
●●
●●
●●
●●
●●
●●
●●
●●
●●
●●
●●
●●
●●
●●
●●
●●
3
For surveys and tests
To create invoices
For employee scheduling
To build expense reports
For product pricing
For commission and compensation planning
To do complex financial analysis
To create balance sheets
To make profit-and-loss statements
For sales analysis
For budget tracking
For forecasting
To track profitability
For breakeven analysis
For marketing planning
For project planning/tracking
For business valuation
To create charts
To create complex diagrams
The Excel Environment: Understanding the Ribbon Interface
In all the Office applications, the Ribbon is a collection of all the command and menu elements that are available. While each Office application has different features and options, they all share the same Ribbon design
for consistency.
The Excel Ribbon is a collection of tabs, each of which houses groups of commands that are similar in nature.
The Ribbon consists of the following tabs:
●●
●●
●●
●●
●●
●●
File
Home
Insert
Draw (on touchscreen-enabled devices only)
Page Layout
Formulas
●●
●●
●●
●●
●●
●●
Data
Review
View
Developer (if enabled)
Power Pivot (if enabled)
Help
EXCEL 2019 BUSINESS BASICS & BEYOND
4
Note: The Office Ribbon also has a number of contextual tabs that appear when you select certain
items. For instance, Charts, PivotTables, and shapes all have dedicated contextual Ribbon tabs.
When you first open Excel, the Home tab is activated, and you can see its related command groups. When you
activate another tab, the command groups specific to that tab are displayed.
An important element in many Ribbon groups is the dialog launcher, which is the small button located at the
bottom-right corner of the group. You can click the dialog launcher to expand any group that has too many
controls to be efficiently displayed on the Ribbon tab.
Note: The Office Ribbon intuitively resizes depending on the device you’re using, so the images in the
book might look different from what you see.
AutoSave
If you have an Office 365 subscription, you can automatically save your Office files to a Microsoft OneDrive
account. This is great for Word and PowerPoint, but it’s generally not applicable to Excel; with Excel, it’s
common to open workbooks, make some changes to test a scenario (for example, How much car payment can
I afford?), and close without saving. Fortunately, to prevent such changes from being committed, you can disable the AutoSave feature: Just go to File > Options > Save and, in the dialog box shown below, make sure
the checkbox at the very top is not checked.
AutoSave can be useful in some situations, though, as it causes Excel to automatically save your work as you
go. AutoSave also lets you collaborate with other users in real time, and it keeps a collection log indicating
each time a workbook is changed, so you can roll back to another version if you need to reject someone else’s
changes.
Chapter 1: Excel Basics
5
The Quick Access Toolbar (QAT)
As shown in an earlier figure, the Quick Access Toolbar (QAT) appears in the upper-left
corner of the Excel window. This is a toolbar where you can put your favorite menu
items so you can quickly access them. By default, it’s preloaded with options, but you
can change them by checking or unchecking them from the Customize Quick Access
Toolbar down arrow on the right, as shown at right.
Note the two options at the bottom of this example. You can use the More
Commands option to further customize the QAT, and you can use the Show Below the
Ribbon option to move the QAT closer to the worksheet.
Note: Options are added to the Quick Access Toolbar in order, so if you
want something to be first in the list, but Excel shows it last, use the More
Commands option. Select the item that you want to move from the list box
on the right side and then click the Move Up (or Move Down) button located
to the right of the list box.
Ribbon Tabs
The following sections take an in-depth look at each of the Excel Ribbon tabs. To really get a feel for the tabs,
open Excel and play around with the various tabs as you read about them.
The File Tab
The File tab, shown below and discussed further in Chapter 2, is where application-level commands are located, such as Home, New, Open, Info, and, most importantly, Options, which allows you to change Excel’s default
behavior to suit your tastes. You can also select a new blank workbook or one of several customized learning
templates. If you go to File > New, you can see a large selection of searchable templates, such as calendars,
cash flow and balance sheets, student class schedules, and home loan amortization workbooks.
EXCEL 2019 BUSINESS BASICS & BEYOND
6
The Home Tab
The Home tab (discussed in detail in Chapter 3) holds the most commonly used menu items, such as those for
text formatting and alignment, number formatting, cell styles, formatting, and editing. This tab is divided into
the following groups:
●●
●●
●●
●●
●●
●●
●●
Clipboard
Font
Alignment
Number
Styles
Cells
Editing
The Insert Tab
The Insert tab, covered in Chapter 4, allows you to insert objects—such as PivotTables, charts, SmartArt, and
pictures—into a worksheet. It consists of the following groups:
●●
●●
●●
●●
●●
●●
●●
●●
●●
●●
●●
Tables
Illustrations
Add-ins
Charts
Tours
Sparklines
Filters
Links
Comments
Text
Symbols
The Draw Tab
The Draw tab appears if you have a touch-enabled device. It has options for drawing on the screen with a
finger or stylus (pen). The Draw tab consists of the following groups:
●●
●●
●●
●●
Tools
Pens
Convert
Replay
The Page Layout Tab
You can use the Page Layout tab to apply themes (predefined styles consisting of colors, fonts, and effects)
to an entire workbook, set page setup options for printing, select sheet options (such as hiding gridlines or
column and row headings), and use tools for ordering objects (for example, alignment, grouping, rotation).
The Page Layout tab, discussed in Chapter 4, has the following groups:
●●
●●
●●
●●
●●
Themes
Page Setup
Scale to Fit
Sheet Options
Arrange
The Formulas Tab
The Formulas tab is perhaps the most powerful of the Ribbon tabs because this is where you can unleash
the calculation power of Excel. It groups functions into categories such as Insert Function, AutoSum, Recently
Used, Financial, Logical, Text, Date & Time, Lookup & Reference, Math & Trig, and More Functions. It’s composed of the following groups:
●●
●●
●●
●●
Function Library
Defined Names
Formula Auditing
Calculation
Chapter 1: Excel Basics
7
Chapter 4 discussed the Formulas tab in detail, and Chapter 6 digs in to the formulas you can build by using
this tab.
The Data Tab
The Data tab, covered in Chapter 4, is your gateway to accessing data from external sources, such as databases, other Excel workbooks, text files, and online sources such as Salesforce and Facebook. It also allows you
to validate data, remove duplicates, consolidate worksheets, and do subtotaling and outlining. It has the following groups:
●●
●●
●●
●●
●●
●●
●●
Get & Transform Data
Queries & Connections
Data Types (Office 365 subscription only)
Sort & Filter
Data Tools
Forecast
Outline
The Review Tab
When you’re ready to publish a workbook, you use the Review tab (discussed in Chapter 4). The Review tab
has all the editing tools you need to make sure your work is free of grammatical and spelling errors. You can
use it to add comments as visual aids for those receiving your workbook. In addition, the Review tab allows
you to protect worksheets and workbooks to safeguard both your information and any formulas you don’t
want people to change. The Review tab has the following groups:
●●
●●
●●
●●
●●
●●
●●
●●
Proofing
Accessibility
Insights
Language
Comments
Notes
Protect
Ink
The View Tab
The View tab, discussed in detail in Chapter 4, gives you the flexibility to set all your viewing options, such
as how the worksheet will be printed, whether to display gridlines or headings, and whether to view multiple
worksheets or view workbooks side-by-side. The View tab consists of the following groups:
●●
●●
●●
●●
●●
Workbook Views
Show
Zoom
Window
Macros
The Developer Tab
When you first open Excel, the Developer tab is disabled because the majority of Excel users never need
it. To enable the Developer tab, you can go to File > Options. Then, in the Excel Options dialog, select the
Customize Ribbon tab and check the Developer checkbox in the Main Tabs section on the right. This book
doesn’t delve into programming, but the Developer tab is worth introducing so that you’re aware of it.
Within each Office application resides a powerful application-specific programming language called Visual
Basic for Applications (VBA). VBA, which is a subset of the Visual Basic program language that many professional programmers use to write applications, allows you to harness the power of programming code to
automate tasks in Excel. Any repetitive task you perform in Excel (and other Office applications) can be automated so that the program does the work for you. A common example is automatically customizing a report
for different people and then sending those various versions of the report through Outlook with the click of a
button. To ensure that you don’t have to be a computer programmer to work with VBA, Microsoft has included a tool called the Macro Recorder on the Developer tab. All you need to do is record a macro in Excel, and
when you play it back, the actions recorded in the macro are repeated exactly as you performed them.
The Developer tab consists of the following groups:
EXCEL 2019 BUSINESS BASICS & BEYOND
8
●●
●●
●●
●●
Code
Add-ins
Controls
XML
The Help Tab
The Help tab puts multiple help options right at your fingertips. In addition, the Search box on the Ribbon
allows you to search for help. To get help by using the Search box, you type in the search terms you want, and
Excel offers several possibilities for you to choose from. You can also click Help > Help (the question mark
button), and Excel launches a dedicated Help pane that has several sections, as shown below.
If you type in the Search box at the top of the Help pane, the results you see are the top-rated topics from
www.support.office.com, as shown below.
The Help pane provides a series of interactive help options that represent some of the questions most frequently asked at www.support.office.com.
Chapter 1: Excel Basics
9
If you can’t get the answers you need by using the Help tab and Help pane, you can go to the Excel Tech community ( and ask a question there. Microsoft
hosts this volunteer community (made up of Excel professionals and enthusiasts from all over the world),
where you can ask Excel questions and get answers from other users. Microsoft employees and members of
the Excel team also participate in the forums.
There are many other help options available online. I am personally partial to www.MrExcel.com/forum, as I
believe it’s the best Excel question-and-answer forum.
The Power Pivot Tab
Power Pivot is a fantastic tool that allows you to deal with massive datasets in Excel. It makes it possible for
you to easily work with far more data than Excel can manage on its own. Power Pivot is based on SQL Server
database technology, and it brings that power to you in Excel. As with the Developer tab, you need to enable
Power Pivot in order to see the Power Pivot tab. You’ll learn more about it in Chapter 11.
The Add-Ins Tab
Add-ins are tools—some written by third parties and many written by Microsoft—that allow you to access additional functionality that isn’t natively a part of Excel. Add-ins are generally created with VBA. As a beginner
in Excel, you might not have any need to use add-ins, but many add-ins are created with certain businesses
in mind. For instance, there is an add-in for carpenters and home builders that can convert cell entries into
inch/foot measurements. Similarly, there are enhanced finance add-ins for stock market traders, statistical
add-ins for scientists, metric system converters, and many more. The Add-ins tab has only one group, Menu
Commands. As you add and activate add-ins, they are listed in this group. If you don’t have any add-ins activated, then you won’t see the Add-Ins tab.
Additional Ribbon Options
At the very bottom of the Ribbon you can see the Name box and the formula bar, both shown in the following
figure.
The leftmost box, called the Address box or Name box, displays the address of the cell that is active at the
moment (called the active cell). If you happen to have an object like a chart selected, the chart name is displayed. You can also enter a cell address here to automatically jump to it. For example, entering Z100 would
take you right to cell Z100.
The formula bar, which is the box to the right of the Name box, displays the active cell’s value. When you
begin working with formulas, you’ll see that you can work with them either in the cell itself or in the formula
EXCEL 2019 BUSINESS BASICS & BEYOND
10
bar. In addition, when a formula is entered and calculated, the active cell displays the formula’s result, while
the formula bar displays the formula itself.
As shown below, on the right-hand side of the Ribbon are several more controls that are common to all Office
applications.
The user name field shows your user name, and if you’re an Office 365 subscriber, it also shows your online
status. You can click it to log in with a different account or see your account details. The Coming Soon button
shows you upcoming features that are due to be released soon. The up-arrow button is the Ribbon Display
Options button, and it gives you the following options: Auto-hide Ribbon, Show Tabs, and Show Tabs and
Commands.
The Minimize button is the small bar that you can click to minimize the application. The button that looks like
a stack of paper reduces your screen (Restore Down) or restores it to full size (Restore Up), and the X (Exit)
button closes the workbook. If you only had one workbook open, it also exits Excel.
Note: If you haven’t saved your work, when you click the Exit button, you’ll be prompted to do so.
Worksheet Tabs, the Status Bar, and View Buttons
As shown in the following example, the bottom of the Excel screen provides an additional set of tools. The following sections discuss these options in detail.
Worksheet Navigation
The two worksheet navigation buttons at the bottom left of the Excel pane allow you to scroll worksheets
backward and forward. The left-pointing arrow button allows you to scroll to the first worksheet in the workbook, and the right-pointing arrow button takes you to the next sheet to the right. You can right-click between
these two arrows to see a snapshot list of all the worksheets in your workbook, as shown below. You can click
on a worksheet name in this window and click OK to activate that sheet.
Chapter 1: Excel Basics
11
Worksheet Tabs
At the bottom of the Excel window you can see all your worksheets tabs. Clicking one of these tabs activates
the corresponding worksheet.
Horizontal Scroll Bar
By dragging the horizontal scroll bar to the right, you can scroll to the end of your data within a worksheet.
You can also scroll left to go to earlier data.
Vertical Scroll Bar
The vertical scroll bar has the same functionality as the horizontal scroll bar, but you use it to scroll up and
down rather than side-to-side.
Status Bar
The status bar displays messages regarding Excel’s state (Ready, Calculate, etc.). If you right-click it, you’re presented with a list of options you can choose to display, as shown below.
The status bar also has some neat functionality that you’ll discover if you select a range of numerical data: You
see summary details at the bottom of the sheet, such as the sum and count of your selected items.
EXCEL 2019 BUSINESS BASICS & BEYOND
12
Document Status
The Document Status feature is also called Sensitivity, and if you’re in a corporate environment, it indicates
whether your workbook is open for public or private consumption by showing a level such as General or NonBusiness or Highly Confidential. Depending on your configuration, you may or may not have control over this
feature.
Macro Recorder
You can record a new macro by clicking the Macro Recorder button. When you click it once, the symbol
changes to a square, and you can begin recording a macro. Clicking this button again stops the recording.
Accessibility Status
Office’s Accessibility Checker is on by default and constantly monitoring your workbook for potential accessibility issues. Clicking it launches the Accessibility pane, where you can review the results and address them.
You can also turn off the Accessibility Checker from here if you want.
Add a Worksheet
You can add a new worksheet by clicking the + button.
Note: You can also add a new worksheet by using the keyboard shortcut Alt+I+W.
Slider Control
You can drag the slider control to the left and right to minimize and expand the horizontal scroll bar. This is
useful when you have a lot of worksheets and you want to see as many of them as possible.
Sheet Views
There are three sheet view options:
●● Normal (default)
●● Page Layout
●● Page Break Preview
Screen Zoom
You can use the zoom controls to increase or decrease the amount of worksheet you see:
●● - and + buttons—Clicking on either of these buttons incrementally resizes the screen.
●● Zoom slider—You can drag this slider left or right to incrementally resize the screen.
●● Zoom %—You can click on this and manually enter the zoom percentage, as shown below.
Chapter 1: Excel Basics
13
Navigating the Excel Environment
All the Ribbon’s tab controls are mouse activated. However, they can also be activated and by using the keyboard. Pressing either of the Alt keys (to the left and right of the Spacebar), or the forward slash key (/),
which is the same key as the ? key, causes the Ribbon to appear with letters beneath each tab group, as shown
below. Pressing the corresponding key activates that tab. (For example, if you press Alt and then press P,
you see the Page Layout tab.) When that tab group is activated, a second set of letters appears beneath each
menu control. Pressing the corresponding letter then activates the corresponding menu command.
There are many ways to navigate within Excel, including using the options listed in the previous section and
clicking on any cell to activate it. However, these actions all require using the mouse. It’s generally much more
efficient to get around in Excel by using the keyboard. The following table lists some of the most commonly
used Excel keyboard shortcuts.
Commonly Used Keyboard Shortcuts for Navigation
Key Combination
Action
→ or Tab
Move one cell to the right
← or Shift+Tab
Move one cell to the left
Up and down
arrows
Move one cell up/down
Ctrl+→
Jump to the right-hand side of the current region
Ctrl+←
Jump to the left-hand side of the current region
Ctrl+↓
Jump to the bottom of the current region
Ctrl+↑
Jump to the top of the current region
Home
Jump to the first cell in the row (column A)
Ctrl+Home
Jump to cell A1 (the home cell)
Ctrl+End
Jump to the bottom cell containing data on the right-hand side of the sheet
Page Down
Move one page down
Page Up
Move one page up
Alt+Page Up
Move one page to the left
Alt+Page Down
Move one page to the right
Ctrl+Page Up
Jump to the next worksheet on the left
Ctrl+Page Down
Jump to the next worksheet on the right
Note: If you’re entering data and use the Tab key to move to subsequent cells, when you’re done, you can
press Enter, and you are returned to one row below where you started.
Chapter Summary
●● In this chapter you learned what a spreadsheet is, what Excel is to spreadsheets, and some common
spreadsheet terminology.
●● You were introduced to the Ribbon interface, which debuted with Microsoft Office 2007.
●● You learned how to get help in Excel.
●● You saw some of the many ways to get around in Excel.
14
EXCEL 2019 BUSINESS BASICS & BEYOND
Chapter 2: Understanding File Operations and Setting Up
Excel
In Chapter 1 you were introduced to several key elements of spreadsheets in general
and Excel in particular. This chapter dives more deeply into Excel and shows you how to
get around the Ribbon by exploring its various elements. This chapter doesn’t teach you
how to use each element in depth (though the following chapters do). Rather, it provides
an introduction so that when you start to get more comfortable with Excel, you’ll know
where to look for key elements. This chapter primarily focuses on the File tab and shows
you how to customize Excel to meet your personal needs each time you open it. There is
a lot of detail in this chapter, which also focuses on some of the important aspects of file/
document management (which apply to other Office applications as well), and how, when,
and where to save your files. If you’re relatively comfortable with the Office environment,
then you’ll breeze through a lot of the information in this chapter.
When you first open Excel, you see that Microsoft has set your default options (preferences) to give you the most standard and user-friendly experience possible. When you’re
somewhat familiar with Excel, there are certain things you might want to change; what
works best for the “default” user may not work best for you. And even if you’re not all that
familiar with Excel, there will probably be some things you‘ll want to change. Fortunately,
Microsoft understands this and lets you make changes. Before we discuss how to change
the default options, we’ll go over all the options on the File tab, most of which are relatively straightforward.
The File Tab
If you click on the File tab, you see the options shown at right: Home, New, Open, Info,
Save, Save As, Print, Share, Export, Publish, Close, Account, Feedback, and Options.. All
these options are discussed in the following sections.
The Home Pane
If you select File > Home, you see an opening pane on the right that offers several options: a blank workbook
option you can select if you want to start fresh and several learning templates you can select if you’re not sure
where to start and want to take a tour or discover how to do things with interactive learning guides. Beneath
that, under Recent, is a list of the files you’ve used recently. If you don’t see much there at this point, don’t
worry; you’ll learn how to change the defaults in a little bit. There’s also a Pinned tab, which you can use to
select any workbooks that you’ve pinned to the menu by clicking the pushpin icon to the right of a file name.
You may also see a third tab, Shared with Me, that displays any workbooks that others have shared with you.
This is most common in a company environment.
Chapter 2: Understanding File Operations and Setting Up Excel
15
The New Pane
If you select File > New, Excel launches a dialog that gives you options for the kind of workbook to create.
You can choose from a blank workbook, learning templates (interactive guides that help you learn to do
things in Excel, such as using formulas), and some general templates, such as calendars, or you can browse
through Microsoft’s excellent selection of templates online. You can also create a new blank workbook by
pressing Ctrl+N. If you choose the blank workbook option, by default Excel gives you a workbook with three
worksheets. (However, you can change the default number of sheets by selecting File > Options > Advanced,
as you’ll see later in this chapter.)
Note: A template is a preformatted document you can reuse to create multiple workbooks that all
have the same formatting.
The Open Pane
If you click File > Open, you see a pane that lets you browse to the file you want to open. You can also use
Windows Explorer (or press Windows+E) to find the file you want and then just double-click it to open it.
The Info Pane
If you click File > Info, you see a new pane that displays relevant workbook information. Your particular
setup—such as whether you’re an individual user or part of a company domain—will determine some of the
16
EXCEL 2019 BUSINESS BASICS & BEYOND
fields that you see. As with many other parts of Excel, if you’re an Office 365 subscriber, this pane is constantly
evolving. You’ll notice that the information for a new workbook that hasn’t been saved yet will have fewer details than one that has been saved.
The following sections describe some of the elements of the Info pane.
File Path
At the top of the Info pane is a detailed file path view showing where the workbook is located. If you click on
it, you have the option to copy the file path to the Clipboard or to open the file location in Windows Explorer.
The workbook in the example above hasn’t been saved, so there’s no file name to display.
Document Views
The Document Views section provides an at-a-glance view of how many people have opened the workbook
over time. This is relevant only for workbooks that are stored in the cloud.
Protect Workbook
Clicking the Protect Workbook button brings up a list of options for distributing and protecting the current
worksheet, as well as the workbook itself.
Chapter 2: Understanding File Operations and Setting Up Excel
17
Check for Issues
The Check for Issues button allows you to evaluate the workbook for any potential problems before you share
it. You’ll probably rarely need to use this feature; it is most useful when you’re publicly distributing workbooks
and need to remove personal information or get accessibility recommendations.
Note: Accessibility refers to ensuring that your workbooks can be used by those with limited vision or
other physical challenges.
Manage Workbook
The Manage Workbook button lets you know if there are any preexisting versions of the workbook. You can
click the View and Restore Previous Versions link to open a new task pane that lets you see all versions of a
workbook that you’ve been working on. If you’re using the AutoSave option, this list can be pretty long.
Properties
On the right-hand side of the Info pane is a Properties list. You can manually edit any of the editable workbook properties simply by clicking them, making changes, and pressing Enter. You can’t change intrinsic document properties such as the size, modified/created dates, and so on. At the bottom of this list is a link that
says either Show All Properties or Show Fewer Properties.
The Save Command
The Save command allows you to save the active workbook. It’s fairly simple but often forgotten until it’s too
late. Regularly saving your work is paramount. It is also important to ensure that if you open a workbook and
make changes to it, you’re absolutely sure you want to keep those changes before you save the workbook.
Otherwise, your previous workbook will be overwritten by the new one, and your chances of recovery are
slim (unless you have a backup version you can recover). In Excel and other applications, a lot of work around
the world gets lost because of this issue every day. The AutoSave option can be very useful if you’re forgetful
about saving (as I am), but it can also cause problems by automatically saving changes you might not want to
save. It also requires you to have a Microsoft OneDrive account to sync to the cloud.