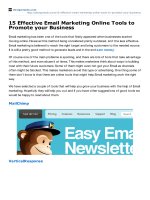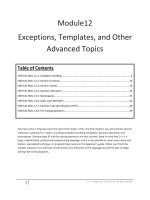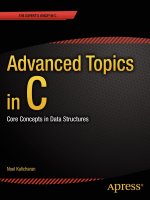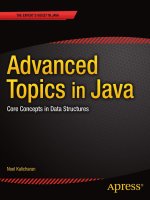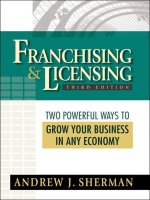Excel 2019 advanced topics leverage more powerful tools to enhance your productivity (excel 2019 mastery)
Bạn đang xem bản rút gọn của tài liệu. Xem và tải ngay bản đầy đủ của tài liệu tại đây (8.22 MB, 246 trang )
Excel 2019 Advanced Topics
Leverage More Powerful Tools to Enhance Your
Productivity
Nathan George
Other Books by Author
Excel 2019 Basics: A Quick and Easy Guide to Boosting Your Productivity
with Excel
Excel 2019 Functions: 70 Top Excel Functions Made Easy
Copyright © Nathan George 2019
All rights reserved. The right of Nathan George to be identified as the author of this work has been
asserted by him in accordance with the Copyright, Designs and Patents Act, 1988. It is illegal to copy,
distribute, or create derivative works from this book in whole or in part or to contribute to the copying,
distribution, or creating of derivative works of this book.
***
The information given in this book is given in good faith and belief in its accuracy at the time of
publication. The author and publishers disclaim any liability arising directly or indirectly from the use,
or misuse, of the information contained in this book.
Table of Contents
Contents
Title
Copyright
Introduction
Who Is This Book For?
How to Use This Book
Assumptions
Practice Files
Improvements in Excel 2019
Chapter 1: Working with Multiple Workbooks
Managing Multiple Windows
Moving Data Between Workbooks
Moving Worksheets Between Workbooks
Chapter 2: Transform Data with Data Tools
Remove Duplicates
Delete Blank Rows
Convert Text to Columns
Data Consolidation
Chapter 3: Using External Data
Importing Data from Microsoft Access
Importing Text files
Using the Convert Text to Columns Wizard
Importing Data from a Website
Other Database Sources
Chapter 4: Troubleshoot and Fix Formula Errors
Trace Precedents and Dependents
Evaluate a Formula
Using the Watch Window
Chapter 5: Create Advanced Formulas with Functions
Advanced IF Functions
IFS Function
SUMIF Function
SUMIFS Function
COUNTIF Function
COUNTIFS Function
AVERAGEIF Function
AVERAGEIFS Function
MAXIFS, MINIFS Functions
IFERROR Function
Math Functions
RAND function
RANDBETWEEN Function
ROUND, ROUNDUP and ROUNDOWN
Manipulate Text with Functions
FIND Function
LEFT, RIGHT Functions
MID Function
PROPER Function
Financial Functions
Definitions
PV Function
FV Function
NPV Function
PMT Function
Installing the Analysis ToolPak
Chapter 6: Use Macros to Automate Excel Tasks
How to Start the Macro Recorder
Recording a Macro
Running a Macro
Add a Macro Button to the Ribbon
Assign a Macro to a Button on the Quick Access Toolbar
Assign a Macro to a Graphic Object
Macro Security
Trust Center Macro Settings
Trusted Locations
Editing Recorded Macros
Editing the Macro in the Visual Basic Editor
Chapter 7: Analyze Alternative Data Sets with What-If Analysis
Data Tables
Scenario Manager
Goal Seeking
The Solver Add-in
Chapter 8: Analyze Data Dynamically with PivotTables and PivotCharts
Preparing Your Data
Create a PivotTable with the Quick Analysis Tool
Create a Recommended PivotTable
Creating a PivotTable Manually
Present Data with PivotCharts
Filtering a PivotChart
Moving the PivotChart
Generate a Pivot Table and a PivotChat Simultaneously
Chapter 9: Protect Workbooks, Worksheets, and Ranges
Password-Protect Your Workbook
Set Different Access Levels
Protect the Workbook Structure
Protect Worksheets
Protect Specific Ranges
Afterword: Next Steps
Appendix: Keyboard Shortcuts (Excel for Windows)
Access Keys for Ribbon Tabs
Glossary
Leave a Review
Other Books by Author
Introduction
Excel 2019 Advanced Topics covers a selection of topics that will enable you
to take advantage of more powerful features in Excel 2019 in creating quick
and robust solutions for your data. My Excel 2019 Basics book covered the
essentials of Excel and how to use Excel tools to create solutions for common
Excel tasks. Excel 2019 Advanced Topics does not rehash the content of that
book. Rather, it goes beyond the basics and covers intermediate to advanced
topics. The aim of this book is to provide you with tools and techniques that
enable you to solve data challenges that require more than just a basic
knowledge of Excel.
With Excel 2019 Advanced Topics, you’ll learn how to use features that make
Excel one of the best data processing and analysis tools in the market. The
topics covered include, automating Excel tasks with macros, analysing
alternate data sets and creating data projections with What-If Analysis,
analysing large data sets with pivot tables and pivot charts, solving complex
problems with advanced functions, consolidating data from different
worksheets, removing duplicate data, troubleshooting formula errors, and
many more. Unlike many other books, this book does not only show you how
to use specific features, but also in what context those features need to be
used.
Who Is This Book For?
Excel 2019 Advanced Topics is for you if you want to go beyond the basics
and become an Excel power user. In this book you’ll learn how to use some
of the more powerful tools to address complex tasks and create quicker
results. This is not an exhaustive guide on advanced Excel, but a selection of
intermediate to advanced topics relevant to real world productivity tasks
you’re likely to encounter at home or at work requiring more than a basic
knowledge of Excel.
This book assumes you have some basic knowledge of Excel. For brevity,
this book does not cover the topics already covered in my Excel 2019 Basics
book (unless absolutely necessary for the flow of the lesson). If you need to
brush up on the basics (or if you’re new to Excel), then my Excel 2019 Basics
book covers all the fundamentals you’ll need to use this book.
Excel 2019 Advanced Topics is aimed at readers with Microsoft Excel 2019,
however, many of the core Excel features remain the same for earlier
versions of the software like Excel 2016 and 2013. So, you would still find
many of the lessons in this book relevant even if you have an earlier version
of Excel.
As much as possible, I point out the features new in Excel 2019 when
covered. Note however that if you’re using an earlier version of Excel, some
of the file related tasks described in this book may not match your old version
of Excel. This is due to Microsoft changing command options and the screens
for many file-related tasks compared to older versions.
How to Use This Book
This book can be used as a step-by-step training guide as well as a reference
manual that you come back to from time to time. You can read it cover to
cover or skip to certain parts that cover topics you want to learn. Although
the chapters have been organised in a logical manner, the book has been
designed to enable you to read a chapter as a standalone tutorial to learn how
to carry out a certain task.
There are many ways to carry out the same task in Excel, so, for brevity, I
have focused on the most efficient way of carrying out a task. On some
occasions, however, I also provided alternative ways to carry out a task.
As much as possible, the menu items and commands mentioned are bolded to
distinguish them from the other text. I have also included many images to
illustrate the features and tasks being discussed.
Assumptions
The software and hardware assumptions made when writing this book is that
you already have Excel 2019 installed on your computer and that you’re
working on the Windows 10 platform.
Important: Excel 2019 is the first version of Excel that is not compatible
with previous versions of Windows. If you have an earlier version of
Windows, for example, Windows 7 or 8, and you’re subscribed to Office
365, then the newest version of Excel you can run will be Excel 2016. Excel
2016 has all the power of Excel 2019 apart from a few added features and
some screens that look different. If you are running Excel 2016 you can still
use this book (as long as you’re aware that some of the screens shown may
look slightly different).
If you are using Excel 2019 on a Mac, then simply substitute any Windows
keyboard commands mentioned in the book for the Mac equivalent. All the
features within Excel remain the same for both platforms.
If you’re using Excel on a tablet or touchscreen device, again, simply
substitute any keyboard commands mentioned in the book with the
equivalent on your touchscreen device.
Practice Files
Downloadable Excel files have been provided to save you a lot of typing if
you want to practice in Excel as you follow the examples in the book. All
examples are fully detailed in the book and these files have simply been
provided to save you some typing, so they’re optional. You can practice by
changing the data to view different results. Please note that practice files have
only been included for chapters where the examples use a sizable amount of
sample data. You can download the file with the following weblink:
/>Note: You would need to have Excel installed on your computer to open and
use these files (preferably Excel 2013 and above). Also, the files have been
zipped into one download. Windows 10 comes with the functionality to unzip
files but if your OS does not have this functionality, you’ll need to get a piece
of software like WinZip or WinRAR to unzip the file.
Improvements in Excel 2019
Ink Improvements
Improved inking and drawing features are available under Draw that enable
you to use a drawing tablet to enter math formulas or freestyle drawing in
your worksheet.
Better Cell Selection
Have your ever selected too many cells on your worksheet or the wrong
ones? You can now deselect cells you don’t want to be part of your selection
without having to start over.
Improved Autocomplete
The autocomplete is ‘smarter’ in Excel 2019. For example, let's say you want
to use the FORMULATEXT function, but you can't remember the exact
spelling, you can just type in =TEXT and the autocomplete menu will list all
the functions that contain "TEXT" in their name, including
FORMULATEXT. In previous editions, you would need to start spelling the
name correctly for autocomplete to find it.
Office Themes
You can now apply four Office Themes to Excel: Colorful (default), Dark
Gray, Black, and White. To change your Excel theme, go to File > Account
and then select a theme from the Office Theme drop-down list. Note that the
theme you choose will be applied across all your Office 365 applications.
Translate Words to Other Languages
You can now translate a word or phrase to another language with Microsoft
Translator. You can access this feature from the Translate button on the
Review tab in the ribbon.
Chapter 1: Working with Multiple
Workbooks
There are occasions when you need to work with several open workbooks
and Excel 2019 provides several features that make it easier to work with
multiple windows.
In this chapter, we will cover how to:
Switch between multiple open workbooks.
View multiple workbooks side-by-side.
Arrange all open workbooks on your screen.
Split the screen of your worksheet.
Move data between workbooks.
Move worksheets between workbooks.
Managing Multiple Windows
To work with multiple workbooks, open the main one and then open all the
others.
Switch Between Workbooks
To switch between workbooks, on the View tab, in the Window group, click
Switch Windows. Select the workbook you want to switch to from the
dropdown menu.
View Side-By-Side
To view worksheets from the different workbooks you’ve opened at the same
time, you can manually arrange them on your screen or use an excel
command to automatically tile them.
On the View tab, in the Windows group, click on the View Side by Side
button. Toggle the Side by Side button to switch between a full screen of the
active workbook and two workbooks.
If you have only two workbooks open, Excel will place the last one you
opened above the earlier one. If you have more than two workbooks open,
Excel will display the Compare Side by Side dialog box to allow you to
select the workbook that you want to place side by side with the active one.
Arrange All
If you need to compare more than two workbooks on the same screen:
1. On the View tab, click the Arrange All button.
The Arrange Windows dialog box will be displayed giving you the
Arrange options of Tiled, Horizontal, Vertical, and Cascading.
2. Select one of the options, making sure you leave the Windows of Active
Workbook unchecked and click OK.
New Window
To create a new window of the same document so that you can work in
different places at the same time
On the View tab, in the Window group, click on the New Window button.
This will open a new window of the same workbook (note that this does not
create a new file).
To view the windows of the same workbook side-by-side:
1. On the View tab, in the Window group, click on the Arrange All
button.
2. Select an Arrange option, for example, Vertical.
3. Click the Windows of Active Workbook checkbox to select it.
4. Click OK to complete the action and close the Arrange Windows dialog
box.
The windows of the same workbook will now the arranged side by side.
Split Screen
The split screen method allows you to split your worksheet so that you can
see different parts of the worksheet in the same window. This comes in handy
when you have a large amount of data and you would like to see different
parts of the screen while working on the data.
To split the screen of a worksheet, do the following:
1. On the View tab, in the Window group, click on the Split button.
A horizontal and vertical dividing line will split the screen into four
parts with a scroll bar for each part. You can adjust the position of these
dividers with your mouse pointer depending on how you want the
layout.
2. To move a dividing line, for example, the horizontal one, place your
mouse pointer over the divider and it will change to a double-headed
arrow. You can now move the divider up or down, depending on how
you want to view the split screen. You can do the same for the vertical
line.
Moving Data Between Workbooks
There are two ways you can copy or move data between open workbooks.
Method 1
First, arrange the workbooks so that the worksheets you want to work with
are visible side-by-side on the screen.
Select the range of cells in the source worksheet, then on the Home tab, click
the Copy button (or press the Ctrl+C keys) to copy the data, or click the Cut
button (or press the Ctrl+X keys) to move the data.
At the destination worksheet, select the top leftmost cell of the area where
you want to paste the data and on the Home tab, click Paste (or press the
Ctrl+V keys) to paste the data.
Method 2
The second method you can use to move or copy data between screens is to
drag and drop the data from one workbook to the other.
Use the following steps to drag and drop data:
1. Select the data in the source worksheet.
2. Move the mouse pointer over the edge of the selected range until it turns
into a crosshair (see image below).
3. Once the pointer has changed to a crosshair, click and drag the selection
to the other worksheet window.
4. At the destination worksheet window, you’ll see a rectangle representing
the area containing the data to be pasted. Drag it to the left topmost cell
of the range where you want to place the data and release the mouse
button.
Note: To copy the data instead of moving it, hold down the Ctrl key as
you drag the data across to the other window.
5. After you release the mouse button, you may get a prompt that says:
“There’s a problem with the clipboard, but you can still paste your
content within this workbook.” Just click OK to dismiss the prompt and
complete the action.
Moving Worksheets Between Workbooks
Method 1: Using Move or Copy
1. Open both the source workbook that contains worksheets to be moved or
copied and the destination workbook where the worksheets will be
placed. You need to open both the source and destination to copy or
move worksheets between them.
2. On the View tab, use the Arrange All command to arrange the windows
side-by-side, preferably using the Vertical option.
3. Click on the workbook with the worksheets that need to be moved or
copied to activate it. Next, click on the sheet tab at the bottom of the
screen to select it (to select more than one worksheet, hold down the
Ctrl key as you click on the individual sheet tabs).
4. On the Home tab, click on the Format button and select Move or Copy
Sheet… from the menu. This displays the Move or Copy dialog box.
5. In the Move or Copy dialog box, select the destination workbook in the
To Book field. In the Before sheet field select where you want to place
the worksheet inside the destination workbook.
To create a copy of the worksheet, rather than move it, select the Create
a copy checkbox.
6. Click OK to complete the move or copy action and close the dialog box.
Method 2: Using Drag and Drop
Just as you can copy data in a range between workbooks using drag-anddrop, you can also move or copy worksheets between workbooks using dragand-drop.
To move or copy worksheets between workbooks using drag-and-drop do the
following:
1. Arrange the workbooks side-by-side so that you can see both on the
screen. You can do this manually or use the Arrange All command
described above. Preferably you should arrange them vertically.
2. Click on the sheet tab in the destination workbook to select the
worksheet to be moved or copied (to select more than one, hold down
the Ctrl key as you click on the individual sheet tabs).
3. Drag the sheet from the source workbook across to the destination
workbook with your mouse. You’ll see a little document icon
representing the sheet you’re moving.
Note: To copy the sheet (instead of moving it), hold down the Ctrl key
as you drag the sheet from the source workbook to the destination
workbook. The document icon will have a plus sign (+) if you’re
copying the sheet.
4. At the destination workbook, you’ll see a small arrow, indicating where
the sheet would be placed. You can move this arrow left and right to
choose where you want to place the sheet before releasing the mouse
button to place the sheet there.
This is a much faster way to move or copy worksheets between two open
workbooks.
Chapter 2: Transform Data with Data Tools
In this chapter, we will cover how to use some of the data tools provided in
Excel 2019 to quickly perform data organizing tasks.
In this chapter we will cover how to:
Find and remove duplicate rows in your data.
Find and delete blank rows in your data.
Convert text to columns.
Consolidate data from different worksheets into one worksheet.
Remove Duplicates
On some occasions, you may have a data set, for example, a list of customers
you want to use for a mail merge. You want to make sure that you don’t have
duplicate records before you start the mail merge process so that you don’t
send the mail to the same customer more than once.
To remove duplicates in Excel, do the following:
1. Click in any cell in the range.
2. On the Data tab, in the Data Tools group, click on the Remove
Duplicates button. The Remove Duplicates dialog box will be
displayed.
3. Leave all the columns selected (if you want the full row checked against
one another) and click on OK.
4. A message will be displayed telling you if any duplicates were found
and how many records were deleted. Click OK to complete the process.
Note: You may have cases where you only want to use a few columns to
check for duplicate records. For example, you may have more than one
person on your list from the same address, but you only want each address
once for the mail merge. In that case, in the Remove Duplicates dialog box,
you should deselect all the other columns and only leave the columns you
want to use to check for duplicates selected.