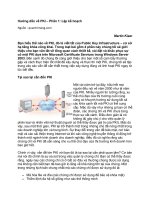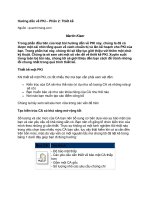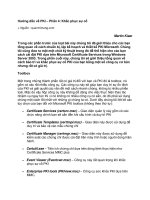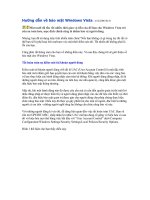TUT hướng dẫn vẽ logo của google chorme bằng adobe illustrator
Bạn đang xem bản rút gọn của tài liệu. Xem và tải ngay bản đầy đủ của tài liệu tại đây (3.12 MB, 21 trang )
HƯ
ỚNG DẪN VẼ LOGO CỦA GOOGLE CHORME BẰNG ADOBE ILLUSTRATOR
Nguồn: D
ù kun vietdesigner
- Bài hướng dẫn n
ày hơi dài m
dẫn + hình ảnh minh họa th
ì s
Bước 1: T
ạo một file mới với kích th
ỚNG DẪN VẼ LOGO CỦA GOOGLE CHORME BẰNG ADOBE ILLUSTRATOR
ù kun vietdesigner
ày hơi dài m
ột chút nhưng cũng không khó cho lắm nếu nh
ư các b
ì s
ẽ rất nhanh. Lảm nhảm thế đủ rồi ta bắt đầu l
àm nhé!
ạo một file mới với kích th
ước như sau:
ỚNG DẪN VẼ LOGO CỦA GOOGLE CHORME BẰNG ADOBE ILLUSTRATOR
ư các b
ạn đọc kỹ hướng
àm nhé!
Ctrl + K sau đó vào bảng t
ùy ch
ùy ch
ọn thiết lập ở tab Guides & Grid: Mục Grid
thiết lập như sau:
Menu View chọn
Show Grid
làm việc được dễ và đúng
Bước 2: Dùng công cụ
Ellipse Tool
làm việc được dễ dàng hơn.
Show Grid
(Ctrl +") và Snap to Grid (Shift + Ctrl +"
) và đ
(Windows -> Info)
Ellipse Tool
(L) thiết lập kích thước cho nó l
à 130px sau đó phóng to lên đ
) và đ
ừng quên bật Info để
à 130px sau đó phóng to lên đ
ể
Vẫn chọn đối tượng sau đó v
ào menu
ào menu
Object -> Path -> Offset Path và thi
ết lập thông số:
ết lập thông số:
Chọn hình tròn thứ 2 và ti
ếp tục đi v
số như sau:
Kết quả:
ếp tục đi v
ào menu Object -> Path ->
Offset Path
Offset Path
và lại thiết lập thông
Bước 3: Ta dùng công cụ
Pen Tool
Fill và chọn Stroke 1px)
Pen Tool
(P) sau đó vẽ ra một đư
ờng thằng với chiều d
ờng thằng với chiều d
ài là 60px
(bỏ chọn
Vẫn chọn đường Path n
ày ta vào menu
thông số như sau: Mục đích l
à đ
Bây giờ vào menu Object ->
ày ta vào menu
Effect -> Distort & Transform ->
Transform
à đ
ể nhân 2 đường Path kia v
à xoay nó theo đúng
Expand Appearance.
Transform
thiết lập các
à xoay nó theo đúng
ý mình làm.
Bước 4: Bây giờ nh
ìn sang panel Layer ta s
vào một nhóm (Group) v
à chúng ta ch
các layer riêng bi
ệt ra khỏi nhóm.
Bước 5: Bây gi
ờ chọn công cụ
kích thước chiều dài t
ừ góc xuống d
ìn sang panel Layer ta s
ẽ thấy sau khi
Expand Appearance
à chúng ta ch
ọn nó và nhấn Shift + Ctrl + G 2 lần
đ
ệt ra khỏi nhóm.
ờ chọn công cụ
Pen Tool (P) và nối tiếp vào các đi
ểm neo cuối của đ
ừ góc xuống d
ưới là 15px
Expand Appearance
nó sẽ tự động cho
đ
ể tách chúng ta thành
ểm neo cuối của đ
ường path với
Tiếp tục nối từ các đư
ờng path kia nh
ờng path kia nh
ư vậy với chiều ngang của 2 đư
ờng path cuối c
ờng path cuối c
ùng vẫn là 15px
Bây giờ nhân đôi chúng lên b
ằng cách chọn tất cả 3 đối t
nhấn Ctrl + F đ
ể copy chúng l
ằng cách chọn tất cả 3 đối t
ượng này và nhấn
Ctrl
ể copy chúng l
ên đầu.
Ctrl
+ C sau đó
Bước 6: Chọn 2 h
ình tròn ban
ình tròn ban
đầu sau đó mở panel Pathfinder ra r
ồi chọn chế độ cắt
ồi chọn chế độ cắt
Minus Front
Kết quả tiếp theo:
Bước 7: Chọn lại 3 đư
ờng path gốc m
sau đó sử dụng chế độ cắt
Divide
ta tô màu cho từng mảng n
ày theo đúng
ờng path gốc m
à nãy ta nhân đôi nó lên và chọn v
òng tròn bên ngoài
Divide
của panel Pathfinder đ
ể cắt từ từng mảng ra, mục đ
ày theo đúng
logo của nó.
òng tròn bên ngoài
đầu tiên
ể cắt từ từng mảng ra, mục đ
ích để chúng
Sau khi c
ắt xong nó sẽ tự động gộp tất cả các đối t
này mình s
ẽ có panel Layer để các bạn l
có một layer nhóm (Grou
p) có 4 layer con bên trong nó, ta tìm layer nh
ắt xong nó sẽ tự động gộp tất cả các đối t
ượng này lại thành m
ột nhóm. Bắt đầu từ b
ẽ có panel Layer để các bạn l
àm được dễ hơn. Bây giờ nh
ìn vào panel Layer
p) có 4 layer con bên trong nó, ta tìm layer như trong h
ột nhóm. Bắt đầu từ b
ước
ìn vào panel Layer
đó ta sẽ thấy
ư trong h
ình và xóa bỏ nó đi.
Tiếp ta chọn lại Group n
ày và nh
Bước 8: Bây gi
ờ ta bắt đầu thay m
Dùng công cụ
Direct Selection Tool
mã màu và đi
ều chỉnh các góc độ cho nó nh
ày và nh
ấn Shift + Ctrl + G để tách nó ra khỏi nhóm.
ờ ta bắt đầu thay m
àu cho nó:
Direct Selection Tool
(A) chọn từng mảng một rồi d
ùng màu Gradient thi
ều chỉnh các góc độ cho nó nh
ư sau.
(Nhìn kỹ hình minh h
ọa để trá
ùng màu Gradient thi
ết lập các
ọa để trá
nh nhầm lẫn và sai)
Mảng thứ hai: M
àu vàng ta thi
Và mảng màu xanh:
àu vàng ta thi
ết lập giống như trong hình:
Và hình tròn bên trong:
Bước cuối cùng: Ta b
ắt đầu dựng đổ bó
ắt đầu dựng đổ bó
ng cho nó (Ch
ả biết gọi đổ bóng có đúng không nữa)
ả biết gọi đổ bóng có đúng không nữa)
Dùng công cụ
Direct Selection Tool
nhấn Ctrl + J đ
ể nối chúng lại với nhau.
Bỏ chọn màu của Stroke
và thi
Bây giờ nhìn vào t
ừ panel Layer ta ch
lệnh Ctrl + C và Ctrl + F
Direct Selection Tool
(A) chọn vào hai điểm neo cuối của đư
ờng path n
ể nối chúng lại với nhau.
và thi
ết lập mã màu cho nó ở Fill.
ừ panel Layer ta ch
ọn lại đối tượng màu vàng c
ủa logo sau đó nhân đôi nó l
ờng path n
ày và
ủa logo sau đó nhân đôi nó l
ên với
Chọn
đối tượng mảng m
àu vàng
cắt Intersect để cắt ho
àn ch
àu vàng
mà ta đã nhân đôi nó lên với
đối tư
ợng đổ bóng
àn ch
ỉnh.
ợng đổ bóng
và dùng chế độ
Làm tương tự như trên v
ới 2 mảng c
Kết quả cuối cùng ta có đư
ợc.
ới 2 mảng c
òn lại với mã màu như sau:
ợc.
Chúc các bạn thành công!