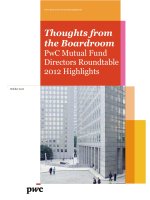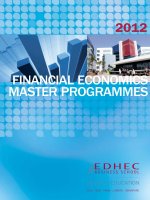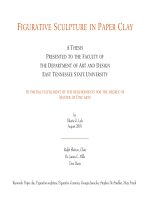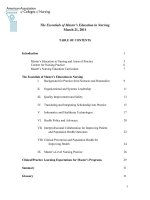The Aubin Academy Master Series AutoCAD MEP 2012
Bạn đang xem bản rút gọn của tài liệu. Xem và tải ngay bản đầy đủ của tài liệu tại đây (1.64 MB, 71 trang )
The Aubin Academy Master Series
AutoCAD MEP 2012
Paul F Aubin
Darryl McClelland, LEED AP
Martin Schmid, PE
Gregg Stanley
G3B • Press
The Aubin Academy Master Series: AutoCAD MEP 2012
Paul F. Aubin, Darryl McClelland, LEED AP, Martin Schmid, PE, and Gregg Stanley
© 2011 Paul F. Aubin
ALL RIGHTS RESERVED. No part of this work covered by the copyright herein may be reproduced, transmitted.
stored. or used in any form or by any means graphic, electronic, or mechanical. including but not limited to
photocopying, recording, scanning, digitizing, taping, Web distribution, information networks, or information
storage and retrieval systems, except as permitted under Section 107 or 108 of the 1976 United States Copyright
Act, Without the prior written permission of the publisher.
ISBN-13: 978-1461141266
ISBN-10: 1461141265
G3B Press
c/o Paul F. Aubin Consulting Services
P.O. Box 223
Oak Lawn, IL 60454
USA
To learn more about titles by G3B Press, the book’s authors and other offerings by Paul F
Aubin Consulting Services, please visit www.paulaubin.com. Updates are posted to the blog
section of the site. Please use Contact link to send email.
Notice to the Reader
Publisher does not warrant or guarantee any of the products described herein or perform any independent analysis in
connection with any of the product information contained herein. Publisher does not assume, and expressly
disclaims, any obligation to obtain and include information other than that provided to it by the manufacturer. The
reader is expressly warned to consider and adopt all safety precautions that might be indicated by the activities
described herein and to avoid all potential hazards. By following the instructions contained herein, the reader
willingly assumes all risks in connection with such instructions. The publisher makes no representations or warranties
of any kind, including but not limited to, the warranties of fitness for particular purpose or merchantability, nor are
any such representations implied with respect to the material set forth herein, and the publisher takes no
responsibility with respect to such material. The publisher shall not be liable for any special, consequential, or
exemplary damages resulting, in whole or part, from the readers’ use of, or reliance upon, this material.
The views expressed herein are solely those of the authors/presenters and are not those of Autodesk, Inc., its officers,
directors, subsidiaries, affiliates, business partners, or customers.
Contents at a Glance
Preface ............................................................................................................. xiii
SECTION I—INTRODUCTION AND METHODOLOGY
Chapter 1—The User Interface ..................................... Error! Bookmark not defined.
Chapter 2—Conceptual Underpinnings of AutoCAD MEP Error! Bookmark not defined.
Chapter 3—Project Navigator for MEP .......................... Error! Bookmark not defined.
SECTION II—WORKING WITH MEP OBJECTS
Chapter 4—Energy Analysis ......................................... Error! Bookmark not defined.
Chapter 5—Mechanical Systems .................................. Error! Bookmark not defined.
Chapter 6—Piping Systems ......................................... Error! Bookmark not defined.
Chapter 7—Electrical Systems Layout........................... Error! Bookmark not defined.
Chapter 8—Conduit Systems ....................................... Error! Bookmark not defined.
SECTION III—CONTENT AND DISPLAY
Chapter 9—Content Creation—Styles............................ Error! Bookmark not defined.
Chapter 10—Content Creation—Equipment .................. Error! Bookmark not defined.
Chapter 11—Content Creation—Parametric Fittings ....... Error! Bookmark not defined.
Chapter 12—Display System ....................................... Error! Bookmark not defined.
SECTION IV—DOCUMENTATION AND COORDINATION
Chapter 13—Sections ................................................. Error! Bookmark not defined.
Chapter 14—Managing Updates and Interference Detection ........ Error! Bookmark not
defined.
Chapter 15—Annotation, Property Sets, and Schedules .. Error! Bookmark not defined.
Introduction | iii
From the Preface
WELCOME
This is a preview of The Aubin Academy Master Series: AutoCAD MEP 2012. Contained in
this preview is the complete text of Chapter 4. Contained here is an abbreviated version of the
Preface which explains how to access the book’s datasets and some other pertinent information.
If you enjoy this preview please consider visiting www.paulaubin.com to learn how you can
purchase a copy of the complete book. Thank you for downloading this preview.
STYLE CONVENTIONS
Style Conventions used in this text are as follows:
Text
Step-by-Step Tutorials
AutoCAD MEP
1. Perform these steps.
Menu picks
Application menu > Save As > AutoCAD Drawing
Dialog box and palette input
For the length, type 10'-0".
Keyboard input
Type DuctAdd and press ENTER. Type 599 and press ENTER.
File and Directory Names
C:\MasterMEP 2012\Chapter01\Sample File.dwg
CAD MANAGER NOTE:
Especially for CAD Managers—there are many issues of AMEP usage that are important for
CAD Managers and adherence overall to office standards. Throughout the text are notes to the
CAD Manager titled “CAD Manager Note.” If you are the CAD Manager, pay particular attention
to these items because they are designed to assist you in performing your CAD Management
duties better. If you are not the CAD Manager, these notes can help give you insight into some
of the salient CAD management issues your firm may be facing. If your firm does not have a
dedicated CAD Manager, pay close attention to these points because these issues will still be
present, only there will not be a single individual dedicated to managing these issues and
solving relevant related problems as they arise. If CAD management is not within your interests
or responsibilities, you can safely skip over these notes.
BOOK DATASET FILES
Files used in the tutorials throughout this book are available for download from
www.paulaubin.com. Most chapters include files required to begin the lesson, and in many
cases a completed version is provided as well that you can use to check your work. This means
that you will be able to load the files for a given chapter and begin working. When you install
the downloaded dataset, the files for all chapters are installed automatically. The files will
install into a folder on your C: drive named MasterAME 2012. Files must be installed in this
folder. The root folder will contain a folder for most chapters and several other folders with
files used by multiple chapters. Please note that in some cases, a particular chapter may not
have its own folder or its own drawing files. This is intentional.
Should updates be required, a notice will be posted to www.paulaubin.com/blog.
NOTE: Please note that the accompanying dataset contains only drawing (DWG) and other
related resource files necessary to complete the tutorial lessons in this book. The
provided dataset does not contain the AutoCAD MEP software. Please contact your local
reseller if you need to purchase a copy.
To download and install the files, please do the following:
1. In your web browser, visit: www.paulaubin.com.
2. Click on the Books link at the top.
3. Click on the link for the book whose files you wish to access.
Introduction | v
Downloads will be listed in the “Downloads” section of the page.
4. There may be more than one item to download. Click each item and follow the instructions of
your browser to download each one.
5. Run the WinZip EXE file and unzip the files to your C Drive.
The default unzip folder is named C:\MasterAME 2012 on your hard drive. Unzipped files will
utilize approximately 135 MB of disk space.
CAUTION:
Please do not move the files from this location; if you do, the Catalogs may not function
properly. Moving any of the other files can also cause issues with project files. See the
“Repathing Projects” topic below.
PROJECTS
The AutoCAD MEP Drawing Management tools (Projects) are used throughout this text.
Please do not open and save files outside the Project Navigator unless directed to do so in the
chapter’s instructions. Although there is no physical difference between a drawing file created
inside a project and one created outside a project, procedurally, there are large differences.
Please follow the instructions at the start of each chapter regarding how to install and load the
current project files.
Completed versions of the exercises are typically provided alongside the original file with the
suffix Complete after their name. They are provided for you to compare the complete version
with your own to check your progress.
REPATHING PROJECTS
In some cases when you load a project, you will be prompted to repath the project. This occurs
when the project has been moved from its original location. If you move the dataset files to a
location other than C:\MasterAME 2012\, a message will appear asking you if you want to
repath the project. If you receive this message, click “Repath the Project Now.” This is very
important because the project files will not function properly if you ignore this message. It is
possible to postpone the decision, but some files may not function properly until you repath.
WE WANT TO HEAR FROM YOU
We welcome your comments and suggestions regarding this and and any of our books. Please
visit www.paulaubin.com and click the Contact link to send an email using the form
provided. You can reach all four authors using this form. Also be sure to visit the blog as
updates to the book’s content will be posted there as soon as they become available.
ABOUT THE AUTHORS
Paul F. Aubin is the author of many CAD and BIM book titles including the widely
acclaimed: The Aubin Academy Mastering Series: Revit Architecture, AutoCAD Architecture,
AutoCAD MEP and Revit MEP titles. Paul has also authored video training both on his Web
site and for lynda.com www.lynda.com/paulaubin. Paul is an independent architectural
consultant who travels internationally providing Revit® Architecture and AutoCAD®
Architecture implementation, training, and support services. Paul’s involvement in the
architectural profession spans over 20 years, with experience that includes design, production,
CAD management, mentoring, coaching, and training. He currently serves as Moderator for
Cadalyst magazine’s online CAD Questions forum, is an active member of the Autodesk user
community, and has been a top-rated speaker at Autodesk University (Autodesk’s annual user
convention) for many years. This year Paul is speaking at the Revit Technology Conference in
both the US and Australia. His diverse experience in architectural firms, as a CAD manager,
and as an educator gives his writing and his classroom instruction a fresh and credible focus.
Paul is an associate member of the American Institute of Architects. He lives in Chicago with
his wife and three children.
Darryl McClelland, LEED AP has 26 years of practical design experience in MEP
engineering. Although his primary focus was the design of mechanical systems, he spent 11 of
those 26 years designing electrical and plumbing systems as well. He also ran his own
engineering business for eight years. His design experience ranges from complex research
laboratories and institutional facilities to medical and professional office buildings, and
everything in between. He is a graduate of Purdue University and an active member of
ASHRAE, ASPE, and a LEED AP.
Martin J. Schmid, P.E. works with customers to implement best practices using AutoCAD
MEP and Revit MEP. In his current role, in addition to customer interaction, he works with
product design and product management to convey industry needs and trends. Mr. Schmid
Introduction | vii
has also worked in various roles in a variety of architecture and engineering firms, including
electrical designer, engineering coordinator, and application developer. In addition to product
and industry expertise, Mr. Schmid applies the API’s of Autodesk’s products to automate
processes and solve customer problems. Mr. Schmid has presented internally to coworkers, at
Autodesk University, industry conferences, and as a consultant to design firms and 3rd party
application developers.
Gregg Stanley has over twenty two years experience in Mechanical Process Design focused on
Water Wastewater treatment systems using AutoCAD based solutions since Release 1.1. He
has also been in the position as a CAD Manager responsible for developing and instituting
company specific customized applications, CAD standards and training. Mr. Stanley has
written and presented several training classes on AutoCAD and AutoCAD MEP both
internally to coworkers, as an independent consultant and at Autodesk University and has
designed and tested software for the engineering industry for the last 5 years.
The views expressed herein are solely those of the authors/presenters and are not those of Autodesk, Inc., its officers,
directors, subsidiaries, affiliates, business partners, or customers.
Chapter 4
Energy Analysis
INTRODUCTION
Most building projects require the mechanical design professional to calculate square
footages of rooms, exterior walls, exterior wall openings, roof, and roof openings. This data is
needed to help determine the appropriate heating and cooling requirements for the rooms
and/or areas of a project. This task can consume a considerable amount of time, even before
we factor in any project-related changes to the building design after the mechanical design
professional has performed the initial calculations. The AutoCAD MEP (AMEP) Space object
can help minimize the overall time required to gather a project’s square footage data as well
as assist in managing project related changes. When applied correctly, the use of Space
objects can be the beginning of substantial time savings and greater accuracy of
calculations.
OBJECTIVES
In this chapter we will focus on the Space and Zone object and the gbXML tools in an effort
to learn how these tools can help the mechanical design professional share information from
AMEP with third-party energy analysis programs. The following topics will be explored in
detail:
• Workflow concepts for Spaces.
• Spaces setup, Styles, behaviors, and how Spaces relate to one another.
• How to manipulate the Space boundaries.
• Understanding plenum space and when you might need one.
• Understanding Zones and their use in single or multiple drawings.
• Using the Space/Zone Manager.
• Exporting and importing gbXML files.
188 | Energy Analysis
SPACES
A Space object is typically used to represent a single room or a contiguous area in an open plan
assigned to a particular function. If the room is enclosed by Walls on all sides, it is easy to
make the Space. In an open plan, we sometimes need to draw the Space manually or add
linework, using a Space Separator tool to assist in the auto-generation process. Spaces have
many useful characteristics. They can be queried for area and volume, be assigned a room
name and number, have many useful properties applied such as occupant loads and analysis
values, and can be displayed graphically in almost limitless ways. We will explore many of these
features throughout the lessons in this chapter.
As the mechanical design professional, you could work with different architectural firms and
therefore receive background data in a variety of ways. In some cases, only a 2D AutoCAD file
will be provided. In other cases, the Architect will be using AutoCAD Architecture and will
provide Walls, Doors, and Windows. In still other cases, the Architect, using AutoCAD
Architecture, will also lay out Spaces for the project. In such a scenario, this theoretically means
that you can use the Spaces the Architect created to perform your mechanical design analysis.
This can be a huge time saver. However, the Architect’s goal in creating Spaces may vary, but
typically they use Spaces to calculate the square footage of the project and assign room names
and numbers. The boundaries defined for Spaces serving those goals may not always match the
needs of the mechanical design. There might be times in which the Space created by the
Architect does not meet your needs. A simple example might be an open office area. The
Architect might create several small Spaces within such a space for the purposes of labelling
each cubicle or for tracking square footage by occupant to charge to certain departments. For
purposes of determining heating and cooling loads, such divisions in the overall space may not
prove meaningful. Furthermore, since you as the mechanical design professional carry your
own project liability, you may choose not to use the Architect’s Spaces even if they are
apportioned the way you require. Regardless of the route chosen, use the Architect’s Spaces or
create your own, using Spaces will enhance your workflow and typically yield a significant
reduction in project time compared to similar traditional methods.
SPACE TYPES
Spaces can be represented in three distinct geometrical ways: 2D, Extrusion, or Freeform (see
Figure 4.1). Prior to assigning a Space to a particular room or area, you can use your Properties
Chapter 4 | 189
palette to select one of the three available geometry types. You can also preset the Space Create
type on a Space tool (see the “Create a Tool Palette” topic below).
FIGURE 4.1
Spaces can be represented in three distinct geometrical ways
A 2D Space will merely generate the square footage information for a particular room or area.
If no volumetric data is required, the 2D Space is appropriate. A 2D Space will generate the
following information once placed in a room: length, width, base area and base perimeter
(Actual Dimensions).
The Extrusion Space will not only generate the square footage information for a particular
room, but will also generate the square footages of exterior walls and roofs and their respective
openings. The Extrusion geometry type adds a three-dimensional characteristic to the Space
and exposes the floor, ceiling, and volume components of the Model display representation.
An Extrusion geometry type of Space will generate the following Component Dimensions once
placed: overall space height, ceiling height, floor thickness, ceiling thickness, height above
ceiling and height below floor. In addition to the Component Dimensions that are generated,
the Actual Dimensions of length, width, base area, base perimeter and base volume are
generated.
The Freeform geometry type of space will generate the same information as the Extrusion
Space. When choosing Freeform you gain the ability to modify the three-dimensional form of
the volume component. A Freeform geometry type of Space will generate the following
190 | Energy Analysis
Component Dimensions once placed: ceiling height, floor thickness, ceiling thickness, height
above ceiling and height below floor. In addition to the Component Dimensions that are
generated, the Actual Dimensions of length, width, base area, base perimeter and base volume
are generated. When an Extrusion type of Space is converted to a Freeform type of Space all
the openings will be retained with the same location, shape and area.
The three different types of Spaces control how the Space is represented graphically. When any
one of the three types of Space is placed, the actual area and perimeter can be seen on the
Properties palette (see FIGURE 4.2).When an Extrusion or Freeform type of Space is placed,
the base area, perimeter, and volume, etc., are representative of the actual Space geometry.
FIGURE 4.2
Base dimensions of all three geometry types are the actual dimensions
of the Space and not based on calculations or interpretations
SPACE CREATION TYPES
Another important component of the Space is the Create Type. There are four creation types
for Spaces: Insert, Rectangle, Polygon and Generate. Insert places a Space with an area
determined by the style, and you can define the length and width during placement. You can
also edit it after placement. The rectangle option allows you to pick two opposite corners to
create a rectangular-shaped Space any size you require. The Polygon option allows several
Chapter 4 | 191
vertices to be placed in order to draw a non-rectangular shape. The process is like drawing a
polyline. After placing Spaces with any of these three methods, the Space grips can be used to
modify the Space boundary shape (see Figure 4.3).
FIGURE 4.3
Understanding Space object grips
For the Insert, Rectangle and Polygon Create type, the Associative setting is always No. This
means that if Walls or other room boundaries change, you will need to manually update such
Spaces to match the new plan layout.
The final Create type is Generate. A Generated Space can be either Associative (automatically
updates for any changes to the objects it is associated to, such as wall, floors, etc.) or NonAssociative (requires manual update). Generate is the quickest way to create Spaces when Wall
or other bounding geometry is present in the file.
SPACE BOUNDARIES
If the mechanical design professional would like to have even more control or provide more
detail with the Space object, there are several alternative boundaries available with each Space
object. To expose the Space boundaries, click on a Space and when the Properties palette
appears change the Offset boundaries to Manual. Click the Space again to see additional Space
192 | Energy Analysis
grips at the center of the Space. Hover over each of the grips and you will see that you can
enable and disable one of four different boundary types (see Figure 4.4).
FIGURE 4.4
Manual boundaries can be used to modify the Base, Net, Usable and Gross areas
Spaces have four alternative boundary types. Each boundary type displays a different aspect of
the Space and can be edited individually. Here is a brief summary of the Space boundary types:
Base boundary—normally representing the inner area of a room covered by a space. This is
the area generated by bounding objects in an associative space. In most cases, the base
boundary is identical to the net boundary.
Net boundary—this boundary is offset from the base boundary and can be used for planning
and detailed design. The net boundary can also be used for special applications when the
calculated area of a space is smaller than the base boundary.
Usable boundary—this boundary is offset from the base boundary. The usable boundaries
typically extend from the inside of the exterior walls to the middle of the interior walls (or a
specified distance into the interior walls).
Gross boundary—the gross boundary is offset from the base boundary. Normally, the gross
boundary is measured from the outside of the exterior walls to the middle of the interior walls.
Note: The preceding definitions were excerpted from the AutoCAD Architecture online help.
Chapter 4 | 193
UNDERSTANDING THE WORKFLOW
Space objects provide an easy and sophisticated means of calculating room data. They also give
the mechanical design professional the ability to share that information with other applications
outside of AMEP through the gbXML functionality built into AMEP. The Space tool on the
HVAC Analysis palette is predefined to Generate spaces bound by Walls or other such objects.
Using this tool will automatically generate Space boundaries by making them conform to the
shape of the surrounding geometry. Space objects typically display on screen like an AutoCAD
hatch pattern; however, the graphical display can be adjusted. Spaces contain room-specific
data like the square footage of the room, the square footage of the room’s exterior walls and
wall openings and the square footage of the roof and its openings. In addition, a Space can also
house other data like the ceiling height, plenum height and equipment loads in a particular
room based on user input. Spaces, and their accompanying data, can then be associated to a
Zone object. A Zone object is a group of one or more Spaces, typically served by an air
distribution device (like an air-handling unit, VAV box, etc.). In a nutshell, a Zone object in
AMEP has the same meaning as a zone in the mechanical engineering industry. After the
Spaces have been associated to a Zone (or Zones) the Space information can be exported out of
AMEP to third-party energy analysis programs. An energy analysis can be performed in the
third-party application from the exported data. Depending on the analysis tool, the results may
be imported directly back into AMEP and stored within the individual Spaces from which the
data was previously exported.
Space objects serve many different purposes for several disciplines. Architects can use them in
AutoCAD Architecture to house room data such as name, number, department and other data.
They can also be used in conjunction with certain callout tools to assist in the creation of
interior elevations. Even the electrical design professional can save a considerable amount of
time utilizing the Space tool to place their electrical devices around a room (see Chapter 7 to
learn more).
CHOOSING YOUR WORKFLOW PATH (2D OR 3D)
The key component that you must identify before you can be successful with Space, Zone and
gbXML is an understanding of what you are trying to accomplish with the Space, Zone and
gbXML tools. You must set your objective before you place your first Space in your project.
For example, if you are merely seeking room square footage information for your project, that
will take you down one path. However, if you are seeking room square footage information
194 | Energy Analysis
and the square footage information of all the room’s associated components (i.e. walls, door,
windows, roofs, etc.) that you intend to utilize in a third-party energy analysis program that
will take you down a different but parallel path. Although the two are very similar in nature
they will produce extremely different data.
Space objects can be either 2D or 3D. The most likely determinant in your decision over
which mode to use will be the kind of data you wish to generate. If the architectural files are
traditional 2D CAD files, you might choose simply to create 2D Spaces. However, in this
situation you could also use 3D Spaces like the Extrusion or Freeform space. Either one of
those spaces will allow you to add opening information (like doors and windows) to your
Space object (using grips) even though the architectural floor plan is a traditional 2D file (see
Figure 4.5). It might be important to you to manually generate this opening information,
especially if you are strongly considering using the gbXML tool in AMEP.
FIGURE 4.5
If your architectural reference drawing is in a 2D format, editing the
Surfaces of your Spaces allows you to add opening information
If you receive AutoCAD Architecture (ACA) backgrounds containing Walls and other 3D
objects, it makes the most sense to use 3D Spaces as you will not need to manually add the
Chapter 4 | 195
openings. Both modes offer square footage calculation benefits. Utilizing Spaces is an
extremely quick and efficient way of determining room square footages for your project.
There are added benefits to utilizing the Space tool within an ACA file. Not only can the room
square footage be quickly determined, but since ACA uses objects (Walls, Doors, Windows,
Roofs, etc), the square footage of the walls and all their openings, and the square footage of the
roof and all its openings can be determined as well. This is one of the many time saving
benefits that 3D project modeling has over 2D electronic drafting.
Even though there can be a considerable difference between the 2D and the 3D information
generated with the Space tool, you should not be discouraged from utilizing the Space tool in a
2D environment (lines, arcs and circles) where appropriate. Even in a 2D environment, the
square footage of a project can be determined quickly and effectively—much faster than by
using the traditional methods that have gripped this industry since the advent of electronic
drafting. This book will focus primarily on the modeling (3D) aspect of projects as the
industry appears to be moving in the direction of project model creation. However, the authors
believe that it is important to mention the 2D aspect of Spaces as many design professionals
will be dealing with 2D legacy files for many years to come.
WHERE TO BEGIN
Since most projects will include some sort of background file created by an Architect, you will
need to assess the data such backgrounds contain and then make a decision about the workflow
you wish to pursue. If the Architect is using ACA, they will most likely use the Space tool to
generate the square footage information and the room names and numbers for the project. If
provided with such a file, you can elect to use all the Space information that the Architect
generated, some of the Space information the Architect generated, or none of the Space
information at all. Since you likely carry project liability as the mechanical design professional,
you may choose to ignore the Space information generated by your architectural partner and
add your own Space information in an effort to feel more comfortable with the data generated.
You do have complete flexibility in this situation and can make this decision as you see fit. The
workflow concepts discussed in this chapter will outline both scenarios.
196 | Energy Analysis
SPACE WORKFLOWS
As noted above, it is typical to begin a project with background files received from an
architectural firm. These files are typically XREFed into your files to form the background.
AMEP does not require this workflow to change. However, if the Architect’s file already
contains Space objects, and you have decided to use them, you must understand how you can
use these architectural Spaces in your work. Let’s quickly examine a few possible workflows.
If you are satisfied with the way the Architect has assigned the Spaces to all
the rooms in the project then you can simply reference the Architect’s project
files into your drawing file, insert a Zone(s) and then assign the Space(s) to
the Zone(s). This is the simplest workflow process.
If only some of the Spaces that the Architect created meet your needs, you
have the option to add new Spaces over the top of just the architectural
Spaces that are not suitable.
If none of the Spaces that the Architect created meet your needs, you will
have to add all new Spaces over the top of all the Architect’s Spaces.
Now that we have reviewed a few workflow concepts for Spaces, let’s adjust some Space
options before we begin placing Spaces.
OPTIMIZING SPACE OBJECT SETTINGS
One of the first things that should be done before placing Space objects in the project is to
configure some options that will allow you to layout and manage your Spaces more efficiently.
These settings are located in a variety of places in the software, including the “Options” dialog,
the “Drawing Setup” dialog and the “Style Manager.”
INSTALL THE DATASET FILES AND LAUNCH PROJECT BROWSER
In this exercise, we use the Project Browser to load a project and then use Project Navigator to
explore the various folders and files within the project structure.
1.
If you have not already done so, install the book’s dataset files.
Refer to “Book Dataset Files” in the Preface for information on installing the sample files
included with this book.
Chapter 4 | 197
2. Launch AutoCAD MEP 2012 and then on the Quick Access Toolbar (QAT), click the Project
Browser icon.
3. In the “Project Browser” dialog, be sure that the Project Folder icon is depressed, open the
folder list and choose your C: drive.
4. Double-click on the MasterAME 2012 folder.
5. Double-click MAMEP Commercial to load the project. (You can also right-click on it and
choose Set Project Current.).
IMPORTANT: If a message appears asking you to repath the project, click Yes. Refer to the
“Repathing Projects” heading in the Preface for more information.
Note: You should only see a repathing message if you installed the dataset to a different
location than the one recommended in the installation instructions in the preface.
6. Click the Close button in the Project Browser.
When you close the Project Browser, the Project Navigator palette should appear
automatically. If you already had this palette open, it will now change to reflect the contents of
the newly loaded project. If for some reason, the Project Navigator did not appear, click the
icon on the QAT.
CONFIGURE SPACE OPTIONS
Let’s begin with settings in the Options dialog.
7. On the Project Navigator, click the Constructs tab. (If the Project Navigator did not open
automatically when you closed Project Browser, press CTRL + 5 to open it now or select the
Project Navigator tool on the QAT.)
8. Under the Constructs node, expand the Mechanical folder and then double-click on the 03
Spaces file to open it.
9. From the Application menu, choose Save As > AutoCAD Drawing.
10. Name the copy: 03 Spaces 2D and then click Save.
198 | Energy Analysis
Note: Using Save As will not add the drawing to the project in Project Navigator. To do so, with
the drawing closed, right click on the drawing name in Project Navigator, and select Save
Current Dwg as Construct.
Notice that the architectural floor plan (XREFed here as a background) already has a few
Spaces (displayed as diagonal hatching in the rooms) for the two toilet rooms and a few
adjacent rooms. Recalling the discussion on workflows, you have two options: You can use
those Spaces or generate new ones over the top of the architectural ones.
11. From the Application menu, choose Options.
12. Using the scroll buttons at the top right, scroll to and then click the AEC Object Settings tab.
13. Verify and/or change the following settings in the Space settings grouping:
Turn on: “Automatically update associative spaces”.
Change the “Maximum Gap Size” to 4'-0".
Verify that the “Maximum Automatic Adjacency” is: 1'-0".
Make sure that the “Calculation Standard” is None (see Figure 4.6).
FIGURE 4.6
AEC Object Settings in the Options dialog box
Chapter 4 | 199
14. Click OK to dismiss the dialog.
15. If not already active, load the HVAC Workspace with the Workspace Switching tool on the
Application Status Bar.
If you need to switch your Workspace, use the tool on the Application Status Bar as discussed
in Chapter 1.
An associative Space is shaped by the objects that define it (i.e. Walls, Floor, Roof or even
lines). If the shape or the sizes of the objects that define the shape of the room are modified,
the associative Space will automatically be updated. Configuring Spaces to automatically
update can be a huge time saver. With the Maximum Gap Size set to 4'-0", we allow for
openings in the walls between Spaces. These settings will help you layout and manage your
Spaces more efficiently.
If your project contains walls that are thicker than 1'-0" you will need to set your Maximum
Automatic Adjacency to match the largest wall thickness of your project. Space objects are
inherently intelligent and can detect the surface of adjacent Spaces.
Tip: At any point after placing your Spaces in your Drawing you can graphically see the
relationship between adjacent spaces by typing AecShowSpaceAdjacencies at the
Command prompt.
Regarding Space adjacencies and the gbXML functionality within AMEP, let’s review the
programmed intelligence of the Space objects to help you gain a better understanding of Space
adjacencies. A single Space within a drawing assumes that since it is “all alone in the world” its
walls are exterior facing (in lieu of interior) and that it has a roof above since there is no other
Space above it (see the left side of Figure 4.7). If another Space is placed directly next to the
Space in the discussion, the adjoining walls will now become interior walls (see the middle of
Figure 4.7). The others will be exterior walls. Going one step further, if another Space is placed
directly above the original Space in discussion the original Space will no longer reflect a roof
above (see the right side of Figure 4.7). Having this basic understanding of Space adjacencies
and how Spaces interact with each other is a must in order to understand how Spaces get
exported from AMEP to gbXML, and subsequently to a third-party heating and cooling load
analysis program. The Space/Zone Manager can be used to manipulate surface types. We will
cover the Space/Zone Manager later in this chapter.
200 | Energy Analysis
FIGURE 4.7
Adjacencies are automatically determined and treat the surfaces of Spaces differently depending on the other nearby Spaces
DRAWING SET-UP FOR SPACES
If either a 2D or a 3D drawing will be utilized as the background to place the Space objects,
the referenced drawing must be set up to be Space bounding. This is a fairly simple process.
1.
XREF the architectural drawing into the drawing where you will be placing Spaces.
2. Select the XREF drawing, right-click and choose Properties.
3. On the Properties palette, expand the Advanced grouping and set the “Bound spaces” setting
to Yes.
This setting will allow the XREF to be used for Space bounding objects. If the objects or
external references in your Drawing have not been set to Space Bounding, then you will not be
able to generate Spaces because Spaces must have bounding objects in order to be generated
(see Figure 4.8).
Chapter 4 | 201
FIGURE 4.8
XReferences and linework must be set to be Space bounding or you will not be able to generate Spaces automatically
Let’s create some Space Styles and begin placing Spaces.
ADDING SPACES TO A DRAWING
Like other AEC objects, Spaces are style-based. A style provides a way to configure a collection
of parameters and settings that apply to all objects using the style. If the style is edited, the
change affects all objects in the drawing assigned to that style. For example, you could easily
select all objects in a drawing belonging to the same style and change the watts per square foot,
or you could assign a value for the number of people in a Space of this style, or set the ceiling
height that is typical for the Space style, etc. As is true for all objects, the default Space style is
called Standard.
Note: Even though a Space style or a Space name has been assigned to a Space (i.e. Office) a
third-party heating and cooling load analysis program may or may not read that Space
style name in its respective program.
202 | Energy Analysis
However, if your primary goal is to calculate square footage information because you have no
desire to export the Space data from AMEP to a third-party analysis program, it may not be
necessary to create any Space styles for the project at all. You have complete flexibility here.
Furthermore, if you begin the project using only the Standard style, you can always reassign
Spaces to other styles as you create them later in the process.
Let’s explore how we can quickly generate square footage information for our project using the
Space tool and the auto generation functionality built into the Space tool.
1.
On the Analyze tab of the ribbon, on the Space & Zone panel, click the Space tool.
2. On the Properties palette, for Tag, choose: Aecb_Space_Name_Tag.
3. Beneath “Generate Space” change Allow overlapping spaces to Yes.
4. Beneath “Component Dimensions” change the Geometry type to 2D.
5. Zoom in on the upper middle area of the plan. Move your mouse into the empty area directly
to the left of the Spaces that the architect generated in their plan. Do not click yet.
Notice how the room boundary highlights when the cursor is within it (see Figure 4.9).
FIGURE 4.9
With the generate option enabled, the boundary and shape of the room is determined by the surrounding objects