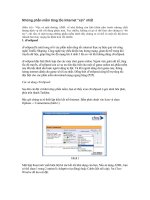Tài liệu cscripting cho phần mềm grasshopper
Bạn đang xem bản rút gọn của tài liệu. Xem và tải ngay bản đầy đủ của tài liệu tại đây (3.85 MB, 109 trang )
Rajaa Issa
Robert McNeel & Associates
Essential Algorithms and Data Structures for Computational Design, First edition, by Robert
McNeel & Associates, 2020 is licensed under a Creative Commons Attribution-Share Alike
3.0 United States License.
1
Table of Contents
Preface
5
Chapter One: Grasshopper C# Component
6
1_1: Introduction
6
1_2: C# component interface
6
1_3: The input parameters
7
1_4: The output parameters
9
1_5: The out string
9
1_6: Main menu
9
1_7: Code editor
10
1_7_1: Imports
11
1_7_2: Utility functions
12
1_7_3: Members
12
1_7_4: The RunScript
13
1_7_5: Custom additional code
13
1_8: Data access
13
1_8_1: Item access
14
1_8_2: Lists access
15
1_8_3: Tree access
17
Chapter Two: C# Programming Basics
21
2_1: Introduction
21
2_2: Comments
21
2_3: Variables
21
2_4: Operators
22
2_5: Namesapces
23
2_6: Data
24
2_6_1: Primitive data types
24
2_6_2: Collections
24
2_7: Flow control
26
2_7_1: Conditional statements
26
2_7_2: Loops
27
2_8: Methods
2_8_1: Overview
32
32
2
2_8_2: Method parameters
34
2_9: User-defined data types
37
2_9_1: Enumerations
37
2_9_2: Structures
37
2_9_3: Classes
40
2_9_4: Value vs reference types
42
2_9_5: Interface
42
2_10: Read and write text files
43
2_11: Recursive functions
45
Chapter Three: RhinoCommon Geometry
49
3_1: Overview
49
3_2: Geometry structures
49
3_2_1 The Point3d structure
50
3_2_2: Points and vectors
59
3_2_3: Lightweight curves
61
3_2_4: Lightweight surfaces
63
3_2_5: Other geometry structures
64
3_3: Geometry classes
65
3_3_1: Curves
72
3_3_2: Surfaces
76
3_3_3: Meshes
78
3_3_4: Boundary representation (Brep)
83
3_3_5: Other geometry classes
91
3_4: Geometry transformations
93
Chapter Four: Design Algorithms
95
4_1: Introduction
95
4_2: Geometry algorithms
95
4_2_1: Sine curves and surface
95
4_2_2: De Casteljau algorithm to interpolate a Bezier curve
96
4_2_3: Simple subdivision mesh
97
4_3: Generative algorithms
4_3_1: Dragon curve
4_3_2: Fractal tree
99
99
101
3
4_3_3: Penrose tiling
103
4_3_4: Conway game of live
106
4
Preface
This manual is intended for designers who are experienced in Grasshopper visual scripting, and
would like to take their skills to the next level to create their own custom scripts using C#
programming language. This guide does not assume nor require any background in
programming. The document is divided into three parts. The first explains the general interface
and parts of the C# scripting component in Grasshopper. The second reviews the basics of the
C# DotNet programming language. The third part covers the main geometry types and functions
in the RhinoCommon SDK. The guide includes many examples that are also available as a
Grasshopper file available with the download of this guide. Note that all examples are written in
version 6 of Rhino and Grasshopper.
I would like to acknowledge the excellent technical review by Mr. Steve Baer of Robert McNeel
and Associates. I would also like to acknowledge Ms. Sandy McNeel for reviewing the writing
and formatting of this document.
Rajaa Issa
Robert McNeel & Associates
Technical Support
Scripting, SDK and other developer help
There is a lot of information and samples in the McNeel Developer site
/>Forums and discussion groups
The Rhino community is very active and supportive and is a great place to post questions and
look for answers. There are discussion sections reserved for scripting.
/>
5
Chapter One: Grasshopper C# Component
1_1: Introduction
Grasshopper supports multiple scripting languages such as VB.NET, C# and Python to help
develop custom components using the Rhino and Grasshopper SDKs (software development
kit). Rhino publishes a cross-platform SDK for .NET languages called RhinoCommon. The
documentation of the SDK and other developer resources are available at
/>
1_2: C# component interface
The scripting components are integrated within Grasshopper and have a similar interface to that
of other typical components. They can read input and produce output, and have an editor to
write custom code with access to RhinoCommon. They are used to create specialized code
and workflows not supported by other Grasshopper components. You can also use them to
simplify, optimize and streamline your definitions by combining multiple functions.
To add an instance of the C# script component to the canvas, drag and drop the component
from the Script panel under the Maths tab. The default script component has two inputs and
two outputs. The user can change the names of input and output, set the input data type and
data structure and also add more inputs and outputs parameters or remove them. We will
explain how to do all that shortly.
Figure(1): The C# component and its location in the toolbar. x: first input parameter. y: second input parameter. Out:
output string with compiling messages. A: Returned output of type object.
When you first drag to canvas, the component shows with the color orange indicating a warning.
This is because there is no code typed inside it to start with. If you click on the bubble at the topright corner, you can see what the warning is as shown in figure 2.
Figure(2): The default C# component in Grasshopper
6
1_3: The input parameters
By default, there are two input parameters named x and y. It is possible to edit the parameters’
names, delete them or add new ones. If you zoom in, you will notice a few “+” and “-” signs
appearing. You can click on those to add or remove parameters. You can also right-mouse click
on a parameter to change its name. Note that the names of the parameters and their types are
passed to the main function inside the script component, which is called RunScript. It is a good
practice to set the input and output parameter names to reflect what each parameter does.
Parameter names should not use white spaces or special characters.
Figure(3): Zoom in to add a remove input parameters by pressing the + and - signs
If you right-mouse click on an input parameter, you will see a menu that has four parts as
detailed in Figure 4 below.
Figure(4): Expand the input parameter menu (access by right-mouse click on the parameter).
The input parts are:
1. Name: you can click on it and type a new parameter name.
7
2. General attributes: common to most other GH components.
3. Data access: to indicate whether the input should be accessed as a single item, a list of
items or as a tree1.
4. Type: Input parameters are set by default to be of an object type. It is best to specify a
type to make the code more readable and efficient. Types can be primitive, such as int
or double, or RhinoCommon types that are used only in Rhino such as Point3d or
Curve. You need to set the type for each input.
Just like all other GH components, you can hook data to the input parameters of the script
components. Your script component can process most data types. You can specify the data
type of your input using the Type hint as in the following image.
Figure(5): The type hint in the input allows setting input parameters to specific type
The Type hint, gives access to many types and can be divided into three groups:
1
We will explain how to traverse and navigate data access options in some detail later in this chapter.
8
1- System.Object. if you do not specify the input type, GH assigns the base type
System.Object. The System.Object is the root type that all other types are built on.
Therefore it is safe to assign System.Object type to any data type.
2- Primitive types. Those are made available by the .NET framework.
3- RhinoCommon types. Those are defined in the RhinoCommon SDK.
1_4: The output parameters
Just like with input parameters, you can add or remove output parameters by zooming in, then
use the “+” or “-” signs. You can also change the name of the output. However, there is no data
access or data types that you can set. They are always defined as System.Object, and hence
you can assign any type, and as defined by your script and GH, take care of parsing it to use
downstream.
Figure(6): Zoom in to add or remove an output parameter by pressing the + and - gadgets
1_5: The out string
The out string is used to list errors and other useful information about your code. You can
connect the out to a Panel component to be able to read the information.
Figure(7): The out parameter includes compile and runtime messages
There are two types of messages that print to the out string.
1- Compile-time messages. These include compiler errors and warnings about your code.
This is very helpful information to point you to the lines in code that the compiler is
complaining about, so that you can correct the errors.
2- Runtime messages. You can print any text to the out string to track information
generated inside your code during execution.
1_6: Main menu
You can access the main component menu with a mouse-right-click while hovering over the
middle of the scripting component. Most of the functions are similar to other GH components,
but there are a couple specialized functions such as Edit Source... to open the code editor and
Manage Assemblies to help add external libraries to access in your script.
9
Figure(8): Manage assemblies allows adding external libraries to access inside the scripting component
1_7: Code editor
To show the code editor window for the C# script component, you need to double click in the
middle of the component (or right-mouse-click the middle, and select Edit Source…). The code
editor consists of 4 parts; the toolbar, the code, the caching tools and the OK button as in the
following figure 9.
Figure(9): The code editor has 4 parts. (1) toolbar, (2) code, (3) cache, (4) OK
The top and bottom toolbars have multiple buttons. The following explains what each one
means.
10
Runs the code without closing the editor
If you need to run some code once before calling your RunScript or afterwards, then there are
functions that you can place in your additional code section. This may be used to initialize or
reset some variables or settings before and after running your script.
Insert additional overrides that are related to preview. This helps you create a custom preview.
Set the editor font.
If selected, the editor will shrink when it goes out of focus (you click outside the editor).
When clicked, the current content of your script is saved. Even if you make modifications, you
can revert to a previous state by clicking “Recover from cache”. There are time stamps of the
saved states.
Click to close the editor and run the script.
The code part of the scripting component has five sections as in figure 10. Next, we will expand
and explain each of the parts.
Figure(10): The 5 parts of the code section of the C# scripting component: (1) imports, (2) utility functions, (3)
Members, (4) the RunScript function, and (5) custom additional code.
1_7_1: Imports
There are assemblies that you can access and use in your code. Most of them are the .Net
system ones, but there are also the Rhino and Grasshopper assemblies that give access to the
Rhino geometry classes and the Grasshopper types and functions.
11
Figure(11): Default imports in the C# scripting component
You can also add your custom libraries (using the Manage Assemblies). Externally referenced
libraries appear at the bottom of the import list.
1_7_2: Utility functions
This section defines a few useful utilities that you can use inside your code mostly to debug or
communicate useful information. You can use the Print() functions to send strings to the out
output parameter. You can use the Reflect() functions to gain information regarding classes and
their methods. For example, if you wish to get more information about the data that is available
through the input parameter x, you can add Reflect(x) to your code. As a result, a string with
type method information will be written to the out parameter.
Figure(12): Utility functions the come by default with the C# scripting component
1_7_3: Members
Members are useful variables that can be utilized in your code. All are read only access, which
means that you cannot change in your code. Members include a one and only instance to the
active Rhino document, an instance to the Grasshopper document, the current GH scripting
component and finally the iteration variable, which references the number of times the script
component is called (usually based on the input and data access). For example, when your
input parameters are single items, then the script component runs only once, but if you input a
list of values, say 10 of them, then the component is executed 10 times (that is assuming that
the data access is set to a single item). You can use the Iteration variable if you would like
your code to do different things at different iterations, or to simply analyze how many times the
component is called.
12
Figure(13): Member region includes read-only variables that point to the document and the component. Also includes
an integer variable for the iteration count.
1_7_4: The RunScript
This is the main function where you write your code. The signature of the RunScript includes
the input and output parameters along with their data types and names. There is white space
between the open and closed parentheses to indicate the region where you can type your code.
Figure(14): The RunScript is the main function within which the user can put their code.
1_7_5: Custom additional code
You can place all additional functions and variables in the <Custom additional code> area just
below the RunScript. Your main code inside the RunScript can reference the additional
members and functions placed in this portion of the code.
Figure(15): There is a designated region to put the additional custom code outside the RunScript function.
1_8: Data access
This topic requires knowledge in C# programming. If you need to review or refresh you
knowledge in C# programming, please review chapter two before reading this section.
Grasshopper scripting components, just like all other GH components, can process three types
of data access; item access, list access and tree access.
Icon in GH
Data Access
Item Access
List Access
Tree Access
13
You need to right-mouse-click on the input parameter to set its data access, otherwise it is set to
item access by default. We will explain what each access means, and how data is processed
inside the component in each case.
Figure(22): Set the input parameter to be an item access to indicate that input in processed one element at a time
1_8_1: Item access
Item access means that the input is processed one item at a time. Suppose you have a list of
numbers that you need to test if they are odd or even. To simplify your code, you can choose to
only process one number at a time. In this case, item access is appropriate to use. So even if
the input to num is a list of integers, the scripting component will process one integer at a time
and run the script a number of times equal to the length of the list.
14
private void RunScript(int num, ref object IsEven)
{
int mod = num % 2;
IsEven = (mod == 0 ? true : false);
}
With item access, each element in a list is processed independently from the rest of the
elements. For example if you have a list of 6 numbers {1, 2, 3, 4, 5, 6} that you like to increment
each one of them by some number, let’s say 10, to get the list {11, 12, 13, 14, 15, 16}, then you
can set the data access to item access. The script will run 6 times, once for each element in
the list and the output will be a list of 6 numbers. Notice in the following implementation in GH, x
is input as a single item of type double.
private void RunScript(double x, ref object A)
{
A = x + 10;
Print("Run# " + Iteration);
}
1_8_2: Lists access
List access means that the whole list is processed all in one call to the scripting component. In
the previous example, we can change the data access from item access to list access and
change the script to add 10 to each one of the items in the list as in the following. Note that the
script runs only once.
15
private void RunScript( List<double> xList, ref object A)
{
List<double> newList = new List<double>();
foreach( var x in xList)
newList.Add(x + 10);
Print("Run# " + Iteration);
A = newList;
}
The list access is most useful when you need to process the whole list in order to find the
result. For example, to calculate the sum of a list of input numbers, you need to access the
whole list. Remember to set the data access to list access.
private void RunScript( List<double> xList, ref object Sum)
{
double xSum = 0;
foreach( var x in xList)
xSum = xSum + x;
Print("Run# " + Iteration);
Sum = xSum;
}
16
1_8_3: Tree access
Tree data access in Grasshopper is an advanced topic. You might not need to deal with trees,
but if you encounter them in your code, then this section will help you understand how they work
and how to do some basic operations with them.
Trees (or multi-dimensional data) can be processed one element at a time or one branch (path)
at a time or all branches at the same time. That will depend on how you set the data access
(item, list or tree). For example, if you divide two curves into two segments each, then we get a
tree structure that has two branches (or paths), each with three points. Now suppose you want
to write a script to place a sphere around each point. The code will be different based on how
you set the data access. If you make it item access, then the script will run 6 times (once for
each point), but the tree data structure will be maintained in the output with two branches and
three spheres in each branch. Your code will be simple because it deals with one point at a
time.
private void RunScript( Point3d pt, ref object Sphere)
{
Sphere ptSphere = new Sphere(x, 0.5);
Print("Run# " + Iteration);
Sphere = ptSphere;
}
The same result can be achieved with the list access, but this time your code will have to
process each branch as a list. The script runs 2 times, once for each branch.
17
private void RunScript( List<Point3d> ptList, ref object Spheres)
{
List<Sphere> sphereList = new List<Sphere>();
foreach (Point3d pt in ptList) {
Sphere sphere = new Sphere(pt, 0.5);
sphereList.Add(sphere);
}
Print("Run# " + Iteration);
Spheres = sphereList;
}
The tree access allows you to process the whole tree and your code will run only once. While
this might be necessary in some cases, it also complicates your code.
private void RunScript( DataTree<Point3d> ptTree, ref object Spheres)
{
//Declare a tree of spheres
DataTree<Sphere> sphereTree = new DataTree<Sphere>();
int pathIndex = 0;
foreach (List<Point3d> branch in ptTree.Branches) {
List<Sphere> sphereList = new List<Sphere>();
GH_Path path = new GH_Path(pathIndex);
pathIndex = pathIndex + 1;
foreach (Point3d pt in branch)
18
{
Sphere sphere = new Sphere(pt, 0.5);
sphereList.Add(sphere);
}
sphereTree.AddRange(sphereList, path);
}
Print("Run# " + Iteration);
Spheres = sphereTree;
}
The tree data structure is a special data type that is unique to Grasshopper2. If you need to
generate a tree inside your script, then the following shows how to do just that.
private void RunScript( ref object Numbers)
{
DataTree<double> numTree = new DataTree<double>();
int pathIndex = 0;
for (int b = 0; b <= 1; b++) {
List<double> numList = new List<double>();
GH_Path path = new GH_Path(pathIndex);
pathIndex = pathIndex + 1;
for (int i = 0; i <= 2; i++) {
numList.Add(10);
}
numTree.AddRange(numList, path);
}
Numbers = numTree;
}
The following example shows how to step through a given data tree of numbers to calculate the
overall sum.
For more details about Grasshopper data structures, please refer to the “Essential Algorithms and Data
structures for Grasshopper”. Free download is available here:
/>2
19
private void RunScript( DataTree<double> x, ref object Sum)
{
double xSum = 0;
foreach (List<double> branch in x.Branches){
foreach (double num in branch) {
xSum = xSum + num;
}
}
Sum = xSum;
}
20
Chapter Two: C# Programming Basics
2_1: Introduction
This chapter covers basic C# programming concepts. It serves as an introduction and quick
reference to the language syntax. It is not meant to be complete by any measure, so please
refer to the C# resources available online and in print3. All examples in this chapter are
implemented using the Grasshopper C# component.
2_2: Comments
Comments are very useful to describe your code in plain language. They are useful as a
reminder for you, and also for others to help them understand your code. To add a comment,
you can use two forward slashes // to signal that the rest of the line is a comment and the
compiler should ignore it. In the Grasshopper C# code editor, comments are displayed in
green. You should enclose a multi-line comment between /* and */ as in the following example.
// The compiler ignores this line
/*
The compiler ignores all lines enclosed
within this area
*/
2_3: Variables
You can think of variables as labeled containers in your computer’s memory where you can
store and retrieve data. Your script can define any number of variables and label them with the
names of your choice, as long as you do not use spaces, special characters, or reserved words
by the programming language. Try to always variable names that are descriptive of the data you
intend to store. This will make it easier for you to remember what kind of information is stored in
each variable.
Figure(16): How variables are stored in the computer memory
Your script uses variable names to access the value stored in them. In general, you can assign
new values to any variable at any point in your program, but each new value wipes out the old
3
The Microsoft documentation is a good resource: />
us/dotnet/csharp/programming-guide/
21
one. When you come to retrieve the value of your variable, you will only get the last one stored.
For example, let’s define a variable and name it x. Suppose we want x to be of type integer.
Also,suppose we would like to assign it an initial value of 10. This is how you write a statement
in C# to declare and assign an integer:
int x = 10;
Let us dissect all the different parts of the above statement:
int
The type of your data. int is a special keyword in C# that means the type of the variable is a signed
integer (can be a positive or negative whole number)
x
The name of the variable.
=
Used for assignment, and it means that the value that follows will be stored in the variable x.
10
The initial value stored in the x variable.
;
The Semicolon is used to end a single statement4.
In general, when you declare a variable, you need to explicitly specify the data type.
2_4: Operators
Operators are used to perform arithmetic, logical and other operations. Operators make the
code more readable because you can write expressions in a format similar to that in
mathematics. So instead of having to use functions and write C=Add(A, B), we can write
C=A+B, which is easier to read. The following is a table of the common operators provided by
the C# programming language for quick reference:
Type
Operator
Description
Arithmetic
Operators
^
Raises a number to the power of another number.
*
Multiplies two numbers.
/
Divides two numbers and returns a floating-point result.
\
Divides two numbers and returns an integer result.
%
Remainder: divides two numbers and returns only the remainder.
+
Adds two numbers or returns the positive value of a numeric expression.
-
Returns the difference between two numeric expressions or the negative value
of a numeric expression
4
For more details about C# statements refer to the Microsoft documentation:
/>
22
Assignment
Operators
Comparison
Operators
Concatenation
Operators
Logical Operators
=
Assigns a value to a variable
*=
Multiplies the value of a variable by the value of an expression and assigns the
result to the variable.
+=
Adds the value of a numeric expression to the value of a numeric variable and
assigns the result to the variable. Can also be used to concatenate a String
expression to a String variable and assign the result to the variable.
-=
Subtracts the value of an expression from the value of a variable and assigns
the result to the variable.
<
Less than
<=
Less or equal
>
Greater than
>=
Greater or equal
==
Equal
!=
Not equal
&
Generates a string concatenation of two expressions.
+
Concatenate two string expressions.
&&
Performs a logical conjunction on two Boolean expressions
!
Performs logical negation on a Boolean expression
||
Performs a logical disjunction on two Boolean expressions
2_5: Namesapces
Namespaces are very useful to group and organize classes especially for large projects. The
.NET uses namespaces to organize its classes. For example System namespace has many
classes under it including the Math class, so if you like to calculate the square root of a number,
your code will look like the following:
double num = 16;
double sqrNum = System.Math.Sqrt(num);
Notice how you use the namespace followed by “.” to access the classes within that
namespace. If you do not want to type the namespace each time you need to access one of the
classes within that namespace, then you can use the using keyword as in the following.
using System;
23
double num = 16;
double sqrNum = Math.Sqrt(num);
2_6: Data
Data types refer to the kind of data stored in the variable. There are two main data types. The
first is supplied by the programming language and involves things like numbers, logical true or
false, and characters. Those are generally referred to as primitive or built-in types. Variables of
any data type can be composed into groups or collections.
2_6_1: Primitive data types
Primitive types refer to the basic and built-in types provided by the programming language.
Following examples declare variables of primitive data types:
Declare primitive data types
Notes
double pi = 3.1415;
double: big number with decimal point.
bool pass = true;
bool: set to either true or false. Used mainly to represent the truth value of a
variable or a logical statement.
char initial = ‘R’;
char: stores exactly one character.
string myName = “Mary”;
string: a sequence of characters.
object someData = “Mary”;
object type can be used to store data of any type. The use of object type is
inefficient and should be avoided if at all possible.
2_6_2: Collections
In many cases, you will need to create and manage a group of objects. There are generally two
ways to group objects: either by organizing them in arrays or using a collection. Collections are
more versatile and flexible, and they allow you to expand or shrink the group dynamically. There
are many ways to create collections, but we will focus on ordered ones that contain elements of
the same data type. For more information, you can reference the literature.
Arrays
Arrays are a common way to assemble an ordered group of data. Arrays are best suited if you
already know the values you are storing, and do not need to expand or shrink the group
dynamically.
24