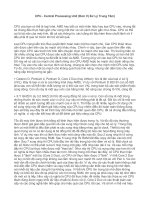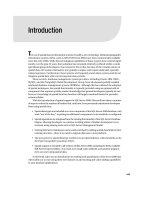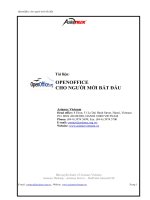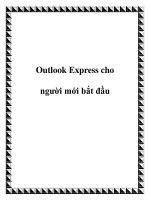HỌC LẬP TRÌNH VISUAL BASIC CHO NGƯỜI MỚI BẮT ĐẦU
Bạn đang xem bản rút gọn của tài liệu. Xem và tải ngay bản đầy đủ của tài liệu tại đây (1.01 MB, 78 trang )
HỌC LẬP TRÌNH VISUAL BASIC CHO NGƯỜI MỚI BẮT ĐẦU
BIÊN SOẠN : HÀ QUANG DƯƠNG
GIÁO TRÌNH HƯỚNG DẪN
HỌC LẬP TRÌNH
VISUAL
BASIC CHO NGƯỜI MỚI HỌC
Khi nào bạn nên bắt đầu học VBA?
1
Hà Quang Dương - 01693500562
HỌC LẬP TRÌNH VISUAL BASIC CHO NGƯỜI MỚI BẮT ĐẦU
Ngay khi bạn nhận thấy mình phải thao tác thủ cơng quá nhiều trên excel. Excel đã cung cấp rất nhiều
công cụ hỗ trợ đắc lực cho việc thao tác làm việc trên bảng tính. Tuy nhiên, do nhu cầu quản lý đặc thù
từng lĩnh vực mà người làm excel vẫn phải thực hiện rất nhiều những thao tác thủ công, lặp đi lặp lại gây
mất thời gian và nhàm chán trong cơng việc. Đó là lúc bạn cần phải tìm hiểu để học VBA.
“ Mọi việc đều phải bắt đầu từ những thứ đơn giản, sau những lần thực hành, trải nghiệm, suy
nghĩ trình độ các bạn sẽ nâng dần theo thời gian ”.
Thái Nguyên , 28-06-2016
2
Hà Quang Dương - 01693500562
HỌC LẬP TRÌNH VISUAL BASIC CHO NGƯỜI MỚI BẮT ĐẦU
LỜI NĨI ĐẦU
Chào mừng các bạn đến với chương trình học VBA Excel dành cho người mới bắt đầu. Các bạn sẽ
lần lượt được làm quen, học và thực hành lập trình VBA trong Excel để giải quyết các yêu cầu
trong cơng việc của mình.
VBA là gì ?
VBA là cụm từ viết tắt của: Visual Basic for Applications là một phần bổ sung Microsoft’s Visual
Basic, được xây dựng trong tất cả các ứng dụng Microsoft Office (bao gồm cả phiên bản cho hệ
điều hành Mac OS). Nó đã được thay thế và mở rộng trên khả năng của ngôn ngữ macro đặc
trưng như WordBasic của Word, và có thể được sử dụng để điều khiển hầu hết tất cả khía cạnh
của ứng dụng chủ, kể cả vận dụng nét riêng biệt về giao diện người dùng như các menu và
toolbar và làm việc với các hình thái hoặc hộp thoại tùy ý.
VBA trong Excel tức là bạn sử dụng VBA trong ứng dụng chủ Excel (là một phần của bộ văn phòng
Microsoft Office). Việc tận dụng sức mạnh của VBA đã được rất nhiều các chuyên gia viết thành
sách nhưng chủ yếu bằng tiếng Anh, điều này khiến một bộ phận khơng nhỏ người Việt gặp khó
khăn khi tiếp cận làm quen với ngơn ngữ này.
Những u cầu cơ bản
Để có thể học được VBA trong Excel, đương nhiên bạn phải nắm những kiến thức cơ bản về
excel, nếu bạn chưa từng sử dụng excel hay đã học qua nhưng không nhớ gì cả thì hãy tham
khảo: Khóa huấn luyện Excel căn bản
Bạn có thể sử dụng các phiên bản excel 2003, 2007, 2010 hoặc 2013 để học VBA. Tuy nhiên, dựa
trên những kinh nghiệm thì mình khuyên bạn nên bắt đầu học ngay với Excel 2010. (Trong tất cả
các bài hướng dẫn sau đó, mình sẽ chủ yếu sử dụng Excel 2010 – vì vậy các bạn hãy lưu ý điều
này)
Một số câu hỏi thường gặp
Tơi khơng biết gì về lập trình liệu có học được VBA?
Có, trong các bài hướng dẫn này, bạn sẽ được học các bước căn bản nhất để có thể viết ra được
những chương trình cho riêng mình mà khơng cần phải trải qua trước một khóa học lập trình nào
đó.
Khi nào tơi nên bắt đầu học VBA?
3
Hà Quang Dương - 01693500562
HỌC LẬP TRÌNH VISUAL BASIC CHO NGƯỜI MỚI BẮT ĐẦU
Ngay khi bạn nhận thấy mình phải thao tác thủ cơng quá nhiều trên excel. Excel đã cung cấp rất
nhiều công cụ hỗ trợ đắc lực cho việc thao tác làm việc trên bảng tính. Tuy nhiên, do nhu cầu
quản lý đặc thù từng lĩnh vực mà người làm excel vẫn phải thực hiện rất nhiều những thao tác
thủ công, lặp đi lặp lại gây mất thời gian và nhàm chán trong cơng việc. Đó là lúc bạn cần phải tìm
hiểu để học VBA.
4
Hà Quang Dương - 01693500562
HỌC LẬP TRÌNH VISUAL BASIC CHO NGƯỜI MỚI BẮT ĐẦU
PHẦN 1: NHỮNG KIẾN THỨC CĂN BẢN
—– Bài 1: Thanh công cụ Developer trong Excel
—– Bài 2: The Excel VBA Editor – Bộ biên dịch code
—– Bài 3: Tìm hiểu cách ghi Macro trong Excel
—– Bài 4: Ký hiệu dấu chấm trong Excel VBA
—– Bài 5: Tạo nút trong bảng tính
—– Bài 6: Thuộc tính Offset
—– Bài 7: Thuộc tính Resize
PHẦN 2: BIẾN LẬP TRÌNH VBA
—– Bài 8: Khái niệm cơ bản về biến
—– Bài 9: Thực hành về biến
—– Bài 10: Câu lệnh Option Explicit
—– Bài 11: Phép cộng và phép trừ
—– Bài 12: Phép nhân và phép chia
—– Bài 13: Những dạng biến khác nhau trong VBA
PHẦN 3: LOGIC CÓ ĐIỀU KIỆN
—– Bài 14: Câu lệnh IF
—– Bài 15: Else … ElseIf
—– Bài 16: Tốn tử có điều kiện
—– Bài 17: Toán tử Logic
—– Bài 18: Bài thực hành VBA số 1
—– Bài 19: Bài thực hành VBA số 2
5
Hà Quang Dương - 01693500562
HỌC LẬP TRÌNH VISUAL BASIC CHO NGƯỜI MỚI BẮT ĐẦU
—– Bài 20: Select Case
—– Bài 21: Bài thực hành VBA số 3
—– Bài 22: With … End With
PHẦN 4: CHUỖI VÀ HÀM CHUỖI
—– Bài 23: Chuỗi ký tự trong Excel VBA
—– Bài 24: Hàm đổi chữ hoa, chữ thường
—– Bài 25: Về các hàm chuỗi: Trim, Len, và Space
—– Bài 26: Hàm thay thế
—– Bài 27: Về các hàm: InStr, InStrRev, StrReverse
—– Bài 28: Về các hàm Left và Right
—– Bài 29: Hàm Mid
—– Bài 30: Phần bài tập thực hành
PHẦN 5: LẬP TRÌNH VỊNG LẶP
—– Bài 31: VỊNG LĂP FOR
—– Bài 32: VÒNG LẶP FOR EACH
—– Bài 33: Thuộc tính của CELLS
—– Bài 34: VỊNG LẶP DO
6
Hà Quang Dương - 01693500562
HỌC LẬP TRÌNH VISUAL BASIC CHO NGƯỜI MỚI BẮT ĐẦU
BÀI 01 – THANH CÔNG CỤ DEVELOPER TRONG EXCEL
Trước khi bắt đầu làm một cái gì đó, chúng ta cũng cần phải có sự chuẩn bị để cơng việc được
thuận lợi, giả dụ như trước khi chinh phục các cô gái chúng ta cần chuẩn bị một cái ví Thạch Sanh
^__^ . VBA cũng vậy, trước khi vào học, các bạn cần phải làm hiển thị thanh công cụ Developer
(Nhà phát triển). Nói một cách hình ảnh thì thanh cơng cụ Developer như cái “ví Thạch Sanh”
giúp bạn có thể cưa đổ cô nàng VBA đỏng đảnh này. Nhưng hãy tin tơi đi, khi có được sự phục vụ
của nàng, bạn sẽ thực sự thăng hoa trong cơng việc của mình.
Hãy để ý từ “làm hiển thị” tức là mặc định Developer khơng hiển thị trên thanh cơng cụ phía
trên cùng của Excel. Chúng ta sẽ làm theo các bước sau đây để hiển thị nhé.
DÀNH CHO CÁC BẠN ĐANG DÙNG EXCEL 2007
Các bạn click vào biểu tượng Office hình trịn, góc trên, bên phải –> Click Excel Option ở phía dưới
–> Khi bạn thấy hộp thoại Option hiện ra –> Click vào thẻ Popular ở bên trái hộp thoại
Tại khu vực “Top options for working with Excel” các bạn check chọn “Show Developer tab in the
Ribbon” là xong.
DÀNH CHO CÁC BẠN ĐANG DÙNG EXCEL 2010 hoặc 2013
Đối với hai phiên bản Excel này, các bạn làm chung một cách tuần tự như sau:
Click vào menu File (góc trái, bên trên) –> Click Options –> Từ hộp thoại hiện ra, click
tab Customize Ribbon ở bên trái hộp thoại. Từ bên phía phải, bạn sẽ nhìn thấy được một khu
vực gọi là “Customize the Ribbon“. Dưới mục “Main Tabs” check chọn Developer:
7
Hà Quang Dương - 01693500562
HỌC LẬP TRÌNH VISUAL BASIC CHO NGƯỜI MỚI BẮT ĐẦU
Khi bạn hồn thành các bước trên, Bạn sẽ nhìn thấy Developer ở thanh cơng cụ phía trên của
Excel (Hình dưới đây là sự xuất hiện của nó trong Excel 2013, các bạn sử dụng Excel 2010 hoặc
2007 sẽ có thể thấy cái tương tự , không giống 100% đâu nhé):
Với bảng cơng cụ này, các bạn có thể làm được mọi thứ cần thiết với VBA như viết code, thiết kế…
nhưng hãy lưu ý rằng: Excel VBA chỉ có thể hoạt động khi chế độ bảo mật “Macro Security” được
kích hoạt ở trạng thái enable.
8
Hà Quang Dương - 01693500562
HỌC LẬP TRÌNH VISUAL BASIC CHO NGƯỜI MỚI BẮT ĐẦU
BÀI 02- THE EXCEL VBA EDITOR _ BỘ BIÊN DỊCH CODE
Ở bài trước, chúng ta đã tìm hiểu về cách thức để mở lên “Ví Thạch Sanh” trong lập trình Excel
VBA. Đại khái trơng nó giống như hình dưới đây:
Trong phần bài học này, chúng ta sẽ tìm hiểu về nút ngồi cùng bên trái: “Visual Basic” xem cơng
dụng của nó ra sao nhé. Nội dung bài học khá dài vì vậy các bạn cần có những cố gắng nhất định
để chinh phục hành trình tự học VBA thành cơng. Từng bước từng bước 1, Tôi tin vào sự cố gắng
của các bạn và chúng ta cùng bắt đầu ngay nào:
The Excel VBA Editor – Bộ biên dịch code
Để lập trình chúng ta phải có chỗ để viết code, với VBA trong Excel người ta gọi nó với cụm từ:
“The Excel VBA Editor” tạm dịch là “Bộ biên dịch code”. Có một số cách để mở bộ biên dịch này
như sau:
Cách 1: Từ công cụ Developer –> Click nút Visual Basic .
Cách 2: Sử dụng tổ hợp phím Alt + F11
Với cách nào đi nữa thì bạn cũng sẽ mở được bộ biên dịch code VBA và trong nó giống như hình
dưới đây. Hãy nhớ rằng nếu bàn phím và con chuột của bạn hồn tồn bình thường mà sau khi
bạn thực hiện theo một trong hai cách trên mà không thấy hiện hình dưới này thì có nghĩa là
Excel của bạn đã bị lược mất phần VBA –> Khắc phục bằng cách cài lại bản Office chuẩn theo LINK
NÀY
9
Hà Quang Dương - 01693500562
HỌC LẬP TRÌNH VISUAL BASIC CHO NGƯỜI MỚI BẮT ĐẦU
Bạn thấy thế nào, liệu có câu hỏi nào trong đầu bạn kiểu như: Excel cịn chưa thơng giờ lại mọc ra
một cái thằng như thế này thì học làm sao được? ^__^ Hãy cứ bình tĩnh vì vạn sự khởi đầu nan.
Gian nan thì chớ có nản…
Xem nào, có một vài thứ cần phải giai thích đối với bộ biên dịch VBA này:
Trước tiên, khu vực màu trắng bên trái được gọi với tên: Project – VBA Project là nơi lưu trữ tồn
bộ những dự án VBA của bạn có trong file excel đang mở. Mặc định, sẽ có một số thành phần
sau: Sheet1, Sheet2, and Sheet3 (Với Excel 2013 chỉ có 1 worksheet mặc định, vì vậy bạn sẽ chỉ
nhìn thấy Sheet1 khi mở bộ biên dịch code VBA trên phiên bản này). Bạn có thể thấy rằng:
Sheet1, sheet2, Sheet3 là đại diện cho các bản tính hiện thời trong file excel và khi click vào bạn
sẽ thấy hiện ra vùng để cho bạn viết code cho sheet đó, vậy cái thứ 4 : ThisWorkbook là gì? Nó là
nơi lưu trữ những dự án VBA của bạn áp dụng cho Workbook tức là tồn bộ file excel chứ khơng
phải đơn thuần một sheet nào cả.
Chú ý: Hãy thử nghịch nó nếu bạn thích, tắt đi cũng được và nếu muốn bật lên thì sử dụng tổ hợp
phím Ctrl + R
Một đối tượng khác không được liệt kê trong danh sách này là các Macro – nghe có vẻ khá nguy
hiểm nhỉ. Chúng ta sẽ tìm hiểu kĩ hơn về Macro trong bài 3, các bạn chỉ cần hiểu là khi có Macro
trong file excel thì nó cũng sẽ liệt kê ở VBA Project
Vùng màu xám lớn là nơi bạn sẽ viết những dịng code của bạn. Nó có màu xám là vẫn chưa có
cửa số viết code nào được mở. Để mở những cửa sổ này, trên màn hình hiển thị bộ biên dịch
code các bạn bấm đúp vào một đối tượng tại khu vực VBA Project: Có thể là Sheet hay Workbook
đều được.
Thử click đúp vào Sheet1 thì chúng ta sẽ được giống như hình dưới đây:
10
Hà Quang Dương - 01693500562
HỌC LẬP TRÌNH VISUAL BASIC CHO NGƯỜI MỚI BẮT ĐẦU
Tất cả các ứng dụng của bạn sẽ được đánh vào vùng trắng mới xuất hiện này. Nó là dạng cửa sổ
bạn có thể ấn nó đi, phóng to, thu nhỏ hoặc tắt hẳn. Mở nó lại bằng cách nhấp đúp vào dự án
bên trái tương ứng. Có thể là Sheet1…, là ThisWorkbook, Macro hoặc một tên nào đó bạn đặt
cho dự án của mình. Trên cửa sổ mới xuất hiện có hai vùng nhỏ phía trên tạm thời chúng ta cứ để
đó và tìm hiểu nó vào các bài kế tiếp nhé.
Trở lại với bài học khi các bạn đã mở cho mình vùng nhập code bằng cách click đúp vào Sheet1
rồi. Hãy thử viết một chương trình VBA đầu tiên rất đơn giản như sau:
Sub HelloWorld()
MsgBox “Hello VBA World!”
End Sub
Hì hục viết code xong thì nó trơng giống như thế này đây:
11
Hà Quang Dương - 01693500562
HỌC LẬP TRÌNH VISUAL BASIC CHO NGƯỜI MỚI BẮT ĐẦU
Chúng ta sẽ giải thích cặn kẽ từng phần một của đoạn mã code này để các bạn có thể hiểu rõ các
thành phần của một chương trình trong VBA
Cấu trúc:
Sub ( hoặc Private Sub) + tên chương trình + ()
Đoạn mã code
End Sub
Từ khóa Sub là từ viết tắt của từ Subroutine (Chương trình con). Nó là phần đầu tiên và bắt buộc
phải có trong mọi dự án của bạn. (Ngồi Sub, VBA cịn có thể bắt đầ bằng Private Sub). Để kết
thúc một chương trình chúng ta dùng End Sub. Khi gõ “Sub tenchuongtrinh” sau đó ấn enter thì
lập tức End Sub sẽ được tạo luôn cho người viết.
Một Sub cần một tên đi cùng theo sau bởi một cặp ngoặc đơn() (<– Đó là quy định trong VBA và
chúng ta phải chịu khó tn theo thơi). Các bạn cũng lưu ý là có một khoảng trắng giữa Sub và
tên. Ở giữa Sub và End Sub là nơi bạn viết các dịng code cho chương trình của bạn. Bạn có thể
đặt mọi thứ bạn thích nhưng phải đảm bảo sự tương thích và hợp lý để chương trình có thể hoạt
động được.
Lưu ý: Tên chương trình của bạn khơng được chứa khoảng cách, dấu tiếng Việt
Sub Hello_World() <— ĐÚNG
Sub Hello World() <—- LỖI
Hãy lưu ý những điểm sau trong khi đặt tên chương trình của bạn:
- Khơng được đặt tên sub bắt đầu bằng các con số: 0,1,2,3…
- Không được dùng các dấu ngắt nghỉ (dấm chấm, phẩy…) trong tên của Sub
- Bạn không được phép sử dụng các ký tự đặc biệt: #, $, %, &, !
Trở lại với chương trình đầu tay của bạn:
Sub HelloWorld()
12
Hà Quang Dương - 01693500562
HỌC LẬP TRÌNH VISUAL BASIC CHO NGƯỜI MỚI BẮT ĐẦU
MsgBox “Hello VBA World!”
End Sub
Các bạn đã biết về Sub, End Sub, HelloWorld() vậy: Đoạn ở giữa: MsgBox “Hello VBA World!” là gì
?
Đó là phần code của chương trình HelloWorld trong đó:
MsgBox là hàm xuất nội dung ra ngồi màn hình (Các bạn có thể thấy phần mềm kế tốn excel H2
Account có rất nhiều thơng báo ra ngồi màn hình khi các bạn thao tác là ứng dụng cái này đó)
“Hello VBA World!” có chứa một cái ngoặc kép “” và nội dung bên trong. Nội dung bên trong thì
các bạn có thể tùy ý thay đổi cịn cái ngoặc kép thì nó là quy định của hàm rồi. chúng ta phải làm
đúng để VBA có thể hiểu được ý đồ của người viết.
Vậy có bao nhiêu hàm trong VBA ??? Câu trả lời là có rất nhiều
Làm thế nào để có thể ghi nhớ được chúng??? Giống như học ngoại ngữ , muốn ghi nhớ chúng
ta phải thực hành thường xuyên.
Ghi nhớ các hàm này có lâu và khó không? Câu trả lời là đơn giản thôi —> PHÙ, khơng khó rồi
cố gắng lên nhé các bạn
Khi một chương trình đã hồn thành thì chúng ta cần phải chạy nó để kiểm tra xem chương trình
có gặp lỗi nào khơng. Để chạy thì các bạn để ý lên thanh cơng cụ phía trên có nút tam giác màu
xanh, các bạn click vào nút này để chạy
Một chác khác để chạy thử các dòng code là click vào Menu Run –> Click Run Sub/UserForm
Cịn muốn nhanh hơn nữa thì các bạn bấm phím tắt: F5 trên bàn phím
Với chương trình trên thì các bạn sẽ nhìn thấy một hộp thoại thông báo sau khi chạy như sau:
13
Hà Quang Dương - 01693500562
HỌC LẬP TRÌNH VISUAL BASIC CHO NGƯỜI MỚI BẮT ĐẦU
May mắn là chúng ta không gặp lỗi nào nghiêm trọng để chương trình khơng chạy. Các bạn thấy
bảng này thì có thể tự tin rằng mình đã là một coder nghiệp dư rồi đó. Mọi việc đều phải bắt đầu
từ những thứ đơn giản, sau những lần thực hành, trải nghiệm, suy nghĩ trình độ các bạn sẽ nâng
dần theo thời gian.
14
Hà Quang Dương - 01693500562
HỌC LẬP TRÌNH VISUAL BASIC CHO NGƯỜI MỚI BẮT ĐẦU
BÀI 03 – TÌM HIỂU VỀ CÁCH GHI MACRO TRONG EXCEL
Có phải bạn đang nóng lịng muốn bắt tay vào các bài tập thực hành để sớm tự xây dựng được
những chương trình của riêng mình? Mình cũng đang rất giống các bạn chỉ có điều mình nóng
lịng muốn các bạn hãy suy nghĩ cẩn thận và thấu đáo từ Bài 1, Bài 2 và cho đến bài 3: Tìm hiểu
cách ghi Macro trong Excel.
Nếu như:
Bài 1: Chúng ta biết cách để mở thanh cơng cụ dành cho lập trình: Developer
Bài 2: Chúng ta làm quen với bộ biên dịch code, và cũng là tìm hiểu về cái nút đầu tiên trong bộ
tính nắng rất hấp dẫn mà các bạn nếu chưa nhớ kĩ thì có thể nhìn lại nó dưới đây:
(Áp dụng cho Excel 2013, các phiên bản Excel 2010, 2007 có thể tương tự)
Sự thật là, ngay bên cạnh nút “Visual Basic” là một bộ liên quan đến Macros, sẽ có nhiều câu hỏi
xung quanh vấn đề này cần câu trả lới thấu đáo và qua đó, những lập trình viên VBA tương lai có
thể tận dụng được sức mạnh của Macros để có thể tự học hỏi và nâng cao khả năng viết code của
mình. Chúng ta cùng bắt đâu nhé…!
Macro là gì ?
Macro là một tập hợp các lệnh được phần mềm ghi lại các thao tác trên phần mềm đó theo một
kịch bản dựng sẵn và các dịng lệnh này có thể được khởi chạy lại để làm các công việc khác giống
như đã được ghi trước đó một cách tự động.
Macros có thể ứng dụng như thế nào ?
Chính bởi khả năng có thể làm lại giống hệt các thao tác chúng ta đã ghi, nên macros được ứng
dụng để giảm thiểu các thao tác lặp đi lặp lại cho người dùng, mục đích chính vẫn là để tiết kiệm
thời gian.
Làm thế nào để tạo ra được Macro?
Có hai cách phổ biến nhất là: Sử dụng tính năng ghi Macro của phần mềm hoặcviết code. Trong
phần tiếp theo chúng ta sẽ tìm hiểu cách ghi Macro trong excel và các bài học tiếp theo nữa
chúng ta sẽ đi sâu vào phần viết code. Lý do chúng ta bắt buộc phải tìm hiểu quá trình ghi macro
trong excel là bởi thơng qua việc tìm hiểu này, các bạn sẽ có cái nhìn trực quan nhất về việc hình
thành trong đầu những bước viết ra những dịng code theo trình tự khoa học, ngồi ra thì việc
xem excel tự viết code cũng là một cách học hỏi rất thú vị đối với những người mới bắt đầu. Đả
thơng tư tưởng rồi thì cố gắng tiếp nhé các bạn! COME ON…!
15
Hà Quang Dương - 01693500562
HỌC LẬP TRÌNH VISUAL BASIC CHO NGƯỜI MỚI BẮT ĐẦU
Chú ý: khả năng ghi Macro trong Excel là có giới hạn, bạn sẽ hơi ngợp bởi lượng code mà excel
sinh ra nhưng thực tế là với kiến thức bạn được trang bị ở các bài kế tiếp, các dòng code thực tế
để chạy được chương trình excel ghi sẽ ngắn hơn rất nhiều.
Trước tiên, hãy chắc chắn rằng bạn đang mở excel và trình biên dịch code (Alt + F11) và đặt chúng
ở cạnh nhau tương tự như hình dưới đây.
Nếu bạn đang xài windows 7 hoặc mới hơn, bạn có thể đơn giản có hai chương trình mở dạng hai
cửa sổ liền nhau bằng cách làm theo hướng dẫn này:
Bật Excel và Alt + F11 –> Click vào tab excel trên thanh cơng cụ start ngồi màn hình desktop –>
Bấm giữ phím windows + Nút sang trái –> Excel sẽ được thu gọn lại một nửa màn hình bên trái.
Chuyển qua tab bộ biên dịch code –> Bấm giữ phím windows + Nút sang phải –> Tồn bộ bộ biên
dịch code được co lại một nửa màn hình bên phải. Như vậy xem rất ok rồi.
Và giờ thì chúng ta sẽ chuẩn bị một số thứ đơn giản đầu tiên để theo dõi quá trình ghi Macro của
excel . Đầu tiên, hãy đánh các ký tự ở cột A dịng từ 1 đến 6 như hình dưới đây: (Nhớ để n
đừng có căn chỉnh gì đấy nhé)
16
Hà Quang Dương - 01693500562
HỌC LẬP TRÌNH VISUAL BASIC CHO NGƯỜI MỚI BẮT ĐẦU
Trên thanh công cụ Developer, các bạn bấm vào biểu tượng như hình bên dưới (Lưu ý: khi bạn co
màn hình lại thì Excel sẽ khơng hiển thị đủ tên: Record Macro, các bạn nhìn biểu tượng và bấm
thơi chứ đừng tìm chữ nhé)
Ngay khi bạn bấm nút ghi thì một hộp thoại sẽ hiện lên hỏi tên của macro là gì, phím tắt, nơi lưu
trữ macro và mơ tả cho macro bạn định ghi:
Đối với tên, các bạn có thể đặt tên tùy ý làm sao mà có thể phân biệt được là ok, cịn trong phạm
vi bài này mình tạm đặt: TestMacro. Click nút sổ xuống tại Store macro in và chọn Personal
Macro Workbook: (Nếu bạn thắc mắc chọn mấy cái bên dưới nó ra cái gì thì sao khơng tự mình
thử khám phá và so sánh nhỉ ^_^)
17
Hà Quang Dương - 01693500562
HỌC LẬP TRÌNH VISUAL BASIC CHO NGƯỜI MỚI BẮT ĐẦU
Đặt xong mấy cái này thì các bạn bấm OK. Ngay sau khi bấm OK các bạn quan sát bộ biên dịch
code – phần bên trái lưu trữ các dự án của mình có gì đặc biệt khơng ? –> À, thì ra là sự xuất hiện
của một cây thư mục VBAProject(Personal.XLSB) –> Các bạn bấm tiếp vào dấu + ở ngoài thư mục
này –> Bấm tiếp Modules –> Click đúp vàoModule1 –> Quan sát bên phải
Một cặp Sub và End Sub đã được tạo ra với tên là TestMacro vậy cịn cái dịng màu xanh lá cây kia
có nghĩa là gì? Đó là ghi chú trong VBA . Viết ghi chú trong VBA bằng cách sử dụng dấu nháy đơn
(dấu này đặt cạnh nút enter ý). Excel nó sợ chúng ta khi nhìn vào tên của macro vẫn chưa thể
hình dùng ra cái gì nên phải ghi chú rất cụ thể. Đối với một số chỗ quan trọng dễ gây nhầm lần
trong phần mềm kế toán excel H2 Account, đội ngũ phát triển cũng chèn ghi chú để tiện kiểm
soát đó.
OK, chúng ta tiếp tục ghi macro nào, nãy giờ các bạn đừng click chuột lên bàn phím hoặc định
dạng bất cứ cái gì nhé. Các bạn chọn các cell từ A1 tới A6, Click menu HOME trên thanh công cụ
phía trên –> Chọn canh lề phải và căn đều trên dưới như hình dưới đây: (Vừa chọn vừa quan sát
sang bộ biên dịch VBA để xem nó hoạt động như thế nào nhé)
18
Hà Quang Dương - 01693500562
HỌC LẬP TRÌNH VISUAL BASIC CHO NGƯỜI MỚI BẮT ĐẦU
Chuyển nhanh qua tab Developer. Các bạn bấm vào biểu tượng Stop Recording – Hình vng
xanh để dừng việc ghi
Bây giờ chúng ta sẽ quan sát cửa sổ code để xem thành quả của việc ghi vừa rồi:
19
Hà Quang Dương - 01693500562
HỌC LẬP TRÌNH VISUAL BASIC CHO NGƯỜI MỚI BẮT ĐẦU
Hơi căng thẳng nhỉ …Bình tĩnh chúng ta chưa cần phải hiểu hết cái mớ hỗn độn này làm gì cả.
Việc của các bạn để bộ não thư giãn, trong các phần tiếp theo chúng ta sẽ giải thích cặn kẽ trong
cái mớ hỗn độn ấy nó thường gồm những gì? Thao tác ra làm sao, tuần tự như thế nào…
BÀI TẬP THỰC HÀNH
Ghi các macro mới với việc định dạng lại các chữ cái từ cell A1 đến A6 với: font chữ khác, cỡ chữ
khác, và màu chữ khác
Khi bạn hoàn thành các bài tập trên sẽ thấy một điểm chung là excel sinh ra rất nhiều mã cho
những thao tác rất đơn giản. Thực tế để làm được chúng thì chỉ cần vài dịng code đơn giản mà
thơi.
Trước khi các bạn tiếp tục với các bài khác, cách tốt nhất là xóa hết các macros đã làm trước đó
bằng cách click vào tab Developer trên thành công cụ –> Click Macros
20
Hà Quang Dương - 01693500562
HỌC LẬP TRÌNH VISUAL BASIC CHO NGƯỜI MỚI BẮT ĐẦU
Bạn sẽ nhìn thấy một hộp thoại liệt kê danh sách các macros như hình dưới, các bạn chọn lần
lượt các macro cần xóa và bấm nút Delete bên phải.
Nếu bạn nhận được một thống báo lỗi rằng excel không thể xóa được các macros trong khi một
sheet nào đó đang bị ẩn –> Các bạn click Cancel tại hộp thoại thông báo và khắc phục bằng cách
sau: Trên thanh công cụ –> Click chọn View –> Chọn Unhide
Trong bài này, các bạn đã có thể hiểu được phần nào cách thức hoạt động của việc ghi macro đơn
giản. Các bạn có thể áp dụng thử nâng cao với nhiều trường hợp khác nhau, phức tạp hơn theo
cách nghĩ của bạn. Đừng quên quan sát sự thay đổi sau mỗi lần chọn lựa. Có thể bạn khơng hiểu
những dịng sinh ra ngay nhưng khơng sao hết. Mới chỉ có bài 3 và rất nhiều điều thú vị khác
đang chờ bạn khám phá ở các bài tiếp theo. Cố gắng lên!
21
Hà Quang Dương - 01693500562
HỌC LẬP TRÌNH VISUAL BASIC CHO NGƯỜI MỚI BẮT ĐẦU
BÀI 04 – KÍ HIỆU DẤU CHẤM TRONG VBA
Sau 3 bài mở đầu…các bạn thấy quá trình tự học VBA thế nào rồi? Các bạn đã thử nghiên cứu lại
về Record Macro để tìm hiểu thêm một số cách thức mà excel sinh ra những dịng code để thực
hiện hóa các công việc một cách tự động chưa?
Trong bài 4: Các bạn sẽ tìm hiểu về một đặc trưng trong việc viết code VBA đó là việc sử dụng dấu
chấm (.) , và chỉ cần sai một dấu nhỏ thôi là phần mềm sẽ báo lỗi.
Excel VBA sử dụng ký hiệu chấm (.) để tách những phần khác nhau mà bạn có thể truy cập và
điều khiển bằng ngơn ngữ lập trình. Ký hiệu chấm thể hiện sự phân cấp và thông thường chúng ta
bắt đầu với một đối tượng (object) (Trong Excel, một đối tượng là thứ bạn có thể thao tác chẳng
hạn như worksheet). Sau đối tượng, bạn gõ một dấu chấm, rồi tiếp tục xác định điều bạn muốn
làm hoặc điều khiển với đối tượng này. Người ta gọi đó là PHƯƠNG THỨC (method). Q trình
điều khiển được thực hiện thơng qua THUỘC TÍNH (properties) hoặc THƠNG SỐ (parameters)
Bạn vẫn thấy khó hiểu, chúng ta hãy thử tưởng tượng đơn giản như thế này:
Bạn nghĩ về một cái TIVI –> Nó là một đối tượng và chúng ta có thể ghi chú nó tương tự như thế
này:
tv
OK, mọi thứ đều đang có vẻ rất đơn giản, chỉ là một cái tv. Nhưng, bạn sẽ cần một vài thông tin
nếu bạn quyết định đi mua một cái tivi. Một trong số đó là cái tivi của bạn sẽ to như thế nào? Để
chèn thuộc tính kích cỡ (size) bạn sẽ làm như thế này:
tv.size
Và bạn muốn kích cỡ của nó rõ ràng hơn là 55 inch bạn sẽ làm như thế này:
tv.size = “55 inch”
Chúng ta biết có một đối tượng là cái TV (tv) và một thuộc tính là kích cỡ (size). Và chúng ta cũng
có giá trị cho kích cỡ (size) là 55 inch.
Nếu chúng ta muốn sở hữu cái tivi này trước tiên chúng ta phải thực hiện một một hành động là
MUA (buy). Chúng ta có thể gọi hành động MUA (buy) là một phương thức của cái tv:
tv.buy
Phương thức có thể đi cùng với các thiết lập thêm, người ta gọi nó là thơng số. Một thơng số của
phương thức mua là hình thức thanh tốn (PaymentType). Lẽ dĩ nhiên hình thức thanh tốn
(PaymentType) đi liền với một số giá trị cụ thể như: Tiền mặt, Tiền gửi, Séc, Vocher…) Chúng ta có
thể viết như bên dưới để mô tả cho trường hợp phương thức có thơng số đi kèm:
tv.buy PaymentType:=TienMat
22
Hà Quang Dương - 01693500562
HỌC LẬP TRÌNH VISUAL BASIC CHO NGƯỜI MỚI BẮT ĐẦU
Chúng ta có một khoảng trống giữa phương thức (mua) và thơng số (Hình thức thanh tốn –
PaymenType). Giá trị của thông số được viết sau dấu hai chấm bằng (:=) và khơng có khoảng
trống ở giữa.
Chúng ta có thể có nhiều thông số cho phương thức mua, chẳng hạn như chúng ta có thể có
thơng số: Giảm giá (Discount), Q tặng đi kèm(gift).
tv.buy PaymentType:=TienMat Discount:=No Gift:=No
Một số Lưu ý:
– Chúng ta sử dụng một dấu cách để phân tách các thông số cùng giá trị của chúng.
– Để phân biệt nhanh Phương thức và Thuộc tính có thể hình dung: Phương thức là ĐỘNG TỪ,
thuộc tính là TÍNH TỪ (Động từ như: Mua, bán, chọn, đập vỡ, thay thế…, Tính từ như: Kích cỡ,
màu sắc, trọng lượng, chiều cao…) Nhớ là hình tượng thơi cịn khi áp dụng vào excel VBA sẽ có
các thuộc tính và phương thức rõ ràng cho từng đối tượng mà các bạn phải tuân theo.
Thuộc tính trong VBA
Nào, giờ thì tạm chia tay với ước mơ TIVI 55 inch để trở về với excel. Khi lập trình VBA, các bạn sẽ
sử dụng rất nhiều: Đối tượng, phương thức, thuộc tính và thơng số. Mình đi vào ví dụ cụ thể
ln. Chúng ta có một đối tượng gọi là ActiveCell (Đây là ô mà con chuột của bạn đang hiện thời
ở đó). Đối tượng ActiveCell có thể có một thiết lập font chữ cho nó:
Theo các bạn: font chữ là thuộc tính hay phương thức? –> Dĩ nhiên là thuộc tính rồi bởi chúng ta
khơng thấy có hành động nào ở đây đối với ActiveCell cả.
ActiveCell.Font
Tuy nhiên, Font lại là tên của một thuộc tính cha mà nó bao hàm rất nhiều các thuộc tính con
khác: như Tên font, Kiểu đậm, nghiêng… Vì vậy, sau Font chúng ta tiếp tục sử dụng một dấu chấm
khác viết Name (tên) liền sau dấu chấm đó.
ActiveCell.Font.Name
Bởi vì Font.Name là một thuộc tính, bạn sẽ cần một giá trị cụ thể cho nó, hãy thử với một kiểu
font rất quen thuộc trong bộ gõ Unicode:
ActiveCell.Font.Name = “Times New Roman”
Như vậy font chữ “Time New Roman” là một giá trị được áp dụng cho đối tượng ActiveCell.
Đến đây, hãy bình tĩnh phân biết giữa GIÁ TRỊ và THÔNG SỐ nhé các bạn
Chúng ta cũng có thể thiết lập định dạng chữ đậm cho thuộc tính Font bằng cách sau:
ActiveCell.Font.Bold = True
Lại phải bình tĩnh và khơng được đánh đồng cho rằng giá trị phải rõ ràng như là các con số, cụm
từ cụ thể. Ở đây chúng ta có đối tượng ActiveCell. Theo sau nó là thuộc tính Font và ở trong Font
lại có thuộc tính con là Bold (Đậm). Với Bold chúng ta chỉ có hai hình thái hoặc là đậm hoặc là
khơng đậm. Hai hình thai này ứng với giá trị True (Đúng) và False (Sai). Đúng thì là đậm mà sai thì
23
Hà Quang Dương - 01693500562
HỌC LẬP TRÌNH VISUAL BASIC CHO NGƯỜI MỚI BẮT ĐẦU
khơng. Bạn phải tưởng tượng tiếp các thuộc tính con tương tự như: in nghiêng, gạch chân cũng
chỉ có giá trị True or False, nhưng nếu thuộc tính con là cỡ chữ (size) thì giá trị là phải bằng một
con số rõ ràng.
Vậy cịn phương thức trong Excel VBA thì sao?
Như đã nói với các bạn từ ví dụ cái tivi, khi lập trình VBA chúng ta phải tuân theo những phương
thức được quy định sẵn ứng với từng đối tượng. TRỜI ƠI, VẬY LÀM SAO MÀ BIẾT ĐƯỢC CÁC
PHƯƠNG THỨC VÀ THUỘC TÍNH CỦA CÁC ĐỐI TƯỢNG CHỨ –> Đừng lo, vì VBA có gợi ý cho bạn,
chỉ là bạn phải chịu khó học thêm vốn từ tiếng Anh nho nhỏ để có thể nhìn mặt bắt hình dong
hoặc chịu khó sử dụng kỹ thuật tìm kiếm trong VBA để biết mình phải làm cái gì. Chúng ta sẽ trao
đổi cụ thể hơn ở các bài tiếp theo. Xin cứ bình tĩnh và tiếp tục với một ví dụ về phương thức Quit
(Đóng)
Application.Quit
OMG – Định troll mình hay sao mà lúc thì ActiveCell lúc thì Application vậy trời?Rốt cục thì có
những đối tượng nào để tơi cịn biết mà lập trình chớ…@@ –> Trả lời: Có đến hơn 100 đối tượng
để các bạn có thể lơi ra làm thí nghiệm cụ thể sẽ được trình bày ở các bài học tới, xin chớ nóng
vội mà hỏng việc. Mặc dù có nhiều thế nhưng chúng ta chỉ hay làm việc với một số đối tượng
nhất định thôi, làm nhiều sẽ nhớ nên các bạn cứ yên tâm.
Quit tức là đóng, mà đóng lại là động từ rồi, động từ này tác động trực tiếp nên đối tượng
Application nên Quit là một phức thức chuẩn của chỉnh.
LƯU Ý: TRANH THỦ VỪA ĐỌC VỪA HỌC LUÔN MỘT SỐ TỪ TIẾNG ANH CĂN BẢN SẼ CĨ ÍCH VỀ
SAU VÀ ĐẶC BIỆT HỮU DỤNG KHI CÁC BẠN ĐỌC TÀI LIỆU NƯỚC NGỒI.
Một ví dụ khác về phương thức là: Add (thêm, chèn).Bạn có thể sử dụng nó để thêm một
worksheet mới vào file Excel của bạn (Worksheet là cách nói hoa mỹ thơi, chứ nó chỉ là sheet ấy
mà ^^)
Worksheets.Add After:=Worksheets(1)
Đối tượng trong ví dụ trên là Worksheets. Và Add là phương thức được điền ngay sau dấu chấm.
Quan sát tiếp bạn sẽ thấy một khoảng cách rồi đến After. ??? Vậy Affter là gì nhỉ ??? Thử nhớ lại
xem…À đúng rồi, nó là thơng số. Thơng số After cho ta biết sẽ có một sheet được chèn vào sau
một worksheet . Trong ví dụ là Sheet1. Tại sao lại là sheet1? Bởi vì giá trị worksheet(1) cho ta biết
điều đó. ( bên trong dấu ngoặc đơn, bạn có thể nhập tên của sheet hoặc số thứ tự của sheet đó )
Vùng dữ liệu (The Range Property)
Phần lớn các macros bạn viết sẽ cần tới tham chiếu vùng dữ liệu (Range). Nhưng vùng dữ liệu là
gì?
Một vùng dữ liệu đơn giản là một vùng tập hợp các ơ (cells) trên một bảng tính(sheet). Một vùng
dữ liệu có thể là một ơ, một tập hợp các ô. Vùng dữ liệu bạn muốn tham chiếu được đặt trong
một cặp ngoặc đơn như thế này: () –> Range(“…”). Vậy câu hỏi được đặt ra là: trong dấu ngoặc đó
có những trường hợp tham chiếu như thế nào?
24
Hà Quang Dương - 01693500562
HỌC LẬP TRÌNH VISUAL BASIC CHO NGƯỜI MỚI BẮT ĐẦU
Chúng ta có thể liệt kê như sau:
Range(“A1″) – Đây là một ví dụ chỉ tham chiếu tới ơ A1
Range(“A1:B7″) - Cú pháp này chúng ta sẽ tham chiếu tới vùng A1:B7
Chú ý: Phải có dấu ngoặc kép bao bọc vùng tham chiếu, có dấu hai chấm ở giữa hai cell A1 và B7
và khơng có khoảng các nào giữa hai cell này nhé các bạn. Để tránh nhầm lẫn chúng ta nên quy
wocs : Tham chiếu đầu tiên phải ở bên phải, phía trên. Tham chiếu sau phải ở bên trái, phía dưới
hoặc ngang bằng.
Range(“A1″, “B7″) – Một cách khác để tham chiếu vùng dữ liệu từ A1 tới B7.
–> Chúng ta có rất nhiều kiểu tham chiếu khác nhau, tham chiếu cột, tham chiếu dòng, tham
chiếu nhiều vùng một lúc…các bạn khi cần tham chiếu đến đâu thì Google đến đó nhé. Hoặc chịu
khó tư duy từ đó sẽ nhớ lâu hơn là mình show hết ra để rồi bị ngộp là thấy nản ngay.
Một khi bạn đã có vùng dữ liệu thì nó được gọi là một đối tượng và chúng ta cần phải có hành
động đối với đối thương này. Hay chính là tìm một phương thức cho cái vùng dữ liệu đó. Một
phương thức đó là select (lựa chọn) – nó tương đương với việc bạn đặt con chuột vào vị trí ơ A1.
Khi lập trình VBA tức là chúng ta đã bỏ qua khái niệm dùng chuột mà mọi thứ đều phải được tính
tốn hết trong đầu người lập trình rồi. Vì thế các bạn cần phân biệt rõ Range(“A1″) và
Range(“A1″).select nhé.
Range(“A1″).select
Range(“A1:B7″).select
Đối tượng Worksheets – The Worksheets Object
Chúng ta vừa đề cập ở trên về vùng dữ liệu, nhưng vùng dữ liệu này thuộc cái gì? Đó chính là đối
tượng worksheets. Thơng thường khi lập trình, để cụ thể chúng ta sẽ sử dụng đối tượng
worksheets đầu tiên, kế đến là vùng dữ liệu. Khi đó nó giống như thế này:
Worksheets(“Sheet1″).Range(“A1″).Select
Bạn có thể thấy, đầu tiên, chúng ta truy cập đến worksheet có tên là Sheet1. Ngồi tên thì bạn
cũng có thể điền số ứng với vị trí tương ứng của sheet đó. Nếu các bạn để ý, thì vùng lưu trữ dựa
án VBA của bạn thì ở phần Microsoft Excel Object – Chỗ mấy cái sheets nó sẽ gồm hai phần: Phần
tên sheet theo người dùng đặt và phần tên Sheet theo số thứ tự của hệ thống – Bạn có thể nhờ
đó để biết chính xác sheet của mình có số là bao nhiêu. Khi đã rõ ràng, bạn có thể viết tương tự
như dưới đây:
Worksheets(1).Range(“A1″).Select
Nãy giờ chúng ta nói nhiều về Sheet1. Tuy nhiên, bạn hồn tồn có thể tham chiếu tới mọi sheet
hiện có trong worksheet s của mình như sau.
Worksheets(2).Range(“A1″).Select
hoặc
Worksheets(“Sheet2″).Range(“A1″).Select
25
Hà Quang Dương - 01693500562