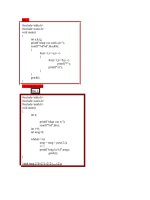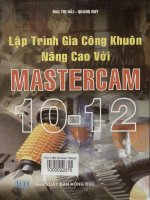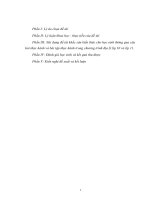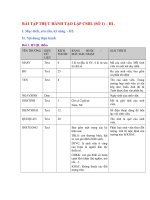Bài tập thực hành MasterCam Lập trình gia công khuôn với Lathe & Router M Trần Tường Thụy, Quang Huy, Phạm QuanThế giới CAD-CAg
Bạn đang xem bản rút gọn của tài liệu. Xem và tải ngay bản đầy đủ của tài liệu tại đây (41.99 MB, 321 trang )
TRẦN TƯỜNG THỤY - QUANG HUY - PHẠM QUANG
(Biên soạn)
___________________________________
BÀI TẬP THựC HÀNH
MASTECAM
LẬP TRÌNH GIA CƠNG KHN v ، l
0
,
D
lí VỚI
®TER
sự TRỢ GIÚP CỦA MÁY TÍNH
THẾ G I.I CAD-GAM
٠
TRẦN Tư NG THỤY - QUANG HUY - PHẠM QUANG
B Ằ I T Ậ P T H ự c H À ỉm
M A ỊS T E R C A M
L Ậ P T R ÌN H
G iA C 0 N G K H U Ô N V 0 I
LATHE&ROUTER
٢
ự i.
؛D
Ọ
; ٠٠ ١
،..»■ C١٠■
“
ự . CD HH O
؟M ỉj
cỳ )
NHÀ XUẤT BẢN GIAO THÔNG VÂN TÀI
TÀI ﻻ؛ااTHAM KHAd
1. ٠ĩa CD-ROM (MASTERCAM 9.1 USERS 0 0 اﻻ£)
2. Dĩa CD-ROM (MASTERCAM 10 USER.S GUIDE)
3. Dĩa CD-ROM (MASTERING MASTERCAM)
4. HƯỞNG DẪN THƯC HÀNH PRO ENGINEER 2001
PHẦN 1: TẠO.BẢN VẾ KỸ THUẬT - t h i Et k E s ả n p h ẩ m
NHÀ xuâ ' t b ẳ n l a o d ộ n g - XÃ HỘr
LỀ TRUNG THựC - HOANG p h ư ơ n g - THAI sơ n
5. PRO ENGINEER 2001 Từ A - z
NHÀ x u At b ả n g ia o t h On g v ậ n t ả i
MAI THI HẴI - PHẠM QUANG HUY - PHẠM PHƯƠNG HOA
L Ị ÍIG IỚ I T H IỆ U
Chức mừng cấc bạn đến với chuyên đề M astcrCam 9.1, mộ، ،rong những chương trinh nểỉ
tiếng trẽn thế giơi trong gia công khuôn trẽn máy CNC. Nếu trươc dây, các bạn dã sử dụng qua cắc
chương trinh So!ỉd Edge, SolidW orks, C ím atron, Edgecam, Pro^Englneer v.v... thi trong tầi ١iộu
nây, cấc bạn bẩt dầu lầm quen vơi chương trinh M astercam 9.1 chuyên dùng vẽ và lập trinh ,gia
công khuồn mẫu từ dơn giản dến phức tạp. vơi M asterCam 9.1 bạn cơ thể dề dầng: Thiết kế chi
tiết, tạo bẳn vẽ 2D, 3D cho chi tiết. Quan sắt vật thể ở nhiều gơc độ và chế độ hiển th! khấc nhau
tại một thơi điểm bất kỳ kể cả trong lUc dang mô phơng quấ trinh gia công trên mấy vi tinh. Tuy
nhiên, thế mạnh cứa MasterCam vẫn là lập trinh gia công chi tiết trên mấy CNC, bạn cơ thể d ٥ng
MasterCam dể viết chương trinh diều khiển gia công trên mắy phay, tiện, cất dây.
M asterC am 9.1 là một phần mềm CAD-CAM tích hỢp rất mạnh về gia cơng, vơi các phân
hệ: Design, Mí», W ire, L athe và M etaC ut Utilities dược sử dụng rất phổ biến tại Việt nam và
trên thế giơi. Vơi MasterCam ngươi thiết k ế cơ khả nẫng diều khiển máy phay CNC 5 trục, mấy
tiện CNC 4 trục, mấy cắt dây CNC 4 trục, máy khoan CNC 3 trục. Trong quyển sdch này, bạn sẽ
làm quen vơi phân hệ L athe chuyên dUng lập chương trinh gia công tiện chi tiết. R o u ter chuyên
dUng tạo chi tiết . Cấc phân hệ cơn lại của chương trinh sẽ dưỢc giới thiệu trong một quyển sdch
khác, mời cấc bạn dơn xem.
Các chi tiết thực hành trong phần bài tập gia công chỉ là những chi tiết dơn giản giUp bạn
làm quen với công cụ, lệnh trong chương trinh. Tùy theo công việc mà bạn ứng dụng các hướng dẫn
trong quyển sdch này vào trong thực tiễn. Do thế mạnh của MasterCam không phải là thiết k ế tạo
chi tiết nên bạn cơ thể sử dụng các chương trinh khác nhưSolidWorks, Pro/E ogineer, Autodesk
Inventor... tạo chi tiết nhanh và dễ hơn, sau dó xuất file sang MASTERCAM dể gia cơng.
Các bạn có thể tham khảo các tài liệu sau do Tủ sách HALA biên soạn trong tháng 11-205
giUp cắc bạn diều khiển máy CNC một cách nhanh chóng cho cơng việc của minh.
ﺍ
Lập trinh gia công khuôn với Pro Engineer Wildfire 2.0
"
Tự học Pro Engineer Wildfire bằng hình ảnh-Bài tập thực hành
"
Vẽ 3D và gia công khuôn với Inventor 10 và Pro Engineer WildFire
Xin lưu ý vơi bạn dọc: Các thao tác hướng dẫn trong sách chưa phải là nhanh cũng như tối
ưu nhất. Trong quá trinh sử dụng chương trinh, với kinh nghiệm thực tiễn và sự chuyên cần các bạn
có thể tim ra những phương án hiệu quả hơn, giUp tiết kiệm thời gian và tỉền bạc. ChUng tôi chân
thành cảm ơn nếu bạn ,có thể chia sẻ với tác giả những kiiih nghiệrn để làm phong phú hơn cho các
tài lỉệu hướng dẫn sau này.
Quyển sách này gồm có 9 bài tập thực hành, dưỢc sắp xếp theo thứ tự từ dễ dến khó.
BÀI TẬ P 1: G IỚ I THIỆU GIAO DIỆN PHÂN HỆ (MODULE) LATHE của chương
trinh. Dồng thờỉ hướng dẫn bạn thao tác lập trinh gia cơng chi tiết dơn giản nhưhình dưới:
Chọn Stock section trên hộp thoại quan sát bước mô phỏng gia công ở mặt cắt chi tiết.
Verify; TrueSolid Sim ulation ; Current MC9
] !؟
jẽ1 ± 1
_ĩJ JLl ^
y | ^‘1^
a
I ٠“ J
Tiếp theo là các bài tập:
BÀ I TẬ P 2; VẼ VÀ GIA CÔNG TIỆN THÔ
. Ai،:؛4٠i'؛٠L■·
;:? a ^ rT
:١٠a r ٠ ^ Jr
٠
^ “ ^ ؟٠
٠
' ٠*
٠٠
BÀ I TẬ P 3 ؛VẼ VÀ GIA c O n g t i ệ n t i n h
BÀI TẬ P 4: VẼ VÀ GIA CÔNG RẪNH
BÀ I TẬ P 5: VẼ VÀ GIA CÔNG CHI T IẾ T ĐƠN GIẢN
BÀ I TẬ P 6: VẼ VÀ GIA CÔNG TRỤC KHOAN
Trong phân hệ R o u ter bạn được hướng dẫn vẽ 2 chi tiếl khối tổng hỢp và khn trục như
hình dưới;
BÀ I TẬ P 7: VẼ KHƠÌ T ổ N G HỢP
Bài tập 7 hướng dẫn tạo các khối chi tiết như: Khối trụ, khối đa giác, lỗ bắs ốc, khối
gân...bằng các lệnh cơ bản: E xtrude, C u t...
BÀI T Ậ P 8: VẼ KHUÔN TRỤC
Tương tự như bài tập 7 vẽ khối tổng hỢp, bạn làm quen với các lệnh thường dùng trong
chương trình để tạo chi tiết có kích thước như hình:
c ần lưu ý: Tài liệu này biên soạn nhám giúp người học làm quen với chương trình vẽ và
gia công khuôn, các bước tiến hành chưa phải là phương án iối nhâ١. Các bạn có thể ậùng nhiều
cách khác nữa để thực hiện. Do đốị tượng là những người mới bắt đầu làm quen với các chương
trình CAD-CAM nên nhiều lệnh, thao tác đưỢc lập đi lập lại nhiều lần để người học học tới dâu
nhớ tới đó. Với các bạn đã làm quen với điện tốn và có kiến thức sâu về Cơ khí.có thể lướt nhanh
qua những vấn đề trình bày và nên tham khảo một sơ" tài liệu trong lãnh vực Lý thuyết để chon
những tham số chính xác như dao cắt. tốc độ cắt v.v. Các tham số chọn trong sách chỉ mang lính
·định tính mà thơi. Nếu máy của các bạn khơng có câu hình mạnh nên chọn các bước gia cơng thơ
để máy chạy nhanh hơn trong q trình mơ phỏng. Tuy vậy, đây cũng là tài liệu để bạn tham khảo
và làm quen với các chương trình tiên tiến của thế giới.
Để khai thác và sử dụng tô"t MASTERCAM các bạn cần vận dụng các kiến thức chuyên
ngành và tham khảo thêm cách dùng phần hệ Mill (phay) và W ire (cắt dây) sử dụng rộng rẫi trong
gia cơng khn sẽ trình bày trong tháng 10-2005.
-
LẬP TRÌNH GIA CƠNG KHN VỚI PRO ENGINEER W ILD FIR E
٠
VẼ 3D VÀ GIA CÔNG KHUÔN VỚI INVENTOR 10 VÀ M ASTERCAM 10
-
GIA CÔNG KHUÔN TR ÊN MÁY CN^: VỚI M ASTERCAM
٠
GIA CÔNG KHUÔN TR ÊN MÁY CNC VỚI CIMATRON
Chúng tôi chân thành cám ơn các thầy cơ, đồng nghiệp đã có những ý kiến đóng góp quý
báu để quyển sách đạt chất lượng tốt hơn trong việc dạy và học thực hành.
Lưu ý khi sử dụng đĩa CD: Các file phim tự học trong đĩa có dạng ·AVI, bạn cần có chương
trình Windows M edia P layer để xem nội dung file. Các clip phim minh họa (khơng có âm thanh
để giảm dung lượng) giúp bạn tự học dễ dàng hơn. Bạn có thể gửi phiếu chuyển tiền (12.000đ) qua
đường bưu điện để có đĩa CD tự học cũng như các thông tin liên quan đến chương trình.
Nếu có những góp ý về việc sử dụng sách cũng như đĩa CD-ROM đi kèm vđi sách, xin hãy
liên hệ với tác giả qua địa chỉ sau:
NHÀ SÁCH CỘNG HỊA
138 HỒNG HOA THÁM .QUẬN TÂN BÌNH T P HCM
Đ IỆN THOẠI (08) 8119100
Chúc các bạn thành công!
Các tác giả
HƯỞNG DẪN SỬ DƯNG MASTERCAM 9.1 - PHÂN HỆ LATHE
BÀI TẬP 1: GIAO DIỆN lATHE
Bài tậ p ا
G IA O D IỆ N
1 -A T H E
Phân hệ L athe được dùng để lập ưình chương trình gia cơng tiện chi tiết trên máy CNC.
Trong bài tập đầu tiên giđi thiệu các bạn cách lập trình điều khiển máy CNC và mơ phỏníí aia
cơng tiện chi tiết trên máy tính.
Đầu tiên, khởi động chương trình bằng cách chọn lệnh S tart > P ro g ram s > M astercam 9.1
> L athe 9.1.
.ق
BPS Video Convefter،Decompiler
Mâsỉercâm 9.1
►
j
Route, 9.1
►^De*ígn9.1
PTC
^ A c t iv e © UNDELETE
►i
i
W ire 9.1
MÍH9.1
Lethe 9.1
. . . Hasp 9 Utiiity
٠
Hasp Setup
ﺟﻊMastercam License Agreement
g
NhaspS Utility
a
CNCReg
ﻳ ﺆدW hat's New in Lathe 9.1
ه
ề
Stert ] ! ؛Doc٧menl2 - Microsoft w ... ٥
Snaglt/ 32
W hat's New in Mill and Design 9.1
ﺅ٦ ﺍﻫﺪ.' ^ﺍ٠" "ﺍ." ﺀﺍﻷ٠' ﻭ١
:
['6>WindowMediaPlagei
Chờ một !úc. b؛ểu tưỢng của hãng xuất hiện như hình dưới:
Khi đổ giao diện chương trinh xuất hỉện như hình trang bên:
W h a C iN e w in W ire ^ .l
BÀI TẬP 1: GIAO DIỆN LATHE
HƯỞNG DẪN SỬ DƯNG MASTERCAM 9.1 - PHẢN HỆ EATHE
iL M.،s٠. ؛B.،,lh,iV،،،0،؛,s،،m؛، ﺍ
m Ề
EEẺœ
ị\ế ệ 4
Lath·;
0 Si s 1
i
i
1 1 I
0 i
1 1V»♦ k0
0 1 8 .8 5 9 z .17.812
đ
&ằ
!ô
;
-:
.
EHÃ
Hhm
: f.
'
' ؛٠
٥١٠
I ٠٠ip ٥٠٠١.
HCuUlt
■BAoajli
; ﺍ ﺍ ﺍ ﻱ(!ﺱ\ﺍ
C٠Jor: ; 11^ 5
: j c r e
i:
ﻝ٠٠ﻏﻞ:٠ﻟﻞ?؛
: fpi٥؟٠؛٠Fi:
ﺧﻘﺎﺀﺓ٠؛٠0?
H
!
Thay đổi màu cho màn hình làm việc
bằng cách: Trên thanh M ain m enu chọn lệnh
S creen > C onfigure.
CỊr colois
CỊig colore
Clig leỵels
Chg âttiihs
Surfilisp
g lank
؛iex t m enu
Hộp thoại System C onfiguration xuất
hiện, chọn tab S creen dùng thay đổi màu cho
màn hình làm việc. Trong tab S creen chọn nút
System C o lo rs...
System C o n íi؛ju i« itio n
la lio n s
ﺍ
Toolbar/Keys
Toteỉ٠٠١c ٠ì
ﺍ
ﺍ
C٠fi ١m٧nlc ٥t؛٠٢٠؟.
NC Settings
!
ﺍ
ﺍ
ا؛م٠5
CAD Settings
!
ا م0«٠ا٠ج٠((؛٢ﻫﺎ5
St٥ft/Exit
Assign
AJ
B 0 L D 1 0 )Menu Font iARIAL٠)
IT
De ؛٥٧tt ٧ ؛٠wp٠fts ỉc ٠n ؛l٠t٥٥ti٠nj
Default point entry mode
Save As
|1,7.2,5
Merge
Levels diabg display
3
!' ة ذ.': اا؛: آ ا
ب
3
p
Use Aut٠٠Cui$٠i In Point Selection
r
Entei level in piompt aiea
p
p
p
UseAutoHighlighl in E nliy Selection
p
Main level always visible
Toolbaf visible at system staftup
٢ Expand colofs dialog
p
٢
Status..
Scfeen
Cuisof tracking
p
Display v ie w p o rt^ ^ axes
EnableOpwGL(R)dawing
r
Disp!ay١٧C S > ^ a x ٠s
Use 'F f..' mode in Dynamic Spin
٢ Display part information
—
Number of places after decimal for analyze
[3
Number of entities for dynamic rotation
[ lOOO
Surface drawing densi^
؛r
Chaining Options...
Systef^Colors...
Shading...
Selection Grid...
Current configuration file
ILATHESM.CFG (Metric)
3
|
OK
10
Cancel
Help
HƯỞNG DẨN SỬ DỤNG MASTERCAM 8.1 - PHAN
hệ
اATHE
BÀI TẬP 1: GIAO DIỆN LATHE
Trong hộp thoại System Colors, chọn mục
P rom pt B ackground C olor thay đổi màu vùng nhắc,
nhấp nút Select Col١
or.
Hộp thoại C olor xuất hiện, chọn màu trắng,
nhâ'p OK đóng hộp thoại.
l? T x
Cuftenl coloi:
ﺇ٦ﺓ
Cuslomize. I 16/256colots
j
System Colofs
Primary Text Color
Secondary Text Color
Menu Toggle Color
Graphics Background Color
Prompt Background Color
Menu Background Color
Geometry Color
Select Color
Group Color
Result Color
System Origin Color
ئ
٠س
Ị
OK
Cancel
ắ
|ة ا
ل
I
I
S -ế c t
٩
System Colors
-
ك
Color |٥
OK
Cuslomize...
I
٠
18/256 colors
Help
I
و
ﻩ
OK
Trong hộp thoại System Color, chọn Menu
B ackground C olor thay đổi màu cho thanh menu, nhâp
chọn nút Select Color.
Trong hộp thoại Color, nhâ'p chọn ô màu trắng
sau đó nhấp OK.
?1x1
Current
|5 ا
“ Г
I
C u s to Ể ...
I
16/256 colors
.; ﺭ
ظ
OK
Cancel
Cancel
Help
System Colors
Primaii' Text Color
Secondary Text Color
Menu Toggle Color
Graphics Background Color
Prompt Background Color
tvldiii Bdck.irourid Cglửí.
Geometry Color
Select Color
Group Color
Result Color
System Origin Color
Color 7
Help
11
\x
ấ
“
Primary ĩ ext Color
Secondary Text Color
Menu Toggle Color
Graphics Background Color
Prompt Background Color
Menu Background Color
Geometry Color
Select Color
Group Color
Result Color
System Origin Color
Trong hộp thoại Color, chọn màu trắng hay
nhập giá trị màu: 15 vào khung C u rre n t color, chọn
OK.
:
-
ﺍ
Help
Hộp thoại System Colors xua٠
t hiện trở lại, chọn
mục G raphics B ackground Color thay đểi màu cho
màn hình làm việc, nhâ'p nút Select color.
Current ả
ﺩ
CqIoi |7
ﺩ
ﺍ٠
ﺍﺍ
-
ذ
HƯỞNG DẪN SỬ DƯNG MASTERCAM 9.1 - PHAN
BA! T ậ p 1: G؛A ٥D.ỆN lATHE
^TH E
hệ
Sau khi thay đổi màu cho màn hình làm
việc, chọn OK trong hộp thoại System Colors
kết thúc khai báo màu.
I
System Cotors
ﻡ
Primary Text Color
Secondary Text Color
Menu Toggle Color
Graphics Background Color
Prompt Background Color
Menu Backofound Color
Geometry Color
Select Color
Group Color
Result Color
System Origin Color
٠
ﺍ
ك
Color ÍÌ5
Hộp thoại System C onfiguration x١
hiện trở lại, chọn OK kết thúc bước thiết lập
màn hình.
OK
Help
ﻟﺆل
System C on iig urd tion
Allocations
|
Toolbar/Keys
Tolerances
|
|
Communications )
NC Settings
j
CAD Settings
Files
|
|
Plotter Settings
Start/Exit
|
Status..
Screen
Assign
Menu Font ARIAE(SOLDIO)
aj
Default v^wports (configurationj
Default point entry mode
~
|T
Save As
i
Merge.,
Levels dialog display
y]
-
(7 Use Auto-Cursor in Point Selection
٢
Sk2'؛tch
|
f7 ؛Use Auto-Highiight in Entity Selection
3
Enter level in prompt area
Main level always visible
17 Toolbar visible at system startup
٢ Expand colors dialog
17 Cursor tracking
17 Display viewport XtZ axes
17 Enable OpenGL(R) drawing
٢ Display WCS XtZ axes
٢
٢٠ Display part information
Use'Free'mode in Dynamic Spin
....
Number of places after decimal for analyze
|3
Number of entities for dynamic rotation
jlOOO
Surface drawing density
ÍĨ
Chaining Options.
System Colors...
Shading..
Current configuration file
tATHESM.CFG (Metric)
]
Selection Grid..
OK
|
Cancel
ه
Help
Hộp thoại thơng bắo System ConAguratlon hỏi bạn có muốn lưu'các thiết lập vừa cài
không, chọn Yes chấp nhận.
3
System C onfiguration
} و
٠
/
S ave settings to c o n fig u ra tio n file?
cAm cam SM atheSm .cfg
Yes
No
ظ
!
Lúc này. màn hình giao diện của chương trình đưỢc thay đổi như hình:
12
ĐÀI TẬP 1: GIAO DIỆN LATHE
HƯỚNG DẪN SỬ DỰNG MASTERCAM 9.1 " PHÂN HỆ ^ T H E
IkL
1٠■٠ ?
-
Mastercam Laíhe V eíílon 9-1
[ا
اص. ٥۶؛1ﺀة1ل0ل. ا
ﺍ ﺍ٠١ ﺀ ﺍ| ﺍ:
٧ ﺩ. 2 ﺅ7 2 ٠10 . ﺓ17
ốn ٠
ìiyz ٠
٥٠٠٦٠.
F II.
ﺓ٠،ﻵﺍﺍ
Xfoiin
٠٠٠!٠٠
ﻕ
€ﻫﻬﺎ
ﺍﺍ
ﺣﺔ1ﺍ؛1
٠
ﻫﻞ٠1>ا٠
١
ا1ﺀا
اﺀ0 ااا11ﺀ
BACKUP
WaiN^iENu'
7 :0 .0 0 0
؟ﺓﺁ..ﺍ.ﺑﺎ. ﺍ. ﺃ...,.,,ﺍ
ﺍ٠٧ﺍﺓ: 1
A«ill)M٠٠s
Gfoiips
\ غلآحغ. _ غ ه ة
"wcs: f
Tpl٠
١٠j ;؟,UFF
c٠٠li٠،٠:٠٠z
٠٠
iv ì ٠w > ؛T
L
I HANH c ONG CỤ
١nh M astercam -Là một day mJt !ệnh nằm ti-ên cùng của giao dĩện chương ti. ٦٦i٠
ên C'؛IC ﺍ'ﺍﺍﻝ،
này cố những b ؛٩c nút (hay còn gọi là Kutton Ito n ،ể u tượng hay các con số dùng nhận biết c).
0 4? ٩ ؤ٩
]
(او.® ậ اج إﻷم$ Ệ 8 8 #■
I
□□ ﻟﻪﺀ0 ٠ 1 ح ؟/ n r J
+ y; V y إر
C
و: C | ة١٠."
.l/L f s llk il ى | \ عV
ل١ اIf)
ر
بl ấ H ẩ l fH
inrlS)٠
H
٦٥ 0 و,hi ا رf .! \ A y
٠ ا٠ مD i ]...ỈCهd
٦ e
ile
ei|i/! X
f NI
ا
Y
V
ه ﻫﺊ
n
. اا ا و إ
و
1
2
G
ا
ا
٠
د
اوا و
٠
ا٠
٠
٠
٠
□٠
٠
ị
'٠
٠
-٠٠
$
ب
-٠
V
ﺀااا
J ii
٠
/
4ت
إ..د
HIOGOO
Hi26٠
١
r
NÌMG2.
Ể ,
XYZ
\l· - ^
١w\٠| ؛
+—
و0.0.
٠٠
٠ .
10
110
1 -
112
113
11J
115
116
117
118
٠
181
182
183
18
185
186
187
188
18؛.
1 0
11
103
104
120
12-1
- 22
1 ؛2
103
104
106
- 07
-123
124
- 25
- ؛5
ه:
108
Nhẫ'p nút N ext Page dể chuyển sang thanh công cụ kế tiếp và nhấp nút Previous Page ﺍﺃ٠
ﺃﺍ
về thanh công cụ trước. Muốn xem tên nút lệnh ١di chuyển con trỏ dến nUt lệnh và chờ một Itic, ﺍﺍﺟﺄ
nUt lệuh.sẽ hiển thị.
٠
9٠
ﺍ
I
L.itli Next p،ì٠ie
4 ?ì
٠; ﺑ ﻖ
9٠
I
4 ?
Pievio٠i$P
Dưới đây là các lệnh nằm trong thanh menii và Menu chính.
13
I
88 a
m
Gviewlsoiiietiic
BÀI TẬP 1; GIAO DIỆN LATHE
HƯỚNG DẪN SỬ DỤNG MASTERCAM 9.1 · PHẲN HỆ LATHE
BACKUP
MAIN MENU
BACKUP; Thoát khỏi lệnh vừa sử dụng.
Z: 0.000
I
Coloi:__ J B
....Level:.1..
Attilbutes
Groups
Mask: OFF I
WCS: T
Tplaiie:OFF
Cplaiie:+DZ
Gview: T
Z; Thay đổi chiều sâu tiết diện bằng cách nhâp đúp vào thông số trong mục z.
MAIN MENU: Hiển thị Main Menu ra miàn hình làm việc.
dịng lệnh E nter coordinates x't hiện, nhập thơng số thích hỢp.
Color; Thay đổi màu của hệ thống chi tiết, trong mục này có hai bảng màu cho
ta lựa chọn là 16 và 256 màu.
Level: Thiết lập hệ thống Iđp. Hệ thống này dùng lUTi trữ bâ١ kỳ một biên dạng
mới nào được phác thảo. Trong hệ thống này có thể tạo đưỢc 256 lớp.
Cplane; Thiết kế hay phác thảo chi tiết.
Analyze: Quan sát tất cả các thành phần của chi tiết được tạo.
Lathe:
Analyze
Create
£ile
M٥،li٠
y
Xforin
Delete
Screen
Solids
Toolpaths
NC utils
C reate: Tạo chi tiết từ các cơ sở dữ liệu của hệ thống.
File: Lưu, gọi, tìm kiếm ... các chi tiết được phác thảo trước đó.
Modify: Hiệu chỉnh, cắt xén hay bo trịn... chi tiết.
Xform: Biến đổi dạng hình học của chi tiết.
D elete; Xóa một chi tiết hay một bộ phận chi tiết.
Screen: Chức năng dùng quan sát hay thay đổi các thiết lập đối tượng, giao
diện màn hình.
Solids; Tạo khối hay cắt khối.
Toolpaths: Tạo đường quỹ đạo chạy dao.
NC utils; Các tiện ích của NC.
CẤC LỆNH C ơ BẢN
LỆN H LINE
Trên thanh công cụ, nhâ'p chọn lệnh C reate-Line.M ultl. Nhập tọa độ điểm đầu: 0,0 vào
dòng lệnh E n te r coordinates.
I \
/<
؛ ؟r iIte-Li I e-M Ilti
١
Enlei coordinates:
١
Điểm đầu đưỢc xác định như hình dưới;
Tiếp tục, nhập tọa độ điểm thứ hai 120,30 vào dòng
lệnh E n te r coordinates.
Eiitei coordiit.ites:
12ũ,30|
Đoạn thẳng thứ nhất đưỢc xác định như hình:
14
0,0
BÀI TẬP 1 ؛GIAO DIỆN LATHE
HƯỚN. DẪN SỬ DỤNQ MASTERCAM 9.1 - PHÀN HỆ LATHE
Trong dòng lệnh E n te r coordinates nhập 0,30 định vị
trí điểm thứ ba.
Entei cooidiiuites: 0,30
Lúc này, đoạn thẳng thứ hai được xác định như hình.
Nếu cần phác thảo thêm đoạn thẳng, nhập tọa độ các điểm
tiếp theo. Nếu khơng sử dụng lệnh nữa, nh،ín phím ESC thốt
khỏi lệnh vừa sử dụng.
LỆNH HORIZONTAL
Trên thanh cơng cụ, nhâp chọn lệnh C reate-L ine-H orizontal. Nhập tọa độ điểm dầu 0,0
vào dòng lệnh E n te r coordinates.
C ie iìte -L in e -H o riz o i ١tnl
E iite i co o id in a te s:
0.0
Trong dòng lệnh E n te r coordinates nhập giá trị 0,50 định chiều dài đoạn thẳng. Lúc này,
đoạn thẳng thứ nhất được xác định qua hai điểm.
Enter co o id in a tes:
0,50
Dòng lệnh E n te r the d coordỉnate yêu cầu nhập khoáng cách đoạn thẳng so với trục D.
Nếu xác định đoạn thẳng nằm ngay tâm, nhập giá trị 0 và nhâ'n phím E n te r áp dụng. Đoạn ihẵng
đưỢc xác định với chiều dài 100 và nằm ngay tâm.
E ntei the d c o o id in a te 0.
lo i X.Y.Z.R.D .L.S.A.?)
LỆNH VERTICA L
Trên thanh công cụ chọn lệnh C reate-L ine.V ertical. Định vị trí điểm thứ nhât bằng cách
nhập giá trị 0,0 vào dòng lệnh E n te r coordinates.
□
/ ١/
٠—
I
Entei co o id ín a tes;
Cieate-Liiie-٧ eitic،٦l
Điểm thứ nhất đưỢc xác định như hình dưới:
Tiếp tục, định chiều dài đoạn thẳng bằng cách nhập:
100,0 vào dòng lệnh E n te r coordỉnates.
Ị Enter cootdinates:
100,0
Đoạn thẳng đưỢc xác định kích thước như hình bên;
15
0,0|
BÀI TẬP 1: GIAO DIỆN LATHE
HƯỚNG DẪN SỬ DỤNG MASTERCAM 9.1 - PHÂN HỆ LATHE
Dòng lệnh E n te r the z coordinate yêu cầu nhập
khoảng cách đoạn thẳng so với trục
z.
Nếu xác định đoạn thẳng nằm ngay tâm, nhập: 0 và
nhấn phím E n te r áp dụng.
Enter the z coordinate 0.
(or X.Y.Z,R.D,L,S,A,?)
Lúc này, đoạn thẳng đưỢc xác định như hình bên:
LỆNH ENDPOINTS: dùng tạo điểm.
Trên thanh cơng cụ, chọn C reate-L ine-Endpoints. Nhập tọa độ: 0,0 vào dòng lệnh E n ter
1·
^٠
t
. ٠،
r
_
_ .^ ٠
٠
“ ỈN
Enter cooKÌinotes:
Cieate-Line-Ei١di)oints
0,0|
Trên màn hình, điểm đầu đưỢc xác định như hình dưới:
Nhập điểm thứ hai 80,30 vào dòng lệnh E n ter
coordinates.
Enter coordinates: 80٠30|
Đoạn thẳng đưỢc xác định như hình bên:
LỆN H POLAR
Trên thanh công cụ chọn C reate-L ine-P olar tạo
đoạn thẳng hỢp với đoạn thẳng gốc một góc tùy chọn.
Create-Line-Polai
Xác định điểm đầu bằng cách nhập: 0,0 vào dòng lệnh E n te r coordinates. Dòng lệnh
E n te r the angle in degrees xuất hiện yêu cầu nhập góc cho đoạn thẳng so với đoạn thẳng góc,
nhập giá trị 30 và nhân phím E n te r áp dụng.
٠
Entei the a r i j l e in d e r j i e e s
Enter cooidiiiiìtes:
<01 X,Y٠Z٠R.DX٠S.A٠?t
0.0
Trong dịng lệnh E n te r the line length
nhập: 100 định chiều dài đoạn thẳng, nhân phím
E n te r áp dụng.
Entei the line length 100
.01 X.Y.Z.R.D.L.S.A.?(
Đoạn thẳng đưỢc xác định như hình:
16
30Ị .
HƯỚNG DẪN SỬ DỤNG MASTERCAM 9.1 - PHÀN HỆ LATHE
BÀI TẬP 1: GIAO DIỆN LATHE
LỆNH PA R A LLEL
Trên thanh cơng cụ chọn C reate-L íne-Parallel tạo đoạn thẳng song song.
٦
m
Create-Line-Parallel
Menu P arallel xuâ١ hiện, chọn lệnh Side/dist. Chọn đoạn thẳng cần sao chép, sau đó nhâ"p
chọn hướng tạo đoạn thẳng như hình:
Dịng lệnh P arallel Line Distance u cầu nhập
khoảng cách giữa hai đoạn thẳng, nhập 30 và nhấn phím
E n te r áp dụng.
Parallel Line Distance
(or X,Y.Z,R.D.L,S,A,?)
30|
Đoạn thẳng thứ hai được xác định như hình;
Trên menu P arallel chọn Point. Nhấp chọn đoạn
thẳng cần sao chép, sau đó chọn điểm đặt đoạn thẳng mới.
Kết quả có đưỢc như hình:
Arc:
Trên thanh cơng cụ chọn C reate-A rc.
rCreate-Arc
Menu Arc có các lệnh được sử dụng như sau:
٠
٠
٠
P olar: Tạo cung tròn từ tâm, điểm bắt đầu hay điểm kết thúc.
Endpoints; Tạo cung trịn từ điểm cì và bán kính.
3 points: Tạo cung trịn đi qua 3 điểm.
17
Polar
Endpoints
3 points
Tangent
C iic 2 p ts
Cite 3 pts
Ciic pt+rad
Circ pt+dia
Circ pt+edfl
BÀI TẬP 1; GIAO DIỆN LATHE
HƯỞNG DẪN SỬ DỤNG MASTERCAM 9.1 ٠
PHÂN HỆ LATHE
Tangent: Tạo cung tròn tiếp tuyến qua 1,2 hay 3 đối tượng.
C irc 2 pts: Tạo vòng tròn qua 2 điểm (nhâ'p một điểm xác định tâm và nhấp một điểm xác
định bán kính).
C irc 3 pts: Tạo vòng tròn đi qua 3 điểm.
C irc pt + rad; Tạo vịng ưịn qua tâm và bán kính.
C irc p t + dia; Tạo vịng trịn qua đường kính và tâm.
C irc p t + edg: Tạo cung ưòn được xác định bằng hai điểm; Tâm và I điểm mà đường trịn
đi qua.
Lệnh P olar có các thiết lập:
Arc:
Polar
£ اا،1ا٠0 اااا
3 points
la n g e n t
;
Polar:
Center pt
Sketch
Stall pt
End pt
C e n te r pt: Tạo một cung tròn bằng cách xác định tâm.
Sketch; Tạo cung tròn bằng cách phác họa kích cỡ của
cung trịn.
S ta rt pt: Tạo cung trịn tại vị trí điểm bắt đầu.
E nd pt: Tạo cung trịn tại vị trí điểm kết thúc.
Tạo cung ữòn bằng cách xác định tâm; Chọn lệnh C re ate A rc trên thanh công cụ.
Trên menu Polar chọn C e n te r pt.
Nhập 0,0 vào dòng lệnh E n te r coordinates định tâm cho chi tiết. Dòng lệnh E n te r the
radius yêu cầu nhập bán kính cung, nhập giá trị 40 và nhấn phím E n te r áp dụng.
Enter the radius 40|
Enter coordinates: 0٠0ﺍ
(or x,Y,z,R,D,L,s ;؟؟7؛T
Trong dòng lệnh E n te r the initial angle nhập góc bắt đầu cung: 30 rồi nhấn phím E nter,
Dịng lệnh E n te r the final angle yêu cầu nhập góc kết thúc cung, nhập: 45 rồi nhân phím E nter.
Enter the Initial angle 30ﺍ
Enter the final angle 45
(orX.Y.Z.R.D.L,S.A,?l — L
(01 X.Y,Z.R.D,L.S.A.?)
Góc cung đưỢc xác định như hình:
LỆNH E L L ffS E : Tạo hình trịn hay hình Ellipse.
K
-،ه
ﺐ
ﺣ
:٦;f i É
N
٠
١
؛N; I
Trên thanh cơng cụ, chọn C reate-
(:\%
ة\ح-ع
١\\\\١ﻫﺔ
Ẻllipse.
16
HƯỚNG DẪN SỬ DỤNG MASTERCAM 9.1 - PHÂN HỆ LATHE
BÀI TẬP 1: GIAO DIỆN LATHE
Hộp thoại C re a te Ellipse xuâ١ h iệ n với c á c th ôn g s ố đưỢc th iết lập:
٠
X Axis Radius: Thiết lập bán kính trục X.
٠
Y Axis Radius: Thiết lập bán kính trục Y.
٠
S ta rt Angle: Thiết lập điểm bắt đầu. Điểm này dùng tạo một phần của hình Ellipse hay
hình trịn.
٠
End Angle; Thiết lập điểm kết thúc. Điểm này đùng tạo một phần của hình Ellipse hay
hình trịn.
•
R otation: Thiết lập điểm xoay quanh tâm chi tiết.
Sau khi thiết lập các thông sô" xong, chọn OK châ"p nhận.
?7^
Create Ellipse
=
٠“ Parametefs —
!
I X Axis Radius:
60.0
[ Y Axis Radius:
Ịãõõ
I
i
i
i Start Angle:
Ịõõ
I
End Angle:
1360.0
Rotation:
ỊÕF
OK
Cancel
Help
Lúc này hình Ellipse có biên dạng như hình
bên:
Xác định điểm đặt chi tiết bằng cách nhập:
0,0 vào dòng lệnh E n te r coordlnates.
IEnter coordinates: 0o[
Kết quả có đưỢc như hình dưới:
LỆNH R ECTA N G LE: Dùng phác thảo một hình chữ nhật hay hình, vng.
Trên thanh công cụ, chọn C reate-R ectangle.
،^! +XI
Create-Rectaiujle
Trên menu R ectangular Shape: R ectangle chọn
19
Rectcìtiqiil.ii Slui|>e; Rectoii.ile
QQQQIQjHHj
2 points
Options
BÀI TẬP 1: GIAO.DIỆN LATHE
HƯỚNG DẪN SỬ DỰNG MASTERCAM 9.1 - PHÂN HỆ LATHE
Hộp thoại R ectangle: One Point xuâ١ hiện với
các thông sô" đưỢc thiết lập như sau:
٠
٠
R ectangle: One Point
W idth: Chiều dài hình chữ nhật.
Width
|40,0
Height: Chiều cao hình chữ nhật.
Heigh،
140.0
Thiết lập các thơng số như hình bên sau đó
chọn OK.
----- 1
_. .]
Biên dạng đưỢc phác thảo như hình:
Z]
Point Placement
1---- ٦
—1
L... J
L..-..,..·
'
-
___ ______؛L _ i _____ ____
OK
Cancel
HepÍ
Định vị trí đặt biên dạng bằng cách nhập: 30,0
vào dịng lệnh E n te r coordinates.
IEnter coonliiiates:
30.0|
Kết quả có đưỢc như hình bên:
Trên menu R ectangular Shape: R ectangle chọn 2 points dùng tạo biên dạng qua 2 điểm.
Rectangular Shape: Rectangle
1 point
2 |>oiiits
Options
Định vị trí điểm đầu tiên, nhập: 30.30 vào dịng
lệnh E n te r coordinates.
Enter coordỉiicìtes:
30.30Ị
Lúc này, điểm đầu có vị trí như hình:
Trên dịng lệnh E n te r coordinates nhập: 70,80
xác định vị trí biên dạng.
Enter coordinates;
70,80
Biên dạng chữ nhật đưỢc xác định.
Thiết lập các biên dạng hình chữ nhật khác nhau: Trên menu R ectan g u lar Shape
R ectangle chọn Options.
Rectaugulai Shape: Rectangle
1 point
2 points
20
I
HƯỚNG DÀN SỬ DỤNG MASTERCAM 9.1 - PHÂN HỆ LATHE
BÀI TẬP 1: GIAO DIỆN LATHE
Trong hộp thoại R ectangle Options, chọn kiểu hình Single D trong khung R ectangular
Shape, chọn OK chap nhận.
R e cta n g le O ptions
Comer Fillets
٢
On
Radiu*
٢ Surface Creation
Ị
٧
٢
On
<٠■ NURBS r . Parametic
٢
Create Center Point
r Rotation----- ٠ -------------
٢٠On
Angle:
I'-؛؛٠؛
OK
Cancel
Help
Trên menu R ectangular Shape: Single D chọn 1 points dùng xác định vị trí đặt hình chữ
nhật qua 1 điểm.
Rect٠١iụ|iilar Shape; Siiuile D
2 points
Options
Hộp thoại R ectangle: One Point xuât hiện,
nhập các thông số như sau:
٠
Chiều dài (Width): 60.
٠
Chiều cao (Height): 30.
H e c td n g le : O n e f.o in t
Sau khỉ thiết lập các thông số, chọn OK châ'p
Width
Ị60.0
Height
[30.0
nhận.
Biên dạng được xác định như hình:
Point Placement
٦
؛
؛L_ .....
i.
٢ -:
_
i
OK
Trong dịng lệnh E n te r coordỉnates nhập điểm đặt biên dạng: 0,0.
Enter cooidliiates: 0٠0|
21
Cancel
Help
BÀI TẬP 1: GIAO DIỆN LATHE
HƯỚNG DẲN SỬ DỰNG MASTERCAM 9.1 - PHÀN HỆ LATHE
LÚC này, biên dạng đưỢc xác định như hình:
LỆNH POINT: Dùng tạo điểm với trí xác định.
Trên thanh công cụ chọn Next Page, chọn công cụ C reate-P oint.
٠
د
9
ﻚ
ﺃﺗ
ﻂ
ﻳ. ! ? ي
□ !
M ainNe^tPaije
1
i
٠
_ﺑﻠﺤﺒﺒﺪ ! > « ﺋ ﺊ.- } إim
Create-Point
-
C ách tạo m ột dỉểm tạ ؛m ột vị tr i b â t ky':
Trên thanh cơng cụ chọn C reate-Pnt.
Point:
ﺍﺡ0 ﺍ١ﻝent
ỈỊode |jts
£|)tsNURBS
Dynamic
C reate-Point
Trên menu Point chọn lệnh Position.
Trong dòng lệnh E n te r coordinates nhập: 80,30
định vị trí điểm.
[E nter cooKllnates:
8Ũ,30|
Lúc này, điểm được xác định như hình:
Tạo m ột dãy các điểm dọc theo m ột đố ٠
i tưỢng:
Trên menu Point chọn lệnh Along ent.
Point:
Eosítlon
AloiKj ent
Mode |)ts
١
£|)t$ NURBS
Dynamic
Trên màn hình làm việc, nhấp chọn đoạn thẳng cần
tạo điểm,
Dòng lệnh E n te r num ber of points to c re a te xuâ١ hiện yêu cầu nhập số điểm cần tạo,
nhập giá ưị 5 rồi nhấn phím E nter.
Entei' number of points to cieate 5,
22
HƯỚNG DẪN SỬ DỤNG MASTERCAM 9.1 - PHÂN HỆ LATHE
BÀI TẬP 1: GIAO DIỆN LATHE
LÚC này, 5 điểm cần tạo đưỢc xác định trên đoạn thẳng đưỢc chọn.
Xác định các điểm điều khiển đường Spline; Trên menu Point chọn
Node pts.
Point:
Position
Along O lit
Node |>ts
Cpts NURB
Dynamic
Length
Trên màn hình làm việc, nhâ'p chọn biên dạng Splìne. Lúc này, các điểm điều khiển đường
Spline được xác định như hình.
Trên thanh cơng cụ chọn C reate-S pline.
Spline:_______
ly p e ^ ^ p
۵ iitomati١
^ ^
£nds
Trên menu Spline, chọn Type là p , Ends là
Y sau đố nhâp chọn M anual dùng tạo biên dạng
đường Spline.
Định vị điểm đầu biên dạng bằng cách
nhập: 0,0 vào dòng lệnh E n te r coordinates.
|E n te r cooiclinatos;
0,0
Đ iểm thứ nhấ٠
t đưỢc xác định như hình:
Trong dịng lệnh E n te r coordinates nhập;
60,30 định vị trí điểm thứ hai.
Enter coordinates:
60٠30|
Điểm thứ hai được xác định với biên dạng
đường Spline phác thảo như hình:
23
£m ves
Ẽlend
Y
BÀI TẬP 1: GIAỌ DIỆN LATHE
HƯỚNG DẪN SỬ DỤNG MASTERCAM 9.1 - PHẦN HỆ LATHE
Trong dòng lệnh E n te r coordinates nhập:
40,40 định vị trí điểm tiếp theo.
Enter coordinates:
■"+
40,40|
Biên dạng cong đưỢc phác thảo qua các
điểm.
Tiếp tục, trong đòng lệnh
coordínates nhập: 50,60 định vỊ điểm mới.
IEnter coordinates:
E n te r
50,60
Điếm thứ tưđược xác định như hình:
Trong dịng lệnh E n te r coordinates nhập tọa độ điểm; 10,50.
Enter coordinates:
10,50|
Sau khi điểm thứ năm đưỢc xác định, nhân phím ESC thoát khỏi lệnh vừa sử dụng. Trên chi
tiết xuất hiện hai mũi tên chỉ hướng tạo biên dạng như hình;
Trên menu Spline end conditions: Select end condition fo r first point chọn Do it chap
nhận.
Biên dạng đường spline được tạo như hình: