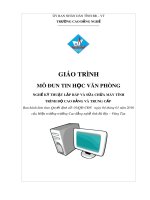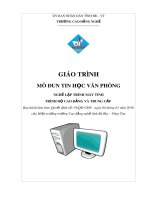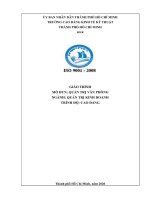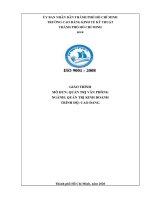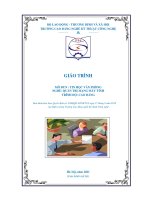Giáo trình Tin học văn phòng (Nghề: Công nghệ thông tin - Cao đẳng) - Trường Cao đẳng nghề Đồng Tháp
Bạn đang xem bản rút gọn của tài liệu. Xem và tải ngay bản đầy đủ của tài liệu tại đây (4.24 MB, 62 trang )
UỶ BAN NHÂN DÂN TỈNH ĐỒNG THÁP
TRƢỜNG CAO ĐẲNG NGHỀ ĐỒNG THÁP
GIÁO TRÌNH
MƠN ĐUN: TIN HỌC VĂN PHỊNG
NGÀNH, NGHỀ: CƠNG NGHỆ THƠNG TIN (UDPM)
TRÌNH ĐỘ: CAO ĐẲNG
(Ban hành kèm theo Quyết định Số:
/QĐ-CĐCĐ-ĐT ngày tháng
của Hiệu trưởng Trường Cao đẳng nghề Đồng Tháp)
Đồng Tháp, năm 2017
năm 2017
TUYÊN BỐ BẢN QUYỀN
Tài liệu này thuộc loại sách giáo trình nên các nguồn thơng tin có thể được phép dùng
nguyên bản hoặc trích dùng cho các mục đích về đào tạo và tham khảo.
Mọi mục đích khác mang tính lệch lạc hoặc sử dụng với mục đích kinh doanh thiếu lành
mạnh sẽ bị nghiêm cấm.
BÀI 1: CÁC KHÁI NIỆM CƠ BẢN
-------------1.1/ Thông tin và xử lý thông tin:
1.1.1/ Thông tin:
Là kết quả của quá trình xử lý dữ liệu, do đó thơng tin có ý nghĩa thiết thực.
1.1.2/ Dữ liệu:
Là các giá trị, sự kiện rời rạc chưa được tổ chức và xử lý nên chưa có ý nghĩa thiết thực.
1.1.3/ Xử lý thơng tin:
Xử lý thông tin là ngành khoa học nghiên cứu các phương pháp, công nghệ, kỹ thuật
xử lý dữ liệu một cách tự động bằng máy tính điện tử.
1.2/ Phần cứng, phần mềm và công nghệ thông tin:
1.2.1/ Phần cứng:
Là tồn bộ thiết bị của máy tính. Các thiết bị phần cứng cơ bản của một máy tính bao
gồm: màn hình, bàn phím, chuột, CPU. Ngồi ra cịn có các thiết bị phần cứng phụ như:
máy in, loa, máy quét, …
1.2.1.1. Đơn vị xử lý trung tâm (CPU):
Là bộ phận xử lý trung tâm (CPU: Central Processing Unit) có chức năng thực
hiện việc giải mã lệnh để điều khiển các q trình xuất nhập của máy. CPU gồm có 2 bộ
phận là:
* Bộ phận điều khiển: (CU: Control Unit) có chức năng điều phối các bộ phận
của máy hoạt động chính xác và đồng bộ.
* Bộ phận tính tốn: (ALU: Arithmathic Logic Unit) thực hiện các phép tính số
học và luận lý theo yêu cầu của bộ phận điều kiển.
1.2.1.2. Thiết bị nhập:
Là thiết bị dùng để đưa dữ liệu vào máy tính. Các thiết bị nhập cơ bản như: bàn
phím, chuột, máy quét, …
1.2.1.3. Thiết bị xuất:
Là thiết bị dùng để đưa dữ liệu ra. Các thiết bị xuất cơ bản như: màn hình, máy in, …
1.2.1.4. Bộ nhớ và thiết bị lƣu trữ:
- Bộ nhớ: dùng để lưu giữ thông tin tức thời hay lâu dài.
+ Bộ nhớ trong: Gồm có bộ nhớ ROM (Read Only Memory) và RAM
(Random Access Memory). Bộ nhớ trong có tốc độ truy xuất nhanh.
+ Bộ nhớ ngồi:
Lưu trữ thơng tin lâu dài, có tốc độ truy xuất chậm hơn bộ nhớ trong. Bộ nhớ
ngồi gồm có: băng từ, đĩa từ. Đĩa từ có 2 loại là đĩa cứng và đĩa mềm.
- Thiết bị lƣu trữ: một số thiết bị lưu trữ hiện nay: đĩa cứng, đĩa mềm, đĩa CD
Rom, đĩa USB, băng từ, …
1.2.2/ Phần mềm:
1.2.2.1/ Phần mềm hệ thống: Là hệ thống các chương trình điều khiển các hoạt động
của máy, giúp cho sự giao tiếp giữa người và máy được dễ dàng và hiệu quả. Hệ điều hành
làm nhiệm vụ quản lý mọi hoạt động của các phần mềm và ứng dụng khác cũng như cả
phần cứng của máy tính. Nó được nạp một cách tự động khi máy tính khởi động.
1.2.2.2/ Phần mềm ứng dụng: Là các chương trình được thực thi sau khi hệ điều hành
đã được khởi động nhằm giải quyết một cơng việc nào đó theo nhu cầu của người dùng.
Chương trình ứng dụng có phạm vi ứng dụng rất lớn trong nhiều lĩnh vực, các chương trình
ứng dụng thơng dụng hiện nay là: Ms-Excel, Ms-word, Ms-Access, Photoshop,…
1.2.2.3. Các giao diện với ngƣời sử dụng:
- Giao diện Hệ điều hành Windows XP:
- Giao diện phần mền ứng dụng Microsoft 2007:
1.3/ Công nghệ thông tin:
Công nghệ thông tin là công nghệ tổng hợp của 3 lĩnh vực: máy tính, truyền thơng và
các nguồn thông tin phục vụ cho hoạt động của hệ thống máy tính.
BÀI 2: GIỚI THIỆU WINDOWS
-------------2.1/ Windows gì?:
Windows là chương trình hệ điều hành, sử dụng giao diện đồ họa để điều khiển tất cả
các thành phần của máy.
2.2/ Khởi động và thoát khỏi Windows:
2.2.1/ Khởi động Windows:
- Đối với Windows người sử dụng chỉ mở nguồn điện cho máy tính. Máy tính sẽ tự
khởi động vào thẳng Windows.
- Sau khi khởi động xong thì màn hình Windows có dạng như sau :
2.2.2/ Thốt khỏi Windows:
- Click chuột vào nút Start -> chọn Turn Off Computer thì hộp thoại xuất hiện:
Chú thích:
Turn Off: Thốt khỏi Windows
Restart: Khởi động lại Windows
Stand by: Tạm ngừng Windows
2.3/ Màn hình Desktop:
Chứa các biểu tượng (icon) Shortcut như : My Computer, Recycle Bin, My Network
Places ( khi máy nối mạng ) . . .
2.4. Thanh tác vụ (Task bar):
2.5/ Menu Start:
- Chứa các ứng dụng của Windows.
- Khi chọn Menu Start gồm các mục menu sau:
+ Programs : Là bộ quản lý chương trình.
+ Documents : Là bộ quản lý các tài liệu vừa sử dụng (tối đa là15 tập tin).
+ Settings: Là bộ quản lý việc thiết kế hệ thống.
+ Search : Là bộ quản lý truy tìm tập tin.
+ Help anh Support: Tìm phần trợ giúp các thành phần cần thực hiện
+ Run: Dùng để thực hiện chạy chương trình.
+ Turn Off Computer: Thốt khỏi Windows.
2.6/ Khởi động và thoát khỏi một ứng dụng:
2.6.1/ Khởi động một ứng dụng:
- Cách 1: Double click vào ứng dụng đó.
- Cách 2: Click phải chuột tại ứng dụng -> chọn Open.
- Cách 3: Nhấp chọn ứng dụng và ấn Enter.
2.6.2/ Thoát khỏi một ứng dụng:
- Cách 1: Click chuột vào nút lệnh close
button trên thanh tiêu đề.
- Cách 2: Chọn menu File -> chọn Exit.
- Cách 3: Ấn tổ hợp phím Alt + F4.
2.7/ Chuyển đổi giữa các ứng dụng:
Muốn chuyển đổi giữa các ứng dụng, ta nhấp chọn ứng dụng đó.
2.8/ Thu nhỏ một cửa sổ, đóng cửa sổ một ứng dụng:
- Để thu nhỏ cửa sổ ta chọn nút lệnh Minimze Button trên thanh tiêu đề.
- Để đóng cửa sổ một ứng dụng ta chọn nút lệnh close button trên thanh tiêu đề.
2.9/ Sử dụng chuột:
- Muốn thực thi một ứng dụng nào ta di chuyển dấu nháy chuột đến ứng dụng đó để thực
hiện (bằng cách nhấp chuột 2 lần liên tiếp).
- Chuột phải có tác dụng như phím Enter.
- Chuột trái dùng để hiển thị menu tắt của một ứng dụng.
}
BÀI 3: NHỮNG THAO TÁC CƠ BẢN TRÊN WINDOWS
---------------3.1/ File và Folder:
3.1.1/ Tạo, đổi tên, xóa File và Folder:
3.1.1.1/ Tạo Folder:
- Mở Folder chứa folder cần tạo.
- Mở menu File -> chọn New -> chọn Folder.
- Nhập tên Folder cần tạo vào và ấn Enter.
Nhập tên Folder vào
3.1.1.2/ Tạo File: Ta tiến hành như sau:
- Mở Folder chứa tập tin cần tạo.
- Mở menu File -> chọn New -> chọn Text Document.
- Nhập tên tập tin và phần mở rộng vào và ấn Enter.
3.1.1.3/ Đổi tên File hoặc Folder:
- Cách 1: Nhấp chuột phải tại Folder
hoặc File cần đổi chọn Rename.
- Cách 2: Nhấp chuột chọn Folder hoặc File và ấn phím F2.
=> Sau đó nhập tên Folder hoặc tập tin mới vào và ấn Enter.
3.1.1.4/ Xóa Folder hay tập tin:
- Nhấp chuột phải tại Folder hay File cần xóa và chọn Delete.
- Hộp thoại xác lập yêu cầu xóa hiện ra, ta nhấp chọn Yes.
3.1.2/ Sao chép, di chuyển folder hay tập tin:
+ Sao chép: Ta tiến hành như sau:
- Click chuột phải tại Flolder hoặc File cần sao chép -> chọn Copy.
- Chọn vị trí cần sao chép đến, click phải chuột -> chọn Paste.
+ Di chuyeån:
- Click chuột phải tại Flolder hoặc File cần di chuyển -> chọn Cut.
- Chọn vị trí cần di chuyển đến, click phải chuột -> chọn Paste.
3.2/ Quản lý tài nguyên:
3.2.1/ My Computer:
- My Computer là chương trình tiện ích giúp truy cập và quản lý nhưng thông tin về
phần cứng và các ổ đĩa.
- Khởi động My Computer: Double click vào biểu tượng My Computer trên màn hình
Decktop (hoặc click chuột phải chọn Open) thì cửa sổ My Computer xuất hiện:
- Thay đổi kiểu cách hiển thị trong My Coputer: Ta tiến hành như sau mở menu View
và chọn các kiểu sắp xếp ( Large Icons, Small Icon, List, Details )
3.2.2/ Windows Explorer:
3.2.2.1/ Khái niệm: Windows Explorer có chức năng giống như cửa sổ My
Computer cụ thể như:
- Tạo, dời, sao chép, đổi tên, truy tìm, xử lý thuộc tính của Folder và File.
- Định dạng, sao chép đĩa.
- Truy cập mạng máy tính. . .
3.2.2.2/ Khởi động:
- Có 2 cách khởi động Windows Explorer:
+ Cách 1: Click chuột vào nút Start -> chọn Program -> chọn Accessories->
chọn Windows Explorer.
+ Cách 2: Click chuột phải vào nút Start -> Explorer.
Caùch 2
Caùch 1
3.2.2.3/ Cửa sổ giao diện:
Thanh Menu
( Menu bar )
Thanh tiêu đề
Minimize
Maximize
( Tilte bar )
Buttom
Buttom
Close
Buttom
Thanh Công cụ
( Tool bar )
Nội dung
của folder,
Cấu trúc
Folder
tập tin hiện
hành.
3.2.2.4/ Các thao tác xử lý:
- Đánh dấu chọn:
+ Chọn các Folder kế tiếp nhau: nhắp chuột vào Folder đầu rồi giữ SHIFT
nhắp vào Folder cuối.
+ Chọn các Folder không kế tiếp nhau: nhắp chuột vào Folder đầu rồi giữ
CTRL lần lượt nhắp vào các Folder còn lại.
- Thôi đánh dấu chọn:
+ Thôi chọn từng Folder: ấn giữ phím CTRL rồi nhắp vào các Folder cần thơi chọn.
+ Thôi chọn tất cả các Folder: nhắp chuột vào khoảng trống khung bên phải.
- Tạo Folder và File ta thực hiện giống như trong Windows.
- Sao chép, di chuyển, đổi tên, xóa Folder và File ta thực hiện giống như trong
Windows.
BÀI 4: KHAI THÁC VÀ SỬ DỤNG INTERNET
---------------4.1. Những khái niệm cơ bản:
4.1.1. Mạng máy tính là gì?
Là một nhóm các máy tính được kết nối với nhau qua cáp dẫn hoặc các phương tiện
truyền dẫn khác nhằm cho phép chia sẻ tài nguyên.
- Printers
- Fax devices
- Electronic messages
- File and/or documents
- Modem
- Data
- Messages
4.1.2. Client – server:
- Server: Là thuật ngữ dùng để chỉ máy hay trình ứng dụng chuyên cung cấp 1 loại
dịch vụ nào đó, ví dụ: server web, server ftp, server dữ liệu, …
- Client: Là thuật ngữ dùng để chỉ máy hay trình ứng dụng yêu cầu 1 loại dịch vụ nào
đó, ví dụ: trình duyệt (IE), outlook, …
4.2/ Tổng quan về Internet:
4.2.1/ Internet là gì?
Internet là mạng máy tính lớn nhất thế giới, bao gồm nhiều mạng máy tính được kết
nối lại với nhau. Khi kết nối vào Internet máy tính của bạn sẽ là một trong số hàng trăm
triệu thành viên của mạng khổng lồ này. Về thực chất, Internet là một công nghệ thông tin
liên lạc mới, nó tác động sâu sắc vào xã hội, cuộc sống của chúng ta và là một phương tiện
cần thiết như điện thoại hay tivi nhưng ở một mức độ bao quát hơn. Chẳng hạn, điện thoại
chỉ cho phép bạn trao đổi thông tin bằng âm thanh, với tivi thì thơng tin bạn nhận được sẽ
trực quan hơn. Cịn Internet thì bạn có thể làm mọi thứ như: viết thư, đọc báo, xem bản tin,
giải trí, tra cứu, kinh doanh, mua bán qua mạng …
4.4.2/ Vai trò của Internet:
- Hỗ trợ một cách hiệu quả cho các hoạt động kinh doanh như: quảng cáo qua mạng,
mua bán qua mạng, ….
- Cung cấp nguồn thông tin rất phong phú, nhanh chóng và được cập nhật thường xuyên.
- Phương tiện trao đổi thơng tin tiện lợi, nhanh chóng và rẻ tiền. Chúng ta có thể tìm
một hệ thống đa dịch vụ như: báo chí, tin tức kinh tế, những thảo luận nghiên cứu về kinh
tế và những lĩnh vực khác.
- Thư điện tử có thể giúp chúng ta gửi thư, báo cáo, trao đổi kinh nghiệm,....
- Môi trường để xây dựng hệ thống quản lý nhà nước hiện đại ....
4.3. Dịch vụ WWW (World Wide Web):
4.3.1/ Khái niệm:
Đây là dịch vụ phổ biến và phát triển nhất trên Internet. WWW được xây dựng dựa
trên một kỹ thuật có tên là HyperText (siêu văn bản). Kỹ thuật này cho phép trình bày
thơng tin trên một trang văn bản và có các siêu liên kết để người sử dụng chỉ với một thao
tác nhấn chuột có thể nhảy đến một trang Web khác trên máy chủ ở các mạng khác.
Siêu liên kết, hay cịn gọi là liên kết, là các vị trí đặc biệt trên trang Web. Khi bạn
kích chuột vào những vị trí này, trình duyệt sẽ mở ra một trang web khác. Trên trang Web
các vị trí chứa siêu liên kết thường được đánh dấu đặc biệt để người dùng dễ nhận ra (như:
màu khác, hoặc có gạch chân,..). Khi người dùng di chuột đến các vị trí này, mũi tên chuột
sẽ chuyển sang dạng hình bàn tay.
Trên một trang Web có thể thể hiện cùng một lúc nhiều kiểu thơng tin khác nhau
như: văn bản, hình ảnh, âm thanh...
Trên thế giới hiện nay có rất nhiều trình duyệt Web khác nhau, nhưng phổ biến nhất
vẫn là: Internet Explorer của công ty Microsoft và Netcape của công ty Netscape
Communications.
4.3.2. CÀI ĐẶT TRÌNH DUYỆT INTERNET EXPLORER:
- Mặc định trình duyệt Internet explorer được cài đặt sau khi ta cài đặt hệ điều hành
Windows.
- Mở trình duyệt Internet explorer được thực hiện theo 02 cách:
+ Cách 1: Double click vào biểu tượng Internet explorer trên màn hình Desktop.
+ Cách 2: Mở menu Start -> Program -> Internet explorer.
4.3.3/ Cửa sổ trình duyệt Web:
Cửa sổ trình duyệt Web bao gồm các thành phần cơ bản sau:
Thanh tiêu đề
Thanh menu
Thanh công cụ
Thanh địa chỉ
- Thanh tiêu đề.
- Thanh trình đơn.
- Thanh cơng cụ.
- Thanh địa chỉ.
* Ý nghĩa các nút cơ bản trên thanh công cụ:
Back
Forward
Stop
Refresh
Home
Search
Favorites
History
Về trang web trước.
Về trang web sau.
Ngắt kết nối của trang web hiện tại.
Làm tươi lại trang Web.
Trở về trang mặc định.
Tìm kiếm trang Web.
Lưu địa chỉ các trang Web mà bạn yêu thích.
Lưu địa chỉ các trang web đã truy cập trước đó.
Thư điện tử.
In nội dung trang web.
4.3.4. Các thao tác cơ bản trên trình duyệt Web:
4.3.4.1. Mở một địa chỉ Web:
Để xem các thông tin trên một trang web ta thực hiện các bước như sau:
- Khởi động trình duyệt web.
- Nhập địa chỉ trang web vào thanh địa chỉ, chọn nút Go hoặc ấn phím Enter.
4.3.4.2. Mở một siêu liên kết:
Sau khi đã vào được trang Web, trang đầu tiên được gọi là trang chủ, thông thường trang
chủ sẽ chứa tiêu đề và nội dung tóm tắt về một cơ quan hay một tổ chức nào đó. Để xem nội
dung một cách đầy đủ thì bạn phải đưa chuột vào tiêu đề của các bài viết hoặc các điểm siêu
liên kết (hyperlink), lúc đó con trỏ chuột sẽ chuyển thành hình bàn tay. Khi đó bạn nhắp chọn
và chờ giây lát để xem nội dung đầy đủ của bài viết hoặc trang liên kết đó.
Ngồi ra để xem nội dung của các bài viết với một cửa sổ mới ta nhắp chuột phải vào
điểm siêu liên kết chọn Open in New Window, sau đó một cửa sổ mới sẽ xuất hiện và hiển
thị nội dung đầy đủ của liên kết đó.
4.3.4.3. Sao chép văn bản – hình ảnh:
Để sao chép một đoạn văn bản trên trang web ta thực hiện các bước sau:
- Bước 1: chọn khối văn bản cần sao chép.
- Bước 2: chọn menu Edit chọn Copy hoặc nhắp chuột phải tại vùng chọn khối
chọn Copy.
- Bước 3: dán dữ liệu này vào một tài liệu khác.
4.4. Thƣ điện tử:
4.4.1. Giới thiệu về thƣ điện tử:
Thư điện tử hay còn gọi là email, là một trong những tính năng quan trọng của mạng
Internet. Mặc dù lúc ban đầu nó được thiết kế như một phương thức truyền các thông điệp
riêng giữa những người dùng Internet, nhưng dần dần thư điện tử đã được cải thiện và bổ
sung nhiều chức năng mới rất đa dạng như gởi kèm hình ảnh, tập tin, ….
4.4.2. Cấu trúc của một địa chỉ thƣ điện tử:
Cấu trúc chung của một địa chỉ thư điện tử có dạng như sau:
Tên_đăng_ký@tên_miền
Ví dụ:
Địa chỉ trên có tên đăng ký là: ntnhan
Đăng ký tại server có địa chỉ là mail.yahoo.com
4.4.3. Cách tạo địa chỉ thƣ điện tử:
- Bước 1: mở địa chỉ mail.yahoo.com
- Bước 2: chọn nút Sign up for Yahoo
- Bước 3: cung cấp các thông tin cần thiết để đăng ký địa chỉ thư điện tử như:
Nhập vào họ và chữ lót
Nhập tên của người đăng ký
Chọn hộp thư tiếng việt hay tiếng anh
Chọn phái
Nhập vào tên đăng ký (tên hộp thư)
Kiểm tra xem tên này có người đăng
ký hay chưa
Nhập mật khẩu và xác nhận lại mật
khẩu của hộp thư
Chọn câu hỏi
Nhập vào câu trả lời
Nhập ngày tháng năm sinh
Nhập vào mã
- Bước 4: chọn nút I Agree để hoàn thành việc đăng ký.
Hình ảnh đăng ký thành cơng một hộp thư
4.4.4. Mở hộp thƣ điện tử:
- Bước 1: mở trang web có địa chỉ mail.yahoo.com
- Bước 2: nhập vào tên đăng ký và mật khẩu rồi chọn nút Sign In.
4.4.5. Các thao tác cơ bản trên hộp thƣ:
a. Xem nội dung bức thƣ và nội dung tập tin đính kèm:
+ Xem nội dung bức thƣ:
Để xem nội dung một bức thư ta nhắp chọn vào dòng tiêu đề (Subject) của bức thư
đó và nội dung của bức thư sẽ được hiển thị ra.
+ Xem nội dung tập tin đính kèm:
Để xem nội dung của tập tin đính kèm ta chọn Preview nếu muốn xem trực tiếp
trong của sổ mail yahoo hoặc chọn Scan and Save to Computer nếu muốn quét virus và
tải tập tin này về máy tính sau đó mở xem nội dung sau.
b. Gửi lại cho ngƣời đã gửi:
Sau khi đã xem xong nội dung của một bước thư, để gửi hồi âm lại cho người đã
gửi ta thực hiện như sau:
- Chọn nút Reply.
- Nhập nội dung thư.
- Chọn nút Send.
c. Soạn và gửi thƣ: để gửi thành công một bức thư ta cần thực hiện các bước sau:
- Bước 1: chọn nút Compose.
- Bước 2: nhập địa chỉ hộp thư của người nhận, tiêu đề thư, nội dung thư.
- Bước 3: chọn nút Attach Files (nếu có gửi kèm thêm tập tin).
- Bước 4: chọn nút Send để gửi thư.
Địa chỉ người nhận
Tiêu đề thư
Chọn Attach Files nếu gửi
kèm tập tin
Nội dung thư
MICROSOFT WORD 2007
BÀI 5: CÁC THAO TÁC SOẠN THẢO, HIỆU CHỈNH VÀ ĐỊNH DẠNG
---------------
5.1. Các kiểu đánh dấu tiếng việt:
- Khi soạn thảo có hai kiểu gõ:
Kiểu gõ VNI:
1
2
Phím số
Sắc Huyền
Phím chữ
3
Hỏi
4
Ngãõ
5
Nặng
6
Mũ
ơ, ê
7
Móc
ư, ơ
8
Mũ
ă
9
Chữ
đ
Vd: Trường Cao đẳng nghề Đồng Tháp = Tru7o72ng Cao d9a83ng nghe62 D9o62ng Tha1p
Kiểu gõ TELEX:
Phím chữ
Phím dấu
aa
-> â
s
Sắc
oo
-> ơ
f
Huyền
dd
-> đ
x
Ngã
aw
-> ă
j
Nặng
ow
-> ơ, ư
r
Hỏi
Vd: Đồng Tháp = DDoofng Thasp
5.2. Khởi động và thoát khỏi Microsoft Word 2007:
5.2.1. Khởi động:
Nhấp chuột vào menu Start -> Program -> Microsoft Office -> Microsoft Office
Word 2007.
5.2.2. Thoát khỏi Word:
- Cách 1: Mở nút Office
chọn nút Close.
- Cách 2: Nhấn tổ hợp phím tắt Alt + F4
- Cách 3: Bấm chuột vào dấu
ở góc trên bên phải màn hình Word.
* Lƣu ý: Trước khi thốt khỏi chương trình Word ta phải lưu (Save) tập tin văn bản
lại, nếu chưa lưu khi đó máy sẽ nhắc bạn có lưu lại hay khơng ?
5.3. Màn hình soạn thảo:
Thanh chức
năng
Tab chức năng
Các nhóm lệnh
của Tab chức
năng
Thước căn lề
và khổ giấy
Thanh trạng
thái
5.4. Các thao tác soạn thảo:
Thanh cuốn
trang văn bản
5.4.1. Mở tài liệu:
5.4.1.1. Mở tài liệu mới:
Khi đang làm việc với một tài liệu của Word 2007 muốn mở một tài liệu mới để
làm việc người sử dụng nhấn tổ hợp phím tắt Ctrl + N.
5.4.1.2. Mở tài liệu đã có:
Khởi động Word 2007, nhấn tổ hợp phím Ctrl + O hoặc nhấn chọn nút lệnh Open
xuất hiện hộp thoại và thực hiện theo các chỉ dẫn trên hình vẽ để mở văn bản theo
cầu, kết thúc các thao tác chọn nút Open.
Chọn Ổ đĩa, đường dẫn, Thư
mục chứa tệp văn bản cần mở
Danh sách các Thư
mục và các File có
trong Thư mục hiện
hành (Thư mục đang
làm việc)
5.4.2. Lƣu tài liệu:
Mở Nút Office chọn mục Save As…” xuất hiện hộp thoại để thực hiện các thao tác như
đặt tên File, chọn ổ đĩa, thư mục cần thiết để lưu File và chọn nút Save để lưu File văn bản.
Lưu văn bản với định có
phần mở rộng là DOCX
Lưu văn bảnvới định dạng
theo khn mẫu của tài
liệu đã trình bày
Lưu văn bảnvới định dạng
Word2003 có phần mở
rộng là DOC
Lưu văn bảnvới một định
dạng khác (Rich Text
Format - RTF)
5.5. Các thao tác hiệu chỉnh:
5.5.1. Sao chép:
Ta lần lượt thực hiện các bước sau đây:
- Quét khối chọn nội dung cần sao chép, click chuột phải và chọn Copy.
- Di chuyển con nháy đến vị trí cần sao chép, click chuột phải và chọn Paste.
5.5.2. Di chuyển:
- Quét khối chọn nội dung cần sao chép, click chuột phải và chọn Cut.
- Di chuyển con nháy đến vị trí cần sao chép, click chuột phải và chọn Paste.
5.5.3. Sử dụng lệnh UNDO, REDO:
5.5.3.1. Lệnh Undo:
- Dùng để hủy bỏ lệnh vừa được thi hành, phục hồi nội dung cũ. Có thể hủy bỏ
nhiều lệnh kế tiếp bằng cánh ra nhiều lệnh Undo.
- Để sử dụng lệnh Undo, nhắp chuột vào nút lệnh Undo trên thanh công cụ truy
cập nhanh.
Nút lệnh Undo
Nút lệnh Redo
5.5.3.2. Lệnh Redo:
- Dùng để thi hành lại lệnh vừa hủy bỏ bằnh lệnh Undo. Có thể phục hồi nhiều
lệnh kế tiếp đã hủy bỏ bằng cánh ra nhiều lệnh Redo.
- Để sử dụng lệnh Redo, nhắp chuột vào nút lệnh Redo trên thanh công cụ truy
cập nhanh..
5.6. Các thao tác định dạng:
Quét khối đoạn văn cần định dạng và chọn các nút lệnh tương ứng.
Chữ
đậm
Gạch
dưới
Chữ
nghiên
Font
chữ
Chỉ số
dưới
Font
Size
Chỉ số
trên
Canh
trái
Màu
chữ
Canh
đều
Canh
giữa
Tô
nền
Canh
phải
5.6.1. Định dạng Font chữ và Font ize:
Quét khối chọn nội dung cần định dạng và click chọn công cụ Font hoặc Font Size
trên Menu Home.
5.6.2. Định dạng chữ :
Quét khối chọn nội dung cần định dạng đậm, nghiên, gạch dưới và chọn công cụ định
dạng trên Menu Home.
5.6.3. Canh lề văn bản:
Quét khối chọn nội dung cần lề và chọn công cụ canh lề trên Menu Home.
5.6.4. Tô màu chữ văn bản:
Quét khối chọn nội dung cần tô màu và chọn công cụ tô màu trên Menu Home.
5.7. Định dạng Tab:
5.7.1. Dùng thƣớt:
- Nhắp chuột vào nút Tab Alignment ở tận cùng bên trái của thướt ngang để chọn
loại Tab cần đặt.
Nút Tab Alignment
- Nhắp chuột vào thướt ngang tại vị trí muốn tạo Tab.
5.7.2. Dùng Menu lệnh:
- Click chuột vào lệnh Paragraph trên Menu Page Layout. Hộp thoại xuất hiện:
- Click chọn nút lệnh Tabs… trên hộp thoại.
+ Tab stop position: nhập điểm dừng
của Tab cần tạo.
+ Khung Alignment: chọn kiểu định dạng Tab.
+ Khung Leader: Chọn kiểu dấu dẫn
đầu điểm dừng Tab.
* Nút Set: Dùng để đặt Tab.
* Nút clear: Xóa một điểm
dừng Tab tại vị trí đang chọn.
* Nút clear All: Xóa tất cả các điểm
dừng của vị trí Tab.
- Chọn OK để kết thúc.
5.8. Chèn ký tự đặt biệt:
- Đặt con trỏ soạn thảo vào vị trí cần chèn ký tự đặc biệt rồi thực hiện.
- Chọn Menu Insert -> chọn mục Symbol và chọn More Symbols…
- Thẻ Symbol:
+ Hộp thoại Font: chọn Wingdings.
+ Để chọn ký tự cần chèn thì nhấp chuột vào ký tự đó rồi nhấp Insert.
- Nhấp chuột vào nút Cancel để kết thúc.
5.9. Định dạng trang in:
Click chọn lệnh Page Setup trên Menu Page Layout. Hộp thoại xuất hiện:
- Tab Margins: