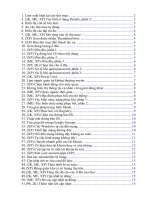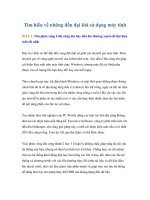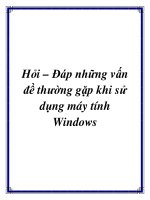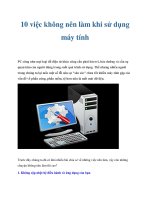10 việc không nên làm khi sử dụng máy tính docx
Bạn đang xem bản rút gọn của tài liệu. Xem và tải ngay bản đầy đủ của tài liệu tại đây (595.25 KB, 13 trang )
10 việc không nên làm khi sử dụng
máy tính
PC cũng như mọi loại đồ điện tử khác cũng cần phải bảo trì, bảo dưỡng và cần sự
quan tâm của người dùng trong suốt quá trình sử dụng. Thế nhưng nhiều người
trong chúng ta lại mắc một số lỗi nên sự "săn sóc" chưa tốt khiến máy tính gặp các
vấn đề về phần cứng, phần mềm, tệ hơn nữa là mất mát dữ liệu.
Trước đây chúng ta đã có khá nhiều bài chia sẻ về những việc nên làm, vậy còn những
chuyện không nên làm thì sao?
1. Không cập nhật hệ điều hành và ứng dụng của bạn.
Mình biết là việc cập nhật hệ điều hành và ứng dụng thật sự rất khó chịu với một số
người bởi họ không có thời gian, hoặc đôi khi sự cải tiến trong phiên bản phần mềm mới
làm họ cảm thấy không quen. Chính vì thế mà nhiều bạn sẽ chọn cách tắt việc tự động
cập nhật, bỏ qua khi có cập nhật mới và cứ để như thế.
Tuy nhiên, khi làm như thế là bạn đã vô tình khiến chiếc máy tính của mình trở nên
"mong manh dễ vỡ" hơn rất nhiều so với việc update thường xuyên. Không phải khi
không mà nhà sản xuất phần mềm tung ra những bản cập nhật, nó được dùng để vá các
lỗi hiện có, cải thiện hiệu năng phần mềm, bổ sung tính năng mới, thay đổi giao diện
Với hệ điều hành thì việc sửa lỗi lại và tăng hiệu năng càng quan trọng hơn nữa bởi nó
giúp công việc của chúng ta trôi chảy hơn, nhanh hơn, máy ít bị lỗi hơn. Thật phí phạm
khi chúng ta từ chối sử dụng các cải tiến mà lập trình viên phân phối đến tận tay cho
chúng ta.
Do đó, hãy cố gắng và chịu khó cập nhật phần mềm nhé. Với Windows, bạn có thể thiết
lập cho máy thông báo về bản update mới và tự mình chọn lúc download/cập nhật, như
vậy máy sẽ ít bị chậm hơn, băng thông Internet ít bị chiếm dụng hơn. Nếu bạn có thể để
máy tự cài và update thì thật tuyệt vời rồi.
Tương tự cho các phần mềm ứng dụng khác, nếu bạn gấp thì hãy chọn tùy chọn tạm thời
bỏ qua. Hầu hết các app đều sẽ có nút "Remind me later" để nhắc nhở bạn update sau,
nhưng nhớ là đừng phớt lờ nó nhé. Trình duyệt, Flash, Java cũng cần được update thường
xuyên bởi chúng là những thứ rất dễ bị tấn công từ bên ngoài.
2. Để máy đóng quá nhiều bụi.
Sau một thời gian sử dụng, máy tính để bàn hay xách tay đều sẽ bị bám bụi. Bụi sẽ khiến
cho quạt quay chậm đi, dòng không khí lưu thông bị giảm sút và tăng nhiệt độ bên trong
PC của chúng ta. Nếu có quá nhiều bụi, hệ thống tản nhiệt của thiết bị có thể không hoạt
động tốt như thiết kế ban đầu nên máy tính bị quá nhiệt và máy tính sẽ tự tắt.
Mình từng có một người bạn sử dụng laptop, cứ 5 phút là system crash mặc dù anh này
đã cài lại máy, update phần mềm đầy đủ, thay cả pin khác vào. Hóa ra là do bụi bám quá
dày đặt ở khe tản nhiệt của thiết bị khiến máy tính quá nóng và hệ điều hành tự ngắt hoạt
động của PC. Chỉ cần dùng đồ thổi bụi thổi xịt vào một vài lần là tình trạng này biến mất.
Đồ thổi dạng bóp bằng cao su có giá chỉ vài chục nghìn đồng và b
ạn có thể mua ở hầu hết
các cửa hàng tin học.
Để hạn chế tình trạng nói trên, bạn nên thường xuyên mở case desktop ra rồi quét dọn
bên trong nó. Ở Việt Nam chúng ta không khí có rất nhiều bụi nên chuyện này cần phải
được tiến hành thường xuyên hơn nữa. Nếu có thời gian thì bạn có thể làm 2 tuần một
lần, còn không thì mỗi tháng một lần.
Còn với laptop, bạn sẽ cần phải mở máy ra để làm vệ sinh. Việc mở ra rất dễ, với hầu hết
laptop thì chúng ta chỉ cần mở một số ốc ở mặt dưới máy, gỡ tấm đáy ra là đã thấy
được mainboard cùng với quạt và các khe tản nhiệt. Tuy nhiên, với laptop thì có khả
năng tem bảo hành sẽ bị rách khi mở, do đó nếu không rành thì tốt nhất nên mang ra các
dịch vụ tin học để họ làm giúp bạn.
3. Không sao lưu dữ liệu.
Cái này mình cũng biết là rất rất rất nhiều người không làm, bởi họ ngại mất thời gian,
mất thêm dung lượng sao lưu (!?). Thậm chí nhiều bạn rành về máy tính cũng không sao
lưu data của mình bởi lười. Vì sao các bạn lại lười trong khi hiện nay đã có rất nhiều
công cụ giúp sao lưu dữ liệu tự động?
Chỉ cần tìm kiếm trên Internet một chút là bạn sẽ thấy ngay rất nhiều phần mềm có chức
năng "auto backup", cả cho Mac, Windows lẫn Linux. Người dùng Windows 8 thậm chí
còn có sẵn tính năng tự sao lưu tích hợp trong hệ điều hành, các bạn dùng máy Mac cũng
có Time Machine với chức năng tương đương. Nhiều người chỉ tiến hành backup dữ liệu
một khi họ đã bị mất và trải qua "kinh nghiệm đau thương", đừng trở thành một trong số
họ nhé các bạn.
Vài quy tắc khi sao lưu dữ liệu:
Hạn chế sao lưu trên cùng một thiết bị lưu trữ gắn trong máy tính: ví dụ, nhiều bạn
thường tạo một phân vùng Backup trên máy tính rồi chép dữ liệu từ ổ C, ổ D qua đó.
Việc này gần như vô ích bởi nếu bạn mất máy thì sao? Hoặc cả ổ cứng bị hỏng thì phải
làm gì? Tốt nhất là nên sao lưu ra một ổ cứng bên ngoài. Giá ổ HDD rồi hiện nay cũng
khá hợp lí, chỉ cần khoảng 1 triệu đồng là có ổ 500GB chính hãng để sao lưu dữ liệu rồi,
chừng 700-800 nghìn là có ổ 320GB ngon. Nếu có sẵn ổ HDD/SSD còn thừa từ đợt nâng
cấp máy trước thì hãy tận dụng nó luôn nhé. Ngoài ra, bạn cũng cần chọn một chỗ an
toàn để đặt ổ backup này nhé. Ví dụ như nếu bạn bỏ trong cặp thì khi bị trộm là sẽ mất cả
data trên máy lẫn ổ backup.
Sao lưu thường xuyên: hãy đặt lịch sao lưu ít nhất là một tuần một lần, đừng để
một tháng mới làm một lần bởi vì như vậy lượng dữ liệu chưa backup sẽ rất lớn, tốn thời
gian của chúng ta. Ngoài ra, việc backup thường xuyên cũng sẽ giúp hạn chế đến mức
thấp nhất lượng data bị mất trong trường hợp xấu nhất.
Sao lưu trên nhiều ổ khác nhau: nếu dữ liệu của bạn thuộc vào loại cực kì quan
trọng, mang tính chất "sống còn" với công việc hay cuộc sống của bạn, đừng tiếc tiền
mua thêm một ổ nữa để sao lưu cùng một nội dung đó. Như vậy bạn sẽ có ít nhất là hai ổ
backup, cộng thêm data trên máy tính nữa, mức độ an toàn cao hơn nhiều. Tất nhiên là
nếu cảm thấy không cần thiết thì thôi, bạn không cần phải đầu tư vào một ổ backup thứ
hai.
4. Cắm trực tiếp máy tính vào ổ điện.
Bạn có cắm thẳng dây nguồn của máy để bàn hay laptop vào ổ điện không? Bạn không
nên làm thế nhé bởi nguồn điện không ổn định, có thể tăng cao khiến linh kiện bị cháy,
nhà bạn nào điện hay bị chớp giật sẽ "thấm thía" điều này.
Adapter laptop cũng thế, mặc dù không gây ảnh hưởng trực tiếp cho máy tính nhưng
tiền để thay và sửa adapter cũng khá nhiều. Thay vào đó, bạn nên cắm qua một bộ chia
rồi từ bộ chia cắm vào ổ trên tường. Lý do là trong các bộ chia thường sẽ có cầu chì, nếu
điện tăng mạnh quá thì cầu chì đứt, ra ngoài tiệm điện mua về thay vào là xong, vừa rẻ
vừa nhanh.
Một số bộ không có cầu chì thì nó chỉ hỏng chính nó mà thôi, không làm các thi
ết bị đang
cắm vào phải chịu chung số phận, và khi đó mua lại bộ chia vẫn rẻ hơn mua lại adapter
và linh kiện máy tính. Các bạn lưu ý rằng nên hạn chế dùng các cục chia ba (có nơi gọi là
chỉa ba) nhé vì chúng không có cầu chì, tác dụng bảo vệ là không có. Dùng đ
ể chia ổ cắm
thuần túy thì được.
5. Giải phân mảnh ổ SSD.
Với HDD trên các máy tính chạy Windows, việc giải phân mảnh là chuyện thường tình
và chúng ta đã thực hiện việc này từ lâu lắm rồi. Nhưng với ổ SSD, bạn rất không nên
giải phân mảnh. Vì sao?
HDD sẽ ghi dữ liệu lên các phiến đĩa, và đầu từ có nhiệm vụ tìm chúng khi ta cần truy
cập đến. Cũng vì vậy mà trên HDD bị xảy ra một tình trạng rằng 1 file dữ liệu (có thể) có
nhiều phần được lưu ở nhiều nơi khác nhau trong phiến đĩa, dẫn đến tốc độ khi truy xuất
bị giảm đáng kể, gọi là sự phân mảnh(fragment). Vì vậy, hệ điều hành sẽ cho ta một
chức năng gọi là chống phân mảnh (Defragment) để gom các mảnh dữ liệu đó lại gần
nhau, nhằm giảm tình trạng trên.
Tuy nhiên, SSD có cấu tạo cũng như cơ chế hoạt động khác HDD. Dữ liệu được lưu trên
các chip nhớ dạng Flash, nên dù có bị tình trạng phân mảnh, nhưng SSD không sử dụng
đầu từ để dò tìm dữ liệu nên việc truy cập vẫn diễn ra tức thì. Do đó, không cần và tuyệt
đối không nên chạy ứng dụng chống phân mảnh cho SSD của bạn. Việc làm này vô
nghĩa, thậm chí là gây hại cho SSD vì bắt nó phải làm một việc quá sức (tu
ổi thọ của SSD
được tính theo số lần ghi/xóa dữ liệu mà chương trình chống phân mảnh là di chuyển dữ
liệu từ chỗ này sang chỗ khác).
6. Chạy nhiều phần mềm chống virus cùng lúc.
Bạn chỉ nên chạy một chương trình chống virus trên máy tại một thời điểm mà thôi. Các
app antivirus sẽ đào sâu vào hệ thống để quản lí hoạt động của máy, kiểm tra các phần
mềm trước khi chạy, scan những thứ bạn tải về hoặc những thiết bị ngoại vi được cắm
vào PC.
Nếu bạn có nhiều hơn một app chống virus, chúng sẽ xung đột lẫn nhau trong quá trình
hoạt động khiến máy có những "hành vi" lạ, thậm chí là bị khởi động lại hoặc màn hình
xanh chết chóc. Một số thậm chí còn nhận phần mềm chống virus như là malware và cố
gắng gỡ bỏ nó khỏi máy tính của bạn nữa.
Cũng chính vì điều này mà thông thường, khi cài các phần mềm diệt virus, bạn sẽ nhận
được cảnh báo tương tự như những gì mình đã nói đến ở trên. Một số app, ví dụ
như Kaspersky hay Norton, sẽ không cho bạn tiếp tục tiến hành cài nếu như chưa gỡ bỏ
phần mềm antivirus đang có.
7. Chặn luồng khí tản nhiệt.
Như đã nói ở rên, máy tính cần phải được tản nhiệt một cách đúng đắn để có thể hoạt
động tốt nhất. Ngoài việc đảm bảo bụi không bị bám vào khe tản nhiệt, hãy đảm bảo rằng
bạn đừng để thứ gì chặn trước khe đó. Nếu dùng máy bàn, đừng để nơi có lỗ tản nhiệt sát
vào tường (hoặc lấy cái gì đó che lại) bởi không khí nóng không có chỗ thoát ra ngoài.
Nếu dùng laptop, đừng để máy lên nệm chơi game và làm các việc nặng khác bởi nệm sẽ
chặn các lỗ thoát khí. Tương tự, đừng đặt laptop lên đùi nếu như đùi của bạn có khả năng
chặn đường của khí. Hãy luôn nhớ rằng không gian để tản nhiệt là rất quan trọng, lúc lư
ớt
web hoặc chat chit đơn giản thì không sao, nhưng lúc chạy các tác vụ nặng thì máy cần
tản nhiệt rất nhiều.
8. Sử dụng card đồ họa mạnh quá mức cần thiết.
Nếu chỉ làm văn phòng thì liệu bạn có cần đến card AMD HD 7990 dành cho game thủ?
Ai ai cũng thích có một chiếc PC mạnh, tuy nhiên hầu hết người ta không dùng hết sức
mạnh của chiếc máy đó. Nếu bạn build một bộ máy bàn cho bạn gái, cho vợ, cho ba mẹ
thì nhiều khả năng bạn không cần đến một card đồ họa mạnh, thậm chí dùng chip đồ họa
onboard cũng đã đủ rồi. Những card đồ họa mạnh sẽ tiêu thụ rất nhiều năng lượng ngay
cả khi bạn không chạy các tác vụ nặng về graphic. Điều đó làm hao phí điện năng của
chúng ta, làm tốn tiền mua một thứ mà hầu như chẳng bao giờ phải cần đến. Ngay cả khi
bạn có dư tiền thì cũng đừng nên làm thế, hãy tiết kiệm để mua một thứ khác hay hơn,
hữu ích hơn.
9. Vẫn dùng màn hình CRT cũ.
Nếu bạn vẫn còn đang dùng màn hình CRT cũ, nó sẽ tiêu tốn khá nhiều điện của bạn và
từ đó làm tăng hóa đơn tiền điện. Chưa kể đến việc màn hình CRT còn có hiện tượng
chớp (flickr) rất không tốt cho mắt và gây nhức đầu khi sử dụng trong một thời gian dài.
Nếu được, hãy nâng cấp lên màn hình LCD hay LCD với đèn nền LED vì hi
ện nay những
loại màn hình này cũng đã rất rẻ rồi, lại có nhiều kích thước đa dạng từ nhỏ đến lớn tha
hồ lựa chọn. Bên cạnh đó, màn hình LCD còn giúp bạn tiết kiệm được nhiều không gian
của bàn làm việc so với việc sử dụng màn hình CRT cũ, vốn rất cồng kềnh và to.
10. Không làm cho desktop và ổ cứng sạch sẽ, ngăn nắp.
Thói quen tốt là hãy luôn dọn dẹp màn hình desktop và ổ cứng để cho nó ngăn nắp và bớt
lộn xộn hơn. Điều đó không chỉ giúp chúng ta tìm kiếm dễ hơn mà đôi khi màn hình
desktop gọn gàng và ít thứ trên đó sẽ giúp máy tính chạy nhanh hơn - trong trường hợp
bạn sử dụng máy Mac. Đối với ổ cứng cũng vậy, những file nào không còn dùng đến hãy
xóa nó đi và tập hợp những file chung lại thành một thư mục để giúp việc quản lý dễ
dàng hơn. Hãy dành thời gian cho những việc khác thay vì ngồi tìm một file hình ảnh
trong ổ cứng hay màn hình desktop rất bừa bộn.
Bổ sung:
11. Tháo pin laptop khi cắm điện.
Đây là một lỗi mà vô số người mắc phải. Bạn có thể lập luận rằng gỡ pin ra và chỉ dùng
điện giúp cho pin lâu chai hơn, khi nào dùng hẵn gắn pin vào. Tuy nhiên, đây là sai lầm
chết người bởi vì nếu điện áp không ổn định, linh kiện có thể bị cháy, và dễ cháy nhất là
chip nguồn. Mình đã gặp rất nhiều bạn bị như thế rồi, kinh nghiệm đau thương lắm. Với
các máy tính Mac, từng có thử nghiệm chứng minh rằng việc tháo pin ra và chỉ dùng
nguồn điện sẽ làm hiệu suất máy giảm đi rõ rệt.
Pin của các laptop hiện nay đã sử dụng công nghệ mới, bên c
ạnh đó chúng sẽ tự ngắt điện
vào pin khi pin đủ 100% và chuyển sang dùng nguồn nên dùng rất lâu mới chỉ chai vài %
mà thôi. Các bạn đừng nên lo lắng nhé, lo quá lại làm máy hư thì khổ. Bạn muốn vài năm
mới phải thay pin một lần hay muốn bỏ tiền triệu ra để sửa laptop?