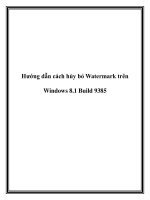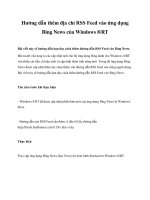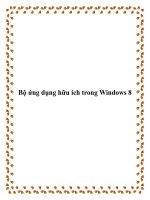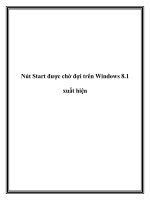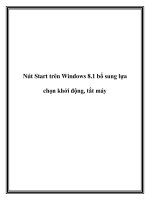Cách dùng nút Start trong Windows 8.1 pot
Bạn đang xem bản rút gọn của tài liệu. Xem và tải ngay bản đầy đủ của tài liệu tại đây (280.73 KB, 7 trang )
Cách dùng nút Start trong Windows 8.1
Kể từ khi Windows 8 ra mắt, người dùng ở khắp nơi đều than phiền về việc
nút Start biến mất. Đây là vấn đề lớn tới nỗi có khoảng 15 công ty phần mềm
đã phát triển ứng dụng giúp người dùng lấy lại nút Start trong Windows 8.
Với bản cập nhật Windows 8.1, Microsoft đã bổ sung nút Start. Tuy nhiên, nút
Start trong Windows 8.1 hoạt động khác với nút Start trong Windows 7.
Nếu người dùng chỉ đơn giản nhấp chuột vào nút Start trong Windows 8.1, sẽ
không xuất hiện menu (trình đơn) dạng pop-up. Thay vào đó, người dùng sẽ được
chuyển trực tiếp tới giao diện Live Tile.
Hãy thực hiện các bước dưới đây để dùng nút Start trong Windows 8.1:
1. Di chuyển chuột lên trên nút Start.
2. Nhấn chuột phải hoặc nhấn giữ màn hình cảm ứng, sẽ xuất hiện một menu.
3. Di chuyển chuột lên trên “Shut down”, sẽ xuất hiện một menu quen thuộc cho
phép bạn chuyển máy tính sang chế độ ngủ (Sleep), tắt máy tính (Shut down) hoặc
khởi động lại máy (Restart).
4. Thao tác nhấn chuột để mở các mục Mobility Center, Device Manager,
Network Connections, Task Manger, Control Panel, File Explorer và các lựa
chọn khác sẽ làm xuất hiện những menu quen thuộc, tại đây bạn có thể tinh chỉnh
thêm trải nghiệm Windows 8.1 của mình. Windows PowerShell mở ra một lựa
chọn dòng lệnh.
Windows Mobility Center cho phép người dùng điều chỉnh độ sáng màn hình
máy tính, các thiết lập pin, âm lượng, đồng bộ các thiết lập và quản lý các màn
hình được kết nối.
5. Việc nhấn vào Computer Management sẽ làm xuất hiện một menu cho phép
truy cập các chi tiết về thiết lập máy tính. Từ đây, bạn có thể thấy trình kiểm tra
hiệu suất hiển thị theo thời gian thực tốc độ xử lý, dung lượng ổ đĩa, RAM…
6. Việc mở Event Viewer sẽ cho bạn thấy các sự kiện quản trị đã diễn ra trên máy
tính của bạn, ví dụ như các hoạt động cài đặt phần mềm.