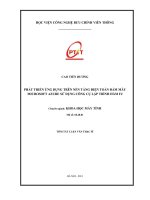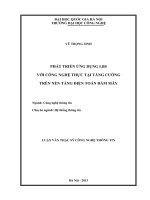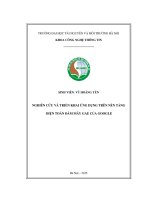Nghiên cứu giải pháp chuyển đổi dữ liệu thư điện tử giữa các hệ thống email onpremise và trên nền tảng điện toán đám mây
Bạn đang xem bản rút gọn của tài liệu. Xem và tải ngay bản đầy đủ của tài liệu tại đây (11.31 MB, 162 trang )
Trang 1
ỦY BAN NHÂN DÂN TP.HCM
TRƯỜNG CAO ĐẲNG CÔNG NGHỆ THỦ ĐỨC
-------------------------
Báo cáo kết quả thực hiện Đề tài Nghiên cứu Khoa học
Năm học 2015-2016
Nghiên cứu giải pháp chuyển đổi dữ liệu thư điện tử giữa các hệ
thống email onpremise và trên nền tảng điện tốn đám mây.
Đơn vị chủ trì: Khoa Công nghệ thông
tin
Chủ nhiệm đề tài: Lê Diên Tâm
Tp. Hồ Chí Minh, Tháng 2 năm 2016
Trang 2
LỜI MỞ ĐẦU
Với sự phát triển của mạng internet và ứng dụng công nghệ thông tin ngày một
rộng rãi. Nhu cầu sử dụng thư điện tử ngày càng phổ biến. Các dịch vụ cung cấp
thư điện tử ngày càng đa dạng tùy theo nhu cầu của người dùng, bao gồm hai hình
thức có phí và khơng phí. Các doanh nghiệp và các tổ chức cá nhân, trường học
thường lựa chọn hình thức triển khai hệ thống email theo hai cách: thứ nhất là tự
động triển khai hệ thống email tại cơ quan, đơn vị. Hình thức thứ hai sẽ đăng ký từ
một hệ thống email có sẵn trên mạng internet chẳng hạn như gmail, outlook, yahoo,
việc đăng ký này thường được các nhà cung cấp dịch vụ cung cấp miễn phí hoặc có
tính phí. Tuy nhiên, ngày càng có nhiều loại dịch vụ email khác nhau xuất hiện,
kèm theo đó tính cạnh tranh ngày càng cao, việc thay đổi các dịch vụ email sẽ gây
ra nhiều vấn đề cho người dùng. Đề tài cung cấp giải pháp sử dụng công cụ chuyển
đổi Imapsync cho các hệ thống email tại đơn vị, và giải pháp chuyển đổi trên cloud
cho các hệ thống email online, từ đó giúp người dùng có thể dễ dàng chuyển đổi
qua lại giữa các dịch vụ thư điện tử mà vẫn đảm bảo được tính nguyện vẹn dữ liệu
của người dùng.
Việc nghiên cứu và ứng dụng công cụ chuyển đổi hệ thống email giúp cho người
dùng có thể chuyển đổi dữ liệu thư điện tử qua lại giữa các hệ thống email mà vẫn
đảm bảo dữ liệu luôn được nguyên vẹn và không làm gián đoạn quá trình sử dụng
hệ thống email của người dùng. Đồng thời có thể được áp dụng vào việc dạy học
cho sinh viên chun ngành Truyền thơng và mạng máy tính nhằm nâng cao sự u
thích, tìm tịi vào các cơng nghệ mạng phục vụ cho nhu cầu ngày càng cao của xã
hội
Chủ nhiệm đề tài
Lê Diên Tâm
Trang 3
MỤC LỤC
CHƯƠNG 1: GIỚI THIỆU ......................................................................................................... 1
1.1 Thực trạng vấn đề .................................................................................................................. 1
1.2 Mục tiêu đề tài ....................................................................................................................... 1
1.3 Đối tượng nghiên cứu ............................................................................................................ 1
1.4 Phạm vi nghiên cứu ............................................................................................................... 1
1.5 Phương pháp nghiên cứu ....................................................................................................... 2
1.6 Bố cục đề tài .......................................................................................................................... 2
CHƯƠNG 2: Khảo sát các hệ thống email Mdaemon, Lotus Domino, Gmail, Outlook............ 3
2.1 Hệ thống Mail Mdaemon ...................................................................................................... 3
2.2 Hệ thống Mail Lotus Domino: .............................................................................................. 8
2.3 Các dịch vụ của Google ...................................................................................................... 11
2.4 Các dịch vụ của Office 365................................................................................................. 16
2.5 Cơng cụ chuyển đổi............................................................................................................. 19
CHƯƠNG 3: MƠ HÌNH THỰC NGHIỆM .............................................................................. 31
3.1 Mơ hình thực hiện trên hệ thống onpremise với hai hệ thống email là Mdaemon và Lotus
Domino sử dụng công cụ chuyển đổi là Imapsync .................................................................... 31
3.1.2 Các thiết bị sử dụng .......................................................................................................... 32
3.1.3 Trình tự triển khai hệ thống .............................................................................................. 33
3.1.3.1 Chuẩn bị máy ảo để thực hiện bao gồm:....................................................................... 33
3.1.3.2 Xây dựng hệ thống mail Mdaemon .............................................................................. 33
3.1.3.3 Xây dựng hệ thống mail Domino ................................................................................. 33
3.1.3.4 Migrate mail từ Mdaemon sang Domino ...................................................................... 33
3.1.3.5 Kết quả .......................................................................................................................... 33
CHƯƠNG 4: KẾT LUẬN ....................................................................................................... 34
4.1 Kết quả đạt được và các hạn chế ......................................................................................... 34
4.2 Hướng phát triển của đề tài ................................................................................................. 34
CHƯƠNG V: PHỤ LỤC ........................................................................................................... 36
5.1 Thực hiện chuyển đổi dữ liệu Mdaemon sang Lotus Domino ............................................ 36
Hiện trạng hệ thống: .................................................................................................................. 36
Minh họa các bước thực hiện: ................................................................................................... 37
a.
Trên máy Server Mdaemon: ............................................................................................ 37
b.
Trên máy Client Mdaemon: ............................................................................................ 50
c.
Trên máy Server Domino: ............................................................................................... 65
d. Trên máy Client Domino : .................................................................................................... 98
d.
Trên máy Imapsync : ..................................................................................................... 109
e.
Migrate bằng tay :.......................................................................................................... 120
5.2Thực hiện chuyển đổi dữ liệu Gmail sang Outlook............................................................ 129
5.2.1 Chuyển từ Gmail sang Outlook ..................................................................................... 129
a.
Chuyển Mailbox ............................................................................................................ 129
b.
Chuyển lịch và danh bạ ................................................................................................. 135
5.2.2 Chuyển từ Google Drive sang OneDrive ...................................................................... 144
TÀI LIỆU THAM KHẢO ....................................................................................................... 153
Trang 4
DANH MỤC HÌNH
Hình 1 Cài đặt DNS cho Mdaemon Server ................................................................... 37
Hình 2 Cấu hình DNS phân giải tên miền ..................................................................... 37
Hình 3 Cấu hình phân giải ngược .................................................................................. 38
Hình 4 Chọn file cài đặt ................................................................................................. 38
Hình 5 Nhấn Next .......................................................................................................... 39
Hình 6 Chọn thư mục cài đặt hoặc khơng rồi nhấn Next .............................................. 39
Hình 7 Check vào ơ rồi nhấn Next ................................................................................ 40
Hình 8 Chọn cài đặt thử 60 day rồi nhấn Next .............................................................. 40
Hình 9 Tiếp tục nhấn Next ............................................................................................ 41
Hình 10 Chọn quốc gia xong nhấn Next ....................................................................... 41
Hình 11 Điền thơng tin cần thiết ................................................................................... 42
Hình 12 Chọn 1 số lựa chọn khảo sát ............................................................................ 42
Hình 13 Điền Key để cài đặt ......................................................................................... 43
Hình 14 Nhấn Next để tiến hành cài đặt ........................................................................ 43
Hình 15 Đợi cài đặt ....................................................................................................... 44
Hình 16 Điền thơng tin theo u cầu ............................................................................. 44
Hình 17 Điền thơng tin tài khoản đầu tiên .................................................................... 45
Hình 18 Nhấn Next ........................................................................................................ 45
Hình 19 Nhấn Next ........................................................................................................ 46
Hình 20 Nhấn Finish để kết thúc ................................................................................... 46
Hình 21 Mdaemon Server đã được cài đặt xong ........................................................... 47
Hình 22 Nhấp Setup chọn Default Domain ................................................................... 47
Hình 23 Kiểm tra thơng tin Domain .............................................................................. 48
Hình 24 Nhấp vào New Account để tạo user ................................................................ 48
Hình 25 Điền thơng tin cho tài khoản rồi nhấn OK....................................................... 49
Hình 26 Nhấn vào Account Manager kiểm tra tài khoản vừa tạo ................................. 49
Hình 27 Tài khoản đã được tạo thành cơng ................................................................... 50
Hình 28 Đăng nhập tài khoản đã tạo trên Mdaemon Server ......................................... 50
Hình 29 Giao diện Mdaemon Client trên nền web ........................................................ 51
Hình 30 Nhấn vào New để bắt đầu tạo Mail mới .......................................................... 51
Hình 31 Điền thơng tin cần thiết để gửi Mail ................................................................ 52
Hình 32 Đăng nhập tài khoản được gửi Mail để kiểm tra ............................................. 52
Hình 33 Tài khoản đã nhận được thư ............................................................................ 53
Hình 34 Kiểm tra thơng tin thư xem đã chính xác chưa ................................................ 53
Hình 35 Đăng nhập vào tài khoản ................................................................................. 54
Hình 36 Chọn New để tạo 1 thư mới ............................................................................. 54
Hình 37 Chọn người gửi và nhấn vào Attachments để thêm file vào thư ..................... 55
Hình 38 Nhấn vào chọn tệp như hình ............................................................................ 55
Hình 39 Chọn đường dẫn tới file cần gửi ...................................................................... 56
Hình 40 Nhấn Finishes sau khi đã add file xong ........................................................... 56
Hình 41 Nhấn Send now để gửi..................................................................................... 57
Hình 42 Đây là nội dung file gửi ................................................................................... 57
Hình 43 Thư đã gửi thành cơng ..................................................................................... 58
Hình 44 Đăng nhập test9 để xem đã nhận được thư chưa ............................................. 58
Hình 45 Vậy là thư đã được nhận thành cơng ............................................................... 59
Hình 46 Download file .................................................................................................. 59
Trang 5
Hình 47 File đã đúng như yêu cầu ................................................................................. 60
Hình 48 Tiến hành tạo lịch bằng cách nhấn vào Calendar ............................................ 60
Hình 49 Chọn New ........................................................................................................ 61
Hình 50 Chọn yêu cầu trên tab Appointment rồi sang tab Attendees ........................... 61
Hình 51 Chọn user cần gửi lịch rồi qua tab Recurrence ................................................ 62
Hình 52 Chọn này kết thúc rồi Save .............................................................................. 62
Hình 53 Nếu đã xong nhấn Save and Close .................................................................. 63
Hình 54 Lịch đã được đặt thành cơng ........................................................................... 63
Hình 55 Qua test9 kiểm tra xem đã được nhận lịch chưa.............................................. 64
Hình 56 Vậy đã nhận được lịch, Nhấn Accept Invitation để chấp nhận Lịch ............... 64
Hình 57 Chọn như hình ................................................................................................. 65
Hình 58 Vậy là lịch đã được ghi .................................................................................... 65
Hình 59 Cấu hình DNS trên Domino Server ................................................................. 66
Hình 60 Cấu hình phân giải tên miền ............................................................................ 66
Hình 61 Cấu hình phân giải ngược ................................................................................ 67
Hình 62 Nhấn vào phần mềm Domino Server để cài đặt .............................................. 67
Hình 63 Chọn thư mục rồi Next .................................................................................... 68
Hình 64 Nhấn Next ........................................................................................................ 68
Hình 65 Chọn i accept... ................................................................................................ 69
Hình 66 Chọn thư mục cài đặt ....................................................................................... 69
Hình 67 Nhấn Next ........................................................................................................ 70
Hình 68 Chọn Domino Enterprise Server rồi Next ....................................................... 70
Hình 69 Nhấn Next ........................................................................................................ 71
Hình 70 Nhấn Finish ..................................................................................................... 71
Hình 71 Nhấp vào biểu tượng Domino Server .............................................................. 72
Hình 72 Nhấn Next ........................................................................................................ 72
Hình 73 Chọn Set up the first server a stand-alone server rồi Next .............................. 73
Hình 74 Điền thơng tin cần thiết rồi Next ..................................................................... 73
Hình 75 Nhập thơng tin cho Mail Server ...................................................................... 74
Hình 76 Nhập tên domain Domino ............................................................................... 75
Hình 77 Nhập user Administrator sau đó check vào ơ rồi Next .................................... 75
Hình 78 Chọn dịch vụ cần triễn khai ............................................................................. 76
Hình 79 Nhấn Custommize nếu muốn thay đổi hostname ............................................ 76
Hình 80 Nhấn Next ........................................................................................................ 78
Hình 81 Chọn Setup ...................................................................................................... 78
Hình 82 Nhấn Finish ..................................................................................................... 79
Hình 83 Nhấn vào biểu tượng Domino Server .............................................................. 79
Hình 84 Chọn cấu hình theo ý muốn ............................................................................. 80
Hình 85 Domino Server đã được cài đặt xong .............................................................. 80
Hình 86 Nhấn vào phần mềm Domino Designer để cài đặt .......................................... 81
Hình 87 Chọn như hình rồi Next ................................................................................... 81
Hình 88 Đợi giải nén ..................................................................................................... 82
Hình 89 Chọn Next ........................................................................................................ 82
Hình 90 Chọn I accept... rồi Next .................................................................................. 83
Hình 91 Chọn Next ........................................................................................................ 83
Hình 92 Chọn thêm IBM Domino Administrator rồi Next ........................................... 84
Hình 93 Chọn Install ..................................................................................................... 84
Hình 94 Đợi cài đặt ....................................................................................................... 85
Trang 6
Hình 95 Chọn Finish ..................................................................................................... 85
Hình 96 Nhấn vào Ibm Domino Admin ........................................................................ 86
Hình 97 Chọn Next ........................................................................................................ 86
Hình 98 Điền thơng tin rồi Next .................................................................................... 87
Hình 99 Chọn LAN rồi Next ......................................................................................... 87
Hình 100 Điền thơng tin rồi Next .................................................................................. 88
Hình 101 Nhập mật khẩu cho Administrator................................................................. 88
Hình 102 Chọn Next ...................................................................................................... 89
Hình 103 Chọn dịch vụ rồi nhấn Finish ........................................................................ 89
Hình 104 Chọn Cancel .................................................................................................. 90
Hình 105 Chọn OK ........................................................................................................ 90
Hình 106 Chọn Domain mail/tdc2 ................................................................................ 91
Hình 107 Chọn People................................................................................................... 91
Hình 108 Chon Register để đăng ký user ...................................................................... 92
Hình 109 Chọn Certifier ID ........................................................................................... 92
Hình 110 Tìm thư mục cert.id ....................................................................................... 93
Hình 111 Sau khi chỉ đường dẫn file cert.id xong nhấn OK ......................................... 93
Hình 112 Nhập mật khẩu ............................................................................................... 94
Hình 113 Nhập thơng tin cho tài khoản đăng ký ........................................................... 94
Hình 114 Chọn cấu hình ................................................................................................ 95
Hình 115 Nhập thơng tin trong tab ID Info ................................................................... 95
Hình 116 Chọn cầu hình theo yêu cầu ........................................................................... 96
Hình 117 Nhấn vào dấu check ....................................................................................... 96
Hình 118 Chọn Register All để đăng ký tài khoản ........................................................ 97
Hình 119 Sau khi đăng ký thành cơng nhấn OK ........................................................... 97
Hình 120 Tài khoản đã được đăng ký thành cơng ......................................................... 98
Hình 121 Cài đặt phần mềm Thunderbird ..................................................................... 98
Hình 122 Chọn Next ...................................................................................................... 99
Hình 123 Chọn Next ...................................................................................................... 99
Hình 124 Chọn Install ................................................................................................. 100
Hình 125 Chọn Finish ................................................................................................. 100
Hình 126 Chọn Email để đăng nhập tài khoản ............................................................ 101
Hình 127 Chọn Skip this and use my existing email................................................... 101
Hình 128 đăng nhập tài khoản đã đăng ký trên Domino Server ................................. 102
Hình 129 Đợi tí rồi nhấn Done .................................................................................... 102
Hình 130 Check vào ơ rồi nhấn Done ......................................................................... 103
Hình 131 Đã đăng nhập tài khoản thành cơng............................................................. 103
Hình 132 chọn Write để tạo thư mới ........................................................................... 104
Hình 133 Gửi qua tài khoản test 7 ............................................................................... 104
Hình 134 Test 7 đã nhận được mail từ Test 6 ............................................................. 105
Hình 135 Chọn Write a mesage để tạo thư mới .......................................................... 105
Hình 136 Điền thông tin và nhấn Attach để thêm file vào thư .................................... 106
Hình 137 Chọn đường dẫn đến file cần attach ............................................................ 106
Hình 138 Nội dung file cần attach ............................................................................... 107
Hình 139 Kiểm tra thư rồi nhấn Send để gửi .............................................................. 107
Hình 140 Test8 đã gửi thư thành cơng ........................................................................ 108
Hình 141 Test9 cũng đã nhận thư có đính kèm file thành cơng .................................. 108
Hình 142 Đăng nhập root rồi đánh lệnh yum install epel-release sau đó nhấn y ........ 113
Trang 7
Hình 143 Tiếp tục nhấn y ............................................................................................ 113
Hình 144 Đã cài xong epel-release .............................................................................. 114
Hình 145 Tiếp tục cài imapsync .................................................................................. 114
Hình 146 Quá trình cài đặt 1 ....................................................................................... 115
Hình 147 Quá trình cài đặt 2 ....................................................................................... 115
Hình 148 Quá trình cài đặt 3 ....................................................................................... 116
Hình 149 Quá trình cài đặt 4 ....................................................................................... 116
Hình 150 Quá trình cài đặt 5 ....................................................................................... 117
Hình 151 Đã cài đặt thành cơng imapsync .................................................................. 117
Hình 152 Thư trên Mdaemon Client dùng để thử nghiệm .......................................... 118
Hình 153 Thư trên Domino Client trước khi migrate.................................................. 118
Hình 154 Gõ lệnh để Migrate: ..................................................................................... 118
Hình 155 Tiến hành Migrate giữa Mdaemon và Domino trên máy Imapsync............ 119
Hình 156 Đã Migrate thành công từ Mdaemon sang Domino .................................... 119
Hình 157 Trên Mdaemon Client đăng nhập tài khoản ................................................ 120
Hình 158 Chọn Skip this and use my existing email................................................... 120
Hình 159 Điền thơng tin tài khoản đã đăng ký trên Server Mdaemon ........................ 121
Hình 160 Đợi kết nối ................................................................................................... 121
Hình 161 Chọn POP3 rồi nhấn Done .......................................................................... 122
Hình 162 Nhấn Get message để đồng bộ thư .............................................................. 122
Hình 163 Trong Inbox có thư mdaemon ..................................................................... 123
Hình 164 Để migrate bằng tay cần có Add-on ImportExportTools ............................ 123
Hình 165 Kiểm tra xem đã có add-on chưa ................................................................. 124
Hình 166 Chọn như hình để xuất file Inbox ................................................................ 124
Hình 167 Save file Inbox vừa export........................................................................... 125
Hình 168 Đây là file Inbox .......................................................................................... 125
Hình 169 Copy file Inbox qua máy Domino Client .................................................... 126
Hình 170 Hộp thư đến của test8 trên Domino Client trống......................................... 126
Hình 171 Import file Inbox.......................................................................................... 127
Hình 172 Chọn đường dẫn để Import .......................................................................... 127
Hình 173 Import thành cơng........................................................................................ 128
Hình 174 Nhấp chuột vào biểu tượng “Tùy chọn”. ..................................................... 129
Hình 175 Chuyển nhập các tài khoản email ................................................................ 130
Hình 176 Chọn “Google” ............................................................................................ 130
Hình 177 Chọn “Chấp nhận”. ...................................................................................... 131
Hình 178 Chọn “Mở Gmail” để đăng nhập vào gmail cũ của User muốn chuyển...... 131
Hình 179 Mở hộp thư đến tài khoản outlook đã gửi đến............................................. 132
Hình 180 Chọn “Cài đặt”. ........................................................................................... 132
Hình 181 Chọn Chuyển tiếp và POP/IMAP ................................................................ 133
Hình 182 Chọn Tiếp tục. ............................................................................................. 133
Hình 183 Chọn “OK”. Sau đó trở lại Outlook. ........................................................... 134
Hình 184 Mở thư đến mà gmail đã gửi > copy mã xác nhận > Trở lại Gmail ............ 134
Hình 185 Paste mã xác nhận vào > Chọn “Xác minh”................................................ 135
Hình 186 “Chuyển tiếp bản sao của thư tới…” ........................................................... 135
Hình 187 Truy cập vào link: .................................... 136
Hình 188 Chọn “Try it free for 14 days!”. .................................................................. 136
Hình 189 Nhập email để đăng ký dùng thử ................................................................. 137
Hình 190 Tiến hành chạy file cài đặt. .......................................................................... 137
Trang 8
Hình 191 Khởi động CompanionLink ......................................................................... 138
Hình 192 From: Chọn Google > With: Chọn Outlook.com ........................................ 138
Hình 193 Chọn Settings cho Google. .......................................................................... 139
Hình 194 Nhập tài khoản và mật khẩu Google ........................................................... 139
Hình 195 Chọn “Chấp nhận”. ...................................................................................... 140
Hình 196 Chọn OK ...................................................................................................... 140
Hình 197 Chọn Settings cho Outlook. ......................................................................... 141
Hình 198 Nhập tài khoản mật khẩu outlook ................................................................ 141
Hình 199 Chọn “OK” .................................................................................................. 142
Hình 200 Chọn Sync. .................................................................................................. 142
Hình 201 Q trình sync thành cơng ........................................................................... 143
Hình 202 Truy cập vào: ...................................................... 144
Hình 203 Chọn Chọn “Yes” ........................................................................................ 144
Hình 204 Chọn “Sign Up with Google Acount ........................................................... 145
Hình 205 Đăng nhập bằng tài khoản Google. ............................................................. 145
Hình 206 Chọn “Chấp nhận”. ...................................................................................... 146
Hình 207 OK: đã đăng ký dùng thử CloudHQ thành cơng. ........................................ 146
Hình 208 Cách chuyển 1 user: Người dùng chọn “Single User Setup”. ..................... 147
Hình 209 Chọn “Sync two cloud account”. ................................................................. 147
Hình 210 Switch to one-way sync ............................................................................... 148
Hình 211 Nhập mật khẩu của tài khoản Google muốn chuyển > Chấp nhận. ............ 148
Hình 212 Chọn “Next” ................................................................................................ 149
Hình 213 Chọn OneDrive > Add OneDrive.” ............................................................. 149
Hình 214 Nhập tài khoản mật khẩu Microsoft muốn chuyển đến. .............................. 150
Hình 215 Chọn “Next” ................................................................................................ 150
Hình 216 Start Continuous Synchronization ............................................................... 151
Trang 9
CHƯƠNG 1: GIỚI THIỆU
1.1 Thực trạng vấn đề
Với sự phát triển của mạng internet và ứng dụng công nghệ thông tin ngày một rộng
rãi. Nhu cầu sử dụng thư điện tử ngày càng phổ biến. Các dịch vụ cung cấp thư điện tử
ngày càng đa dạng tùy theo nhu cầu của người dùng, bao gồm hai hình thức có phí và
khơng phí. Các doanh nghiệp và các tổ chức cá nhân, trường học thường lựa chọn hình
thức triển khai hệ thống email theo hai cách: thứ nhất là tự động triển khai hệ thống email
tại cơ quan, đơn vị. Hình thức thứ hai sẽ đăng ký từ một hệ thống email có sẵn trên mạng
internet, việc đăng ký này thường được các nhà cung cấp dịch vụ cung cấp miễn phí hoặc
có tính phí. Tuy nhiên, ngày càng có nhiều loại dịch vụ email khác nhau xuất hiện, kèm
theo đó tính cạnh tranh ngày càng cao, việc thay đổi các dịch vụ email sẽ gây ra nhiều vấn
đề như làm gián đoạn, ảnh hường đến tính tồn vẹn dữ liệu thư điện tử của người dùng.
1.2 Mục tiêu đề tài
Là tài liệu tham khảo chuyên ngành cho sinh viên, dùng để tham khảo khi triển khai,
tiếp cận xây dựng các mơ hình, hệ thống email cho đơn vị, cơng ty, trường học phục vụ
nhu cầu trao đổi trong công việc. Khi hệ thống email có sự cố xảy ra hoặc chuyển sang sử
dụng hệ thống email mới tại doanh nghiệp. Giúp cho sinh viên có cách tiếp cận gần với
thực tế, đề tài là cơ sở ứng dụng giảng dạy vào các môn học chuyên ngành sâu cho sinh
viên chuyên ngành Truyền thơng và Mạng máy tính tại trường Cao Đẳng Cơng Nghệ Thủ
Đức.
Đề tài đưa ra mơ hình cung cấp hai giải pháp chính:
Thứ nhất sử dụng cơng cụ chuyển đổi dữ liệu thư điện tử Imapsync, thứ hai là giải
pháp kết hợp sử dụng các công cụ chuyển đổi online để di chuyển qua lại giữa các hệ
thống email online. Giúp người dùng có thể dễ dàng chuyển đổi qua lại giữa các dịch vụ
thư điện tử trên host của người dùng mà vẫn đảm bảo được tính nguyện vẹn dữ liệu của
người dùng.
1.3 Đối tượng nghiên cứu
Đề tài này tập trung nghiên cứu vào các nội dung chủ yếu sau:
Hoạt động của hệ thống Domino và mdaemon
Hoạt động của hệ thống Gmail và Outlook
Giải pháp chuyển đổi hệ thống thư điện tử: onprimise và online
Tính tồn vẹn dữ liệu và tính ổn định sau khi chuyển đổi hệ thống email
1.4 Phạm vi nghiên cứu
Các nghiên cứu và đánh giá đều dựa trên sự hoạt động mơ hình thư điện tử kết hợp với
cơng nghệ Imapsync đối với các hệ thống email được host tại trường học và các bộ công
cụ chuyển đổi online đối với các hệ thống email online. Đề tài sẽ chỉ tập trung nghiên cứu
xây dựng và vận hành mô hình hoạt động của thư điện tử và giải pháp chuyển đổi từ hệ
thống email Domino sang hệ thống email Mdaemon và từ gmail sang outlook
Trang 1
1.5 Phương pháp nghiên cứu
Khảo sát các hoạt động nhu cầu giảng dạy của người dạy và người học trong việc triển
khai các hệ thống liên lạc thư điện tử
Các nghiên cứu được thực hiện thông qua việc giả lập mơ hình Lab dựa trên cơng
nghệ ảo hố của Vmware, Lotus Domino, Mdaemon, Imapsyc, Google, Microsoft
1.6 Bố cục đề tài
Bố cục đề tài gồm có bốn chương và tài liệu tham khảo:
- Chương 1: Giới thiệu
Giới thiệu về đề tài nghiên cứu: mục tiêu nghiên cứu, đối tượng và phương pháp
nghiên cứu.
- Chương 2: Nghiên cứu lý thuyết đề tài
Đề cập các cơ sở lý thuyết căn bản và khảo sát các hệ thống email trong phạm vi
nghiên cứu
- Chương 3: Mơ hình thực nghiệm
Mơ hình thí nghiệm và kết quả đạt được từ các kịch bản được giả lập.
- Chương 4: Kết luận
Kết luận dựa vào các kết quả thu được, các mặt hạn chế của đề tài và hướng phát
triển của đề tài trong tương lai.
- Chương 5: Phụ lục
Mơ tả chi tiết các q trình vận hành và kiểm thử hệ thống.
- Tài liệu tham khảo
Trang 2
CHƯƠNG 2: Khảo sát các hệ thống email Mdaemon,
Lotus Domino, Gmail, Outlook
2.1 Hệ thống Mail Mdaemon
- Hiện nay trên thị trường có rất nhiều phần mềm cho phép cài đặt và quản trị hệ
thống thư điện tử và chúng đều có tính năng cơ bản là tương tự nhau như:
Sendmail, Qmail, Microsoft Exchange Server, Lotus Domino. Nhưng MDaemon là
thông dụng hơn hẳn vì:
MDaemon là phần mềm Mail Server có giao diện thân thiện với người dùng (sử
dụng giao diện đồ họa).
Chạy trên hệ điều hành của Microsoft mà hiện nay hầu hết các máy tính ở Việt
Nam đều sử dụng hệ điều hành của Microsoft.
Có khả năng quản lý hàng trăm ngàn tên miền và hàng ngàn người dùng.
u cầu phần cứng thấp, do đó khơng cần đầu tư quá nhiều vào Server.
Cung cấp nhiều công cụ quản lý cho hệ thống, đảm bảo an toàn thư điện tử.
Hỗ trợ IMAP, SMTP và POP3.
Tích hợp với Microsoft Outlook (sử dụng Outlook Connector).
Hỗ trợ webmail client nhiều ngôn ngữ.
Hỗ trợ hầu hết các thiết bị di động truy cập vào email, lịch, địa chỉ liên lạc.
Mdaemon Server hoạt động rất hiệu quả cho các doanh nghiệp vừa và nhỏ.
Trang 3
Cách thức hoạt động của Mdaemon mail server
Sơ đồ hoạt động của hệ thống mail Mdaemon
Từ máy Client truy cập server gửi mail, giao thức POP/IMAP sẽ được sử dụng để
chuyển mail từ Client tới Server , sau đó mail của User sẽ được lưu vào Mailbox
cục bộ của Server, khi xác định được những User cần nhận mail, mail sẽ được đẩy
về hịm thư của User đó trên server . Khi User nhận đăng nhập mail cũng sẽ được
chuyển về máy theo giao thức POP/IMAP
-
-
Đối với gửi mail giữa các domain khác nhau thì sau khi lưu trữ mail vào Mailbox
cục bộ server sẽ xác định địa chỉ đích đến và truyền tiếp mail giữa các server khác
bằng giao thức SMTP sau khi nhận mail về server lại lưu về Mailbox cục bộ và dị
tìm User chính xác nhận mail và hoạt động đẩy mail diễn ra như trong cục bộ.
Giá 1 năm bản quyền Mdaemon với số lượng 1000 UserMailbox ~ 2.230 $
MDaemon là phần mềm Mail Server tiêu chuẩn thương mại, được phát triển bởi
công ty phần mềm Alt-N ( . MDaemon được phát triển trên
hệ điều hành Win/NT. MDaemon Server phát triển rất đầy đủ các tính năng của 1
Mail Server.
Trang 4
-
-
-
MDaemon là một phần mềm có đầy đủ chức năng để nhận mail từ các server mail
SMTP,POP3,và IMAP4 chạy trên hệ điều hành Vista/XP/2008/2003/2000. Cho
phép nhiều người dùng trên một mạng LAN ( Local Area Network) để lấy mail về
thông qua chỉ một kết nối (như là : dial-up SLIP hoặc kết nối PPP thông qua một
nhà cung cấp mạng).
MDaemon có khả năng hỗ trợ đa luồng/nhiều CPU, SPF (Sender Policy
Framework), Chặn các thư Spam, Lọc nội dung thư, danh sách thư, điều khiển từ
xa, mật khẩu an toàn cao, IMAP, và hỗ trợ nhiều tên miền của hòm thư.
MDaemon cung cấp miễn phí trình duyệt web mail là WorldClient và một công cụ
điều khiển từ xa dành cho admin là WebAdmin. MDaemon cung cấp một gói sản
phẩm đầy đủ cho cơng việc thư tín cũng như khả năng làm việc hợp tác theo nhóm.
So sánh một số tính năng trên các phiên bản:
Trang 5
Bảng so sánh các tính năng trên hệ thống mail Mdaemon
Trang 6
Các tính năng nổi bật của Mdaemon Mail:
Hỗ trợ nhiều ngôn ngữ.
Xác thực và chứng nhận thư điện tử (Email Authentication and Certification):
MDaemon là phần mềm Mail Server đáng tin cậy thay thế cho Microsoft Exchange hay bất
cứ một phần mềm Mail Server nào khác cho doanh nghiệp vừa
Mdaemon đã được triển khai trong hơn 90 quốc gia khác nhau và hỗ trợ hàng triệu hộp thư
để đáp ứng nhu cầu của truyền thông điệp và cộng tác trên toàn cầu. MDaemon là một
trong những sản phẩm email đầu tiên xác nhận và ký thông báo sử dụng kỹ thuật
DomainKeys Identified Mail (DKIM ), Sender Policy Framework (SPF), và Sender ID.
MDaemon cũng là một trong máy chủ đầu tiên cung cấp dịch vụ chứng chỉ email miễn phí
Mạnh mẽ và dễ dàng thực thi (Powerful and Easy Implement)
Dễ dàng cài đặt và đi vài hoạt động mà không tốn nhiều tài nguyên hệ thống.
Webadmin cho phép quản trị an toàn MDaemon, Replayfax và Worldclient
ở bất kỳ đâu trên tồn thế giới. Cơng cụ quản trị từ xa tiện lợi này được tích hợp
trong MDaemon.
Sao lưu phục hồi dễ dàng.
Tính bảo mật cao
Khi kết hợp thêm SecurityPlus for MDaemon, MDaemon cung cấp nhận
dạng và quét virus 1 cách nhanh nhất.
Chứa tính năng khóa thư rác mạnh mẽ, bộ lọc thư rác, xư lý danh sách xám,
tính năng SpamAssassin 3
Bổ sung Microsoft Outlook (Complements Microsoft Outlook)
Dễ dàng sử dụng và triển khai hỗ trợ Microsoft Oultook
Người dùng Outlook có thể chia sẽ Calendar, task, Contact, Notes mà
khơng tốn chi phí như Microsoft Exchange.
Worldclient – Tính năng webmail mạnh mẽ
MDaemon cung cấp tính năng webmail Worldclient mạnh mẽ, cho phép
người sử dụng truy cập và quản lý email sổ địa chỉ và lịch từ xa qua trình duyệt
web.
Worldclient bao gồm tính năng kiểm tra lỗi chính tả, chia sẻ lịch làm việc
và lịch biểu, hỗ trợ nhiều ngôn nhữ, sửa đổi themes theo ý thích người dùng.
Trang 7
2.2 Hệ thống Mail Lotus Domino:
Hiện nay, giải pháp email của IBM là LotusNotes® và Lotus Domino® được đánh giá là
một trong các giải pháp hàng đầu của thế giới. Tại Việt nam, giải pháp này được sử dụng
rộng rãi trong cơ quan nhà nước từ nhiều năm.
Hệ thống email Domino có các đặc điểm ưu việt sau:
Khả năng mở rộng và Độ ổn định rất cao: do có kiến trúc phân tán. Mỗi
mail account tương ứng database nên không tạo ra điểm lỗi (single point of
failure )
Cho phép truy câp quản trị từ xa
Tự động thu thập các báo cáo chuẩn đoán (diagnostic report) từ client
Các cơng cụ quản trị email rất mạnh: chính sách server, nhật ký, lưu trữ
Bảo mật nhiều tầng:
Certification and ID files
Server Access Lists
Access Control Lists & Roles
View & Form, Section & Field
Encryption
Public & Private keys, secret keys for apps
Database encryption (local)–Database signing and Execution Control Lists
Multiple administrator roles
Programmability restrictionsNotes
Lựa chọn cho mail Client phong phú
Trang 8
2.2.1 Cách thức hoạt động của Domino mail server
-
-
-
-
Mơ hình hoạt động của hệ thống email Domino Lotus
User gửi mail di chuyển tới Server Mail Domino cũng chính là Mailbox , Sau khi
phân giải tên miền địa chỉ cần gửi mail được trung chuyển bằng giao thức SMTP
giữa các server và được chứa vào Mailbox và mail được đẩy về cho User nhận
Giá bản quyền Lotus Domino vào năm 2011 ~ 6.700 $
Hệ thống Lotus Notes/ Domino là một hệ thống tích hợp thư tín điện tử và các ứng
dụng Web, cho các cơng ty, tổ chức có thể cải thiện khả năng đáp ứng yêu cầu
khách hàng và các tiến trình thương mại.
Domino là một giải pháp mở, có kiến trúc thống nhất, đã được các công ty lớn trên
thế giới tin tưởng để xây dựng các hệ thống thơng tin bảo mật, các ứng dụng mạng
theo tính chất cộng tác và thương mại. Các máy chủ Domino đã cài đặt một hệ
thống tiêu chuẩn với Internet, đơn giản trong quản trị hệ thống và tích hợp với các
hệ thống nền. Với quá trình phát triển lâu dài, Lotus Notes/ Domino đã vượt qua
các rào cản về sử dụng chung tài nguyên, quản lý hệ thống, phân phối thông tin, trợ
giúp người sử dụng với các tiến trình đồng bộ và tự động, đã giúp cho khách hàng
cải tiến các hoạt động trong công ty.
Lotus Notes/ Domino làm cho các tiến trình thơng tin, cộng tác và phối hợp giữa
các nhân viên trong công ty được đồng bộ và dễ dàng. Nó là sự kết hợp của các cơ
Trang 9
-
sở dữ liệu hướng văn bản, một cơ sở hạ tầng về thư tín điện tử mởi rộng và sự phát
triển ứng dụng có thể chạy trên nhiều hệ điều hành.
Lotus Notes/ Domino đang dẫn đầu trong thị trường phần mềm mơ hình
Client/Server cho hệ thống thơng tin cộng tác và thương mại điện tử. Với sức mạnh
của hệ thư tín điện tử và truyền dẫn dữ liệu, nó có thể mang đến cho tổ chức tất cả
những thông tin cần thiết như:
Thư tín điện tử (Email)
Lịch làm việc
Các công việc cần làm ( To do list)
Sổ địa chỉ ( Address book)
Tìm kiếm địa chỉ trên Internet
Trình duyệt Web
Phần mềm thư tín theo chuẩn Internet
Bảo mật thông qua chứng thực điện tử
2.2.2 Thành phần trong hệ thống Lotus
2.2.2.1 Phần mềm phía máy chủ
2.2.2.1.1 Domino Application Server
Domino Application Server là sự kết hợp giữa hệ thống thư tín điện tử và các máy chủ
ứng dụng. Hệ thống này làm cho người sử dụng đơn giản trong việc tích hợp các hệ thống
nền với các tiến trình thương mại. Các ứng dụng được phát triển nền các máy chủ này
được sử dụng tính năng thư điện tử tạo ra các ứng dụng mang tính cộng tác và đồng bộ.
2.2.2.1.2 Domino Messaging Server
Domino Messaging Server được sử dụng cho hệ thống thư điện tử, lịch và thời khóa biểu.
Nó đã được xây dựng sẵn bên trong một hệ thống e-mail và ứng dụng cộng tác bao gồm
cả diễn đàn thảo luận. Domino Messaging Server kết hợp sự hỗ trợ các công nghệ mới
nhất của Internet với các đặc điểm tiên tiến của hệ thống thư điện tử, khả năng tin cậy và
tốc độ cao.
2.2.2.1.3 Domino Enterprise Server
Domino Enterprise Server hỗ trợ giống như Domino Application Server, nhưng cộng
thêm vào đó khả năng hỗ trợ về cluster và khả năng sẵn sàng đáp ứng cao.
2.2.3 Phần mềm phía máy trạm – Lotus Notes
- Domino Designer: dùng cho các máy trạm phát triển ứng dụng ( giống như với Visual
Studio)
- Domino Administrator: dùng cho máy trạm quản trị hệ thống
Mobile Client
iNote Web Access
iNote for Microsoft Outlook
-
Yêu cầu phần cứng:
Khoảng trống đĩa: 1GB hoặc nhiều hơn
Trang 10
Bộ nhớ RAM: 512 MB / Windows XP - khuyên dùng 1GB, 1GB / Windows 7
- khuyên dùng 1.5 GB hoặc nhiều hơn
Bộ vi xử lý: Intel Pentium 4, 1.2 GHz or higher and compatibles, or equivalents
Yêu cầu hệ điều hành: Từ Windows XP trở lên
Yêu cầu trình duyệt: IE 9 trở lên
2.3 Các dịch vụ của Google
2.3.1 Dịch vụ Gmail
2.3.1.1 Khái niệm
- Gmail, hay còn gọi là Google Mail ở Đức và Anh là một dịch vụ e-mail trên nền
web và e-mail POP3 miễn phí do Google cung cấp. Bản beta được đưa vào hoạt động
vào ngày 1 tháng 4 năm 2004, với hình thức chỉ dành cho thư mời và được mở rộng
thành bản beta cho tất cả mọi người vào tháng 2 năm 2007.
- Gmail hỗ trợ POP3 và hơn 15 Gigabite không gian lưu trữ, một cơng cụ tìm kiếm và
đàm thoại trực tuyến hay chat, và khả năng bảo mật tốt, cảnh báo virus. Gmail nổi
tiếng với việc sử dụng công nghệ Ajax trong thiết kế.
- Gmail hỗ trợ nhiều trình duyệt (browser) và hỗ trợ đa ngôn ngữ (multilanguages), địa
chỉ người gửi đến và người gửi đi tự động nhập lưu vào sổ.
- Năm 2005, Gmail là sản phẩm đứng thứ hai sau Mozilla Firefox trong 100 sản phẩm
tốt nhất được tạp chí PC World bình chọn.
- Gmail là một dạng thư điện tử. Nó cũng có chức năng cơ bản như yahoo mail,
hotmail…và những dịch vụ mail khác.
- Gmail là một dịch vụ miễn phí.
2.3.1.2 Ưu điểm của Gmail
- Gmail có dung lượng thư lên tới hơn 15 G.
- Chức năng dị tìm mail cũ rất mạnh mẽ và chính xác.Nhờ tích hợp cơng cụ nổi tiếng
google.
- Bộ máy lọc rác thơng minh.Nó sẽ tự động đưa rác vào ngăn spam để người dùng có
thể dễ dàng quản lí. Và gmail rất ít quảng cáo vì vậy nên tốc độ duyệt mail của người
dùng sẽ được cải thiện rõ rệt.
- Đặc biệt hơn là khi người dùng check mail những người người dùng của người
dùng cũng đang on thì gmail sẽ báo hiệu cho người dùng biết và người dùng có thể
mở một cửa sổ nhỏ trong hộp thư để trị chuyện.chát trực tiếp với người dùng của
mình.
2.3.1.3 Loạt tính năng nổi bật của Gmail
- Tổ chức thành “cụm”.
Inbox sẽ sắp xếp thư trong hộp thư của người dùng thành các “cụm”. Tức là các
email cùng loại tự động sắp xếp thành một “cụm” có gắn nhãn hoặc thư mục.
Chẳng hạn, tất cả các hóa đơn mua sắm được xếp thành một “cụm”. Với tính năng
Trang 11
-
-
-
-
Bundles, Inbox sẽ tự động kết hợp một số loại nội dung, như báo cáo của ngân
hàng hoặc hóa đơn mua hàng, do đó người dùng sẽ được dễ dàng để qt qua
chúng một cách nhanh chóng.
Tính năng Highlights.
Dịng tiêu đề thường không đủ thông tin, nhưng văn bản email đầy đủ thường q
nhiều thơng tin. Do đó, Inbox có tính năng Highlights. Với tính năng này, thơng tin
quan trọng được rút ra từ nội dung của mail và hiển thị trên các thẻ nổi bật. Chúng
có thể là các địa chỉ và số điện thoại của các cuộc họp hoặc thông tin chuyến bay
quan trọng. Đây là cách giúp người dùng tiết kiệm thời gian vì khơng phải mở toàn
bộ nội dung của một bức thư ra để tham khảo một chút thơng tin quan trọng trong
đó.
Với tính năng Reminders, Assists, và Snooze.
Người dùng có thể sẽ bỏ quên những chắc nhở của chính người dùng từ bên trong
ứng dụng, sau đó sẽ lưu trữ phần quan trọng của thông tin mà người dùng cần.
Chẳng hạn, nếu người dùng viết một lời nhắc nhở rằng, người dùng cần phải gọi
cho cửa hàng phần cứng, Inbox sẽ lưu trữ các số điện thoại thơng qua tính năng
Assists (trợ giúp). Nếu người dùng cần phải tập trung vào cái gì khác đầu tiên,
người dùng có thể “Snooze” (ngủ ngắn)những lời nhắc. Rất giống với Mailbox và
các ứng dụng email khác, Inbox biết rằng, không phải tất cả các email đều quan
trọng. Đối với những thư khơng quan trọng, người dùng có thể sử dụng nút Snooze
để loại bỏ tạm thời chúng khỏi hộp thư đến nhưng chỉ có tác dụng trong một thời
gian nhất định.
Tính năng gửi mail offline.
Có thể download ứng dụng gmail office ở Chorme Web Store.
Khi nhấn nút gửi, Google Mail Offline sẽ kiểm tra xem máy tính của người dùng
có kết nối internet hay khơng, nếu có, ứng dụng sẽ tự động gửi e-mail đi như thông
thường, cịn nếu khơng thấy có kết nối, ứng dụng sẽ tạm lưu e-mail đó lại và tự
động gửi đi khi máy của người dùng kết nối vào mạng internet. Thao tác này cũng
tương tự như khi người dùng xóa đi một e-mail vậy, e-mail bị xóa chỉ sẽ thực sự
xóa đi khỏi máy chủ Google khi máy tính của người dùng kết nối vào internet.
Hỗ trợ trả lời nhanh.
Di chuyển các khung nội dung.
Trả lời thư cho mọi người cùng một lúc.
Quản lý hàng trăm tài khoản Gmail cùng lúc.
2.3.2 Dịch vụ Google Drive
2.3.2.1 Khái niệm
- Google Drive là dịch vụ lưu trữ trực tuyến vừa được Google trình làng vào đầu
tháng 5 năm 2012 , cho phép người dùng dễ dàng upload, chia sẻ và đồng bộ hóa
dữ liệu lên dịch vụ này.
- Với Google Drive, người dùng có thể upload những dữ liệu quan trọng từ máy tính
của mình để tạo một bản sao và có thể download để sử dụng những dữ liệu này ở
bất kỳ đâu, thơng qua máy tính có kết nối Internet.
Trang 12
-
Điều này sẽ phát huy hiệu quả trong trường hợp máy tính hoặc ổ cứng khơng may
hỏng hóc, từ đó những dữ liệu quan trọng của người dùng vẫn còn được ngun
vẹn chứ khơng bị biến mất hồn tồn.
2.3.2.2 Ưu điểm của Google Drive
- Truy cập mọi thứ trong Google Drive từ tất cả thiết bị của người dùng.
Google Drive của người dùng đang ở trong máy chủ ảo, nhưng người dùng cũng
có thể cài đặt ứng dụng máy để bàn và ứng dụng di động để truy cập nội dung của
người dùng bằng máy tính, điện thoại thơng minh hoặc máy tính bảng ngồi việc
truy cập drive.google.com.
- Tiếp tục đồng bộ hóa các tệp. Chỉ cần kết nối web - tương đối tự động. Khả năng
đồng bộ hóa cài sẵn của Google Drive đảm bảo các tệp, thư mục và tài liệu Google
giống nhau trên tất cả thiết bị.
- Ngừng gửi tệp đính kèm qua email. Bắt đầu chia sẻ.Google Drive cho phép người
dùng chọn lựa chính xác những người - người dùng bè, gia đình, đồng nghiệp nhận được tệp của người dùng. Ngừng dò dẫm các tệp đính kèm trong email và chỉ
cần Chia sẻ tệp, thư mục hoặc tài liệu Google của người dùng từ bất kỳ thiết bị
nào.
- Có thể giúp người dùng tiết kiệm chi phí. Ví dụ: Khi ổ cứng của người dùng đầy
rồi mà không muốn mua thêm ổ cứng mới để lưu dữ liệu thì có thể dùng tới dịch
vụ lưu trữ dữ liệu trực tuyến miễn phí.
- Giúp tránh nguy cơ bị mất dữ liệu do ổ cứng của người dùng bị hỏng bị virus... vì
dữ liệu của người dùng đã được upload lên mạng trước đó.
- Khả năng đồng bộ dữ liệu tốt, hỗ trợ tiếng Việt, tích hợp Google+, Google Docs,
chỉnh sửa văn bản trực tuyến.
- Có thể tạo mới các tài liệu, bảng tính, bản trình bày v.v… cùng làm việc đồng thời
với người khác trên cùng tài liệu.
- Có chức năng phân quyền hạn khi chia sẻ file, chỉ xem được hay vừa xem vừa sửa
được…
- Hỗ trợ xem trực tuyến nhiều định dạng file.
- Hỗ trợ xem trước file dưới dạng thu nhỏ rất tiện lợi.
- Chức năng tìm kiếm rất tốt.
- Cài đặt dễ dàng, sử dụng trên nền web với giao diện tiếng Việt.
2.3.2.3 Các tính năng trên Google Drive
- Tìm kiếm theo người.
Một trong những tính năng nổi bật nhất của Google Drive là khả năng cho phép
người dùng cộng tác với những người khác trên một tài liệu trong thời gian thực. Gần đây
Google đã bổ sung khả năng tìm kiếm tài liệu không chỉ của người dùng, mà bằng tên
người đã chia sẻ tài liệu với người dùng. Đây là một công cụ tuyệt vời nếu người dùng
không thể nhớ tên của một tài liệu, nhưng người dùng nhớ những người đã chia sẻ nó. Để
sử dụng tính năng này, hãy điều hướng đến ổ đĩa của người dùng trong một trình duyệt
web, nhấp vào liên kết Share with Me ở bên trái, và sau đó nhập họ tên vào trong ơ tìm
kiếm. Tất cả các tài liệu của họ sẽ xuất hiện.
Trang 13
- Tìm kiếm Google Docs và Gmail.
Nếu người dùng sử dụng Google Drive, người dùng cũng có thể sử dụng
trong Gmail. Nếu người dùng muốn tiết kiệm thời gian và sử dụng hộp tìm kiếm của
Gmail để tìm kiếm, điều hướng đến Gmail, nhấp vào biểu tượng bánh răng, và sau đó
chọn Settings từ menu. Nhấp vào Labs tab và chọn tùy chọn Apps Search. Bây giờ, khi
người dùng sử dụng hộp tìm kiếm của Gmail, bất kỳ tài liệu Google Drive có liên quan sẽ
xuất hiện bên dưới kết quả Gmail.
- Đồng bộ, làm việc với các tài liệu trên máy Mac hoặc PC.
Dịch vụ miễn phí Google Drive cho máy Mac tạo ra một thư mục trên máy Mac của
người dùng, nó đồng bộ tất cả các tập tin của người dùng với không gian lưu trữ của
Google, ngay cả các tập tin người dùng không thể chỉnh sửa với các ứng dụng Google
Drive. Google cung cấp cho tất cả mọi người 15 GB dung lượng miễn phí và sẽ nâng cấp
nếu người dùng cần nhiều hơn.
- Lưu vào Drive khi duyệt Web.
Nếu người dùng sử dụng Google Chrome, tiện ích Save to Drive của Chrome sẽ làm
cho nó dễ dàng hơn khi nhấp chuột phải và lưu bất cứ thứ gì người dùng tìm thấy vào
thẳng Drive.
- Giữ cuộc đàm thoại trong tài liệu của người dùng.
Khi người dùng nhìn thấy một hoặc nhiều cộng tác viên xuất hiện ở đầu của tài liệu,
nhấp vào nút chat để bắt đầu một cuộc trò chuyện ở bên phải tài liệu mà người dùng đang
làm việc. Thêm vào đó, cuộc trò chuyện sẽ lưu lại trên các tài liệu khi người dùng làm
việc trên đó, chia sẻ với cộng tác viên mới, và di chuyển nó trong Drive của người dùng.
- Đưa các tài liệu lên mạng xã hội.
Google xây dựng một số công cụ Google Drive tiện dụng vào mạng xã hội Google+
của mình. Người dùng có thể nhấp vào Share nút ở phía trên bên để chia sẻ một tài liệu
với các vòng kết nối của người dùng và nhận được thông tin phản hồi, và người dùng có
thể hiển thị chúng cho trong khi trong Hangout của Google.
- Khai thác các ứng dụng.
Sử dụng tài liệu trong Drive và hình ảnh của người dùng tại CafePress để tạo ra cốc và
áo thun. Spreadshirt Designer cho Google Drive trong Chrome Web Store cũng có đầy đủ
các khả năng này. Người dùng có thể fax tài liệu trực tiếp từ Google Drive với HelloFax ,
hoặc sử dụng Wappwolf Automator cho Google Drive để đồng bộ ổ đĩa của người dùng
với Dropbox, Evernote, Kindle, và Picasa.
- Sử dụng khung nghiên cứu.
Khi người dùng đang làm việc trong một văn bản, sẽ thật bất tiện khi người dùng
muốn mở một tab mới hoặc trang web để xem các tài liệu nguồn. Thay vào đó, hãy thử
trình đơn tùy chọn Tools > Research để mở một cửa sổ nghiên cứu ngay trong một tài
liệu. Đây không chỉ thuận tiện, mà các cơng cụ cửa sổ trình bày cho phép người dùng dễ
dàng trích dẫn nội dung và nguồn, và người dùng có thể kéo và thả hình ảnh dễ dàng hơn
vào tài liệu của mình.
- Làm việc trong hơn 60 ngơn ngữ.
Trong tháng 6/2013, Google đã bổ sung hỗ trợ chính thức cho 18 ngôn ngữ mới, nâng
tổng cộng lên đến 65. Nhấp vào biểu tượng bánh răng và đi đến Settings > General và
Trang 14
chọn ngơn ngữ ưa thích của người dùng hoặc một trong những người dùng muốn thực
hành.
- Các mẫu tùy chỉnh Google.
Các mẫu của Google Drive cho phép người dùng xây dựng các cuộc điều tra và thu
thập dữ liệu về bất cứ điều gì người dùng muốn. Người dùng có thể biến một bảng tính
thành một mẫu hoặc sử dụng tạo mới với tùy chọn Creat > Form trong Drive của người
dùng. Để tạo ra các mẫu hữu ích hơn, gần đây Google đã thêm một số tùy chọn tùy
biến cho phép người dùng thêm những thứ như thanh tiến độ, xác nhận dữ liệu, và nhúng
video từ YouTube.
- Dễ dàng tạo bảng nội dung.
Nếu người dùng cần một cách để điều hướng các tài liệu lớn hoặc chỉ đơn giản là thêm
một bảng mục lục, Insert > Table of Content. Sử dụng trình đơn Format > Paragraph
Style để xây dựng bảng.
- Bản thảo Google Drive, Gmail, và Form.
Nếu người dùng muốn chỉnh sửa một chút với JavaScript, Google Apps Script là một
cách hữu hiệu để tùy biến và tự động hóa một số ứng dụng của Google. Ví dụ, người dùng
có thể tùy chỉnh hành vi của các bảng tính, tự động gửi email lịch cá nhân mời mọi người
điền vào các mẫu của Google, hoặc thậm chí tạo ra một báo cáo thống kê hàng tháng và
biểu đồ hoạt động của Gmail của người dùng.
- Chỉnh sửa slide tổng thể cho bài thuyết trình.
Google Drive cho phép người dùng tạo ra các bài thuyết trình Keynote và
PowerPoint. Google gần đây đã bổ sung thêm khả năng chỉnh sửa các slide, chỉ đơn giản
bằng cách vào mục trình đơn Slide > Edit master khi người dùng đã chọn một theme.
- Quickoffice cho iOS và Android.
Nếu người dùng muốn làm việc trên các tài liệu với những người chưa sử dụng
Google Drive, Google đưa ra Quickoffice cho iOS và Android. Quickoffice có thể đọc và
chỉnh sửa các tập tin Microsoft Office và cũng có thể chuyển tài liệu vào tài khoản
Google Drive của người dùng.
-
Chỉnh sửa offline các tài liệu, bài thuyết trình và bản vẽ.
Người dùng muốn truy cập tài liệu Google Drive của người dùng ngay cả khi người
dùng đang offline? Những hướng dẫn này sẽ cho phép người dùng cài đặt một ứng dụng
từ Chrome Web Store để sử dụng Google Drive offline khi cần. Người dùng có thể làm
việc offline trong trình duyệt của người dùng để chỉnh sửa các tài liệu, bài thuyết trình và
các bản vẽ, nhưng chỉ có thể xem bảng tính.
Trang 15
2.4 Các dịch vụ của Office 365
2.4.1 Dịch vụ Outlook
2.4.1.1 Khái niệm
- Mail Outlook là một dịch vụ quản lý thơng tin cá nhân của Microsoft, Outlook có thể
được sử dụng trên trình duyệt web hoặc có thể sử dụng Microsoft Outlook được tích
hợp sẵn trong bộ Office.
- Mặc dù thường được sử dụng chủ yếu là để gửi mail, nó cũng bao gồm lịch, cơng việc
quản lý, quản lý liên lạc, ghí chú,… Nó có thể sử dụng như một ứng dụng độc lập,
hoặc có thể làm việc với Microsoft Exchange và Microsoft Sharepoint cho nhiều
người dùng trong một tổ chức.
2.4.1.2 Tính năng của mail Outlook
- Tốc độ truy cập nhanh: Ấn tượng ban đầu mà dịch vụ webmail này là mang lại một
tốc độ truy xuất vào hòm thư là tương đối nhanh chóng dù đây chỉ là phiên bản chạy
thử.
- Tích hợp các mạng xã hội: Các dịch vụ mạng xã hội đang chiếm ưu thế về thị phần
như Facebook, Twitter hay Linkedln, được Microsoft tích hợp vào outlook cho phép
người dung vừa check mail vừa vi vu trên các mạng xã hội mà mình tham gia.
- Tính năng sắp xếp email theo dung lượng: Đây là một tính năng độc đáo chỉ có ở
Outlook. Cho phép người dung có thể sắp xếp email theo dung lượng từ thấp đến cao
và ngược lại, giúp cho việc tìm mail dễ dàng hơn.
- Chặn mail theo địa chỉ, tên miền cụ thể: Các hộp thư đều có bộ lọc thư rác để bảo vệ
người dùng. Tuy nhiên không phải là hồn hảo cho nên người dung trung bình vẫn bị
quấy rối bởi các thư rác mỗi ngày. Với Outlook sẽ dễ dàng hơn với việc chặn trực tiếp
các email và tên miền địa chỉ cụ thể.
- Không giới hạn khơng gian lưu trữ: Đây được xem là một tính năng sang giá của
Outlook, bởi Gmail cho giói hạn khơng gian lưu trữ cho người dùng miễn phí là
10GB, thì Outlook gần như không giới hạn không gian lưu trữ email và các tập tin
đính kèm.
- Và một số tính năng khác như: Cho phép sử dụng HTML và CSS, Hỗ trợ khơi phục
email đã xóa, Cho phép đăng nhập mật khẩu tạm thời,…
2.4.1.3 Đánh giá Outlook
- Outlook.com của Microsoft là dịch vụ web miễn phí, có các tính năng của một email
và Exchange. Được tích hợp với Windows và Office, có giao diện Metro, và được
thiết kế cho người dung cá nhân. Ngay khi ra mắt Outlook đã được The Next Web và
nhiều website công nghệ đánh giá cao về giao diện, cho rằng sang sủa hơn Gmail hiện
nay và tỏ ra khá hiệu quả.
- Do Outlook được gắn liền với dịch vụ đám mây OneDrive, nên người dung có thể mở
trực tiếp các tập tin đính kèm bằng các ứng dụng web của Microsft như Word, Excel,
Powerpoint,..
Trang 16