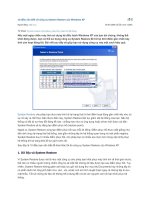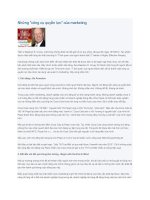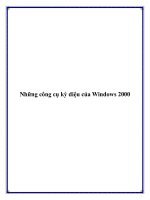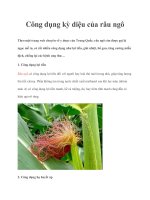Những công cụ kỳ diệu của Windows 2000 potx
Bạn đang xem bản rút gọn của tài liệu. Xem và tải ngay bản đầy đủ của tài liệu tại đây (212.88 KB, 25 trang )
Những công cụ kỳ diệu của Windows 2000
Với người sử dụng máy tính, nhiều khi việc giải quyết một vấn đề với hệ điều
hành không đơn giản bằng việc yêu cầu một chuyên gia tin học tới bàn làm
việc của bạn để giúp đỡ bạn. Nếu bạn sử dụng Win2000 trên máy tính cá nhân
hay máy tính xách tay của bạn hoặc bạn đang bị mắc kẹt tại văn phòng tới
khuya để thực hiện một dự án quan trọng khi tai hoạ ập đến, bạn sẽ rất hạnh
phúc khi biết rằng Win2000 có vô khối công cụ xử lý sự cố được tích hợp đôi
lúc có thể giúp bạn tiết kiệm được khá nhiều thời gian và công sức.
Vấn đề là ở chỗ biết được tìm những công cụ này ở đâu, cài đặt và sử dụng những
tiện ích tuỳ chọn này như thế nào. Windows Update được cho là tiện ích xử lý sự
cố gián tiếp hữu ích nhất bởi vì nó giúp bạn tải xuống và cài đặt những miếng vá
hệ điều hành và những bản cập nhật bảo mật quan trọng vốn có thể tránh mọi vấn
đề trước khi chúng bắt đầu xảy ra. Nếu bạn vẫn chưa sử dụng Windows Update
trong tháng trước, hãy kích Start, kích Windows Update và theo những hướng dẫn
trên Web site để cập nhật cho hệ điều hành của bạn. Khi bạn kết thúc quá trình,
bạn có thể thoát ra khỏi vô số trình Wizards (thuật sĩ) và công cụ khác mà
Win2000 cung cấp để đảm bảo cho phần cứng và phần mềm của bạn chạy một
cách êm thuận.
Hệ điều hành trong bài viết này là Windows 2000 Professional, có cài đặt SP4
(Service Pack 4). Nếu có một vài chỉ dẫn mà bạn không áp dụng được hoặc bạn
không có những công cụ được đề cập đến, hãy truy nhập website
http:///www.microsoft.com/windows2000/downloads/servicepacks để tải xuống
bản Service Pack mới nhất. Sử dụng liên kết trên trang đó để tải xuống những công
cụ hỗ trợ tuỳ chọn. Bạn cũng có thể truy nhập website
http:///www.microsoft.com/windows2000/techinfo/reskit/tools để tải xuống và cài
đặt một số công cụ xử lý sự cố tuỳ chọn được bao gồm trong bộ Windows 2000
Resource Kit sẽ được đề cập tới trong bài viết này.
Xử lý sự cố phần cứng
Rất nhiều thiết bị tạo nên một máy tính hiện đại và tất cả những thành phần chính
xác đó không phải lúc nào cũng làm việc hài hoà với nhau. Nếu phần cứng máy
tính của bạn gặp trục trặc, hãy sử dụng một hoặc nhiều tiện ích dưới đây để xử lý.
+ Tiện ích Add/Troubleshoot A Device. Có thể bạn đã từng làm việc với công cụ
Add/Remove Hardware chung trong trình Control Panel của Win2000, nhưng còn
có một bộ con của công cụ này được gọi là Add/Troubleshoot A Device có thể
giúp bạn xử lý các vấn đề phần cứng. Hãy kích Start, Settings, Control Panel và
kích đúp Add/Remove Hardware. Kích Next và chọn nút Add/ Troubleshoot A
Device trước khi kích Next tiếp. Đợi Windows kết thúc việc quét tìm phần cứng
mới và chừng nào không có phần cứng mới nào được cài đặt, trình Wizard sẽ cung
cấp một danh sách của tất cả các thiết bị phần cứng đã được cài đặt và hỏi bạn xem
những thiết bị nào bạn muốn xử lý. Kích vào tên của thiết bị trên danh sách để làm
nổi bật thiết bị phần cứng có vấn đề, kích Next và đọc kết quả báo cáo trạng thái
thiết bị một cách cẩn thận.
Báo cáo này thường cho bạn biết nguyên nhân gây ra vấn đề là gì (chẳng hạn như
mất trình điều khiển thiết bị-driver) và sau đó bạn có thể kích nút Finish để khởi
động một công cụ hay tiện ích xử lý sự cố giúp bạn giải quyết vấn đề. Ví dụ, nếu
các trình điều khiển cho một thiết bị chưa được cài đặt, Win2000 sẽ khởi chạy
trình Upgrade Device Driver Wizard khi bạn kích Finish.
Những driver không có tên tuổi không phải là luôn luôn không an toàn, nhưng
việc phong toả chúng và chỉ sử dụng các driver được WHQL chứng nhận có thể
giúp bạn ngăn ngừa các lỗi
+ Tiện ích Upgrade Device Driver Wizard. Bởi vì chúng ta mới chỉ đề cập đến
trình Wizard này, bây giờ là thời điểm rất tốt để giải thích nó một cách chi tiết hơn.
Driver là những tệp tin mà phần cứng của bạn sử dụng để giao tiếp với Windows.
Nếu những tệp tin này bị mất, Windows không thể "nhìn thấy" hoặc gửi những
mệnh lệnh tới phần cứng, và nếu các driver bị hỏng hoặc lỗi thời, chúng có thể trở
nên không ổn định và gây ra các vấn đề với những phần cứng liên quan khác hay
chính bản thân hệ điều hành. Đó là lý do tại sao việc giữ cho các driver được cập
nhật lại quan trọng đến vậy. Hãy kích chuột phải lên biểu tượng My Computer,
kích Properties, chọn thẻ Hardware và kích nút Device Manager. Kích vào các dấu
cộng (+) bên cạnh các hạng mục để mở rộng chúng và khi bạn tìm thấy một thiết bị
cần nâng cấp driver, kích chuột phải lên tên của nó, kích Properties và chọn thẻ
Driver. Kích Update Driver và trình Wizard sẽ khởi chạy. Bạn có thể yêu cầu
Windows tìm một driver hoặc hiển thị một danh sách các driver sẵn có để bạn tự
chọn một trình điều khiển. Hãy kích Next và làm theo những hướng dẫn tiếp theo
để hoàn tất quá trình cài đặt.
Khởi động lại máy tính khi bạn kết thúc quá trình cài đặt.
+ Tiện ích Add Printer Wizard. Khi Win2000 không tự động nhận ra một máy in
cục bộ, trình Add New Printer Wizard cho phép người dùng tự hoàn tất quá trình
cài đặt. Hãy chắc chắn rằng máy in của bạn đã được nối với máy tính và được bật
nguồn rồi kích Start, Settings và kích Printers. Kích đúp Add Printer để khởi chạy
trình Add New Printer Wizard, kích Next, kích nút Local Printer và gỡ bỏ đánh
dấu ở hộp kiểm Automatically Check And Install My Plug-And-Play Printer trước
khi kích Next. Kích tên của cổng mà máy in được cài đặt (thường là LPT1 [line
printer terminal 1], nhưng hãy sử dụng tài liệu đi kèm với máy tính của bạn để
kiểm tra lại) và kích Next.
- Nếu bạn có một đĩa mềm hoặc đĩa CD chứa driver cho máy in của bạn, hãy đưa
đĩa đó vào ổ đĩa và kích Have Disk rồi sau đó sử dụng những chỉ dẫn đi kèm với
máy in để chỉ cho Windows biết những tệp tin driver đó được định vị ở đâu. Trái
lại, hãy sử dụng những danh sách Manufacturers and Printers để chọn nhà sản xuất
và nhãn hiệu máy in của bạn và kích Next. Nếu máy in của bạn không có tên trong
danh sách, hãy chọn Generic từ danh sách Manufacturers và Generic/Text Only từ
danh sách Printers trước khi kích Next. Luôn lưu ý rằng bạn sẽ không thể truy nhập
được các tính năng cao cấp của máy in của bạn nếu bạn lựa tuỳ chọn Generic, vì
vậy hãy cố gắng tìm những driver cập nhật tương thích với Win2000.
Đặt cho máy in một tên bất kỳ mà bạn thích, nhưng theo chúng tôi là bạn hãy giữ
nguyên tên mặc định mà Win2000 đã gán. Hãy kích nút Yes trước khi kích Next.
Chọn nút Do Not Share This Printer hoặc nút Share As tuỳ thuộc vào nhu cầu của
bạn (và việc máy in có nối mạng hay không). Hãy kích Next và chọn Yes hoặc No
khi bạn được hỏi là có muốn in thử một trang để kiểm tra không. Kích Next rồi
Finish và đợi driver cài đặt vào máy và khởi động lại máy tính.
+ Tiện ích Install New Modem Wizard. Nếu Win2000 không nhận ra modem của
bạn, hãy thử tự cài đặt nó bằng cách sử dụng trình Install New Modem Wizard.
Hãy chắc chắn rằng modem đã được nối với máy tính hoặc được gắn vào khe cắm
mở rộng và được bật nguồn. Sau đó kích Start, Settings, Control Panel và kích đúp
vào Phone And Modem Options. Một hộp thoại sẽ xuất hiện yêu cầu bạn nhập
những thông tin quay số cụ thể. Bạn hãy nhập đủ thông tin vào và kích OK.
Chọn thẻ Modems và kích nút Add để khởi chạy trình Winzard. Để tự bổ sung
modem, hãy đánh dấu vào hộp kiểm Add Modem Manually và kích Next. Sử dụng
các danh sách Manufacturer and Model để chọn modem của bạn. Nếu modem của
bạn không có tên trong danh sách, thử tìm xem có một đĩa mềm hoặc CD chứa
driver đi kèm với modem không và kích chọn Have Disk để báo cho trình Wizard
biết tìm các tệp tin driver ở đâu. Nếu tên modem của bạn không có trong danh sách
và bạn không có đĩa cài đặt, hãy chọn (Standard Modem Types) từ hộp
Manufacturer và chọn tốc độ trong hộp Model ngay bên cạnh danh mục tốc độ của
modem.
Kích Next và đợi đến khi trình Found New Hardware Wizard xuất hiện. Kích Next,
chọn Search For A Suitable Driver For My Device, kích Next một lần nữa và thông
báo cho trình Wizard tìm driver của bạn ở đâu dựa trên những chỉ dẫn đi kèm với
modem của bạn. Kích Next và đợi trình Wizard tìm driver phù hợp; kích Next lần
nữa rồi kích Finish. Kích OK để đóng hoàn toàn Wizard và khởi động lại máy tính
của bạn để chắc chắn rằng các tệp tin driver cho modem đã được nạp đúng cách.
+ Tiện ích System File Checker. Nếu bạn ngờ rằng một tệp tin hệ thống của
Windows bị mất hoặc bị hỏng có thể là căn nguyên của một trục trặc đối với máy
tính, hãy sử dụng System File Checker để sửa những lỗi loại này. Đưa đĩa CD-
ROM có chứa bộ cài Win2000 vào ổ CD và kích Start, Programs, Accessories và
kích chọn Command Prompt. Gõ vào sfc /scannow, nhấn Enter và đợi đến khi quá
trình scan kết thúc. Hãy thực hiện việc thay thế bất cứ tập tin bị hư hỏnsg hay bị
mất nào nếu bạn được nhắc làm như vậy.
+ Tiện ích Driver Signing. Những driver không tên tuổi (chưa được kiểm tra và
xác nhận bởi Phòng thí nghiệm chất lượng phần cứng Windows của Microsoft là
tương thích 100% với Win2000) có thể gây ra vấn đề khi bạn cài đặt chúng. Tuy
nhiên, có một cách rất dễ để ngăn ngừa những driver này khỏi máy tính của bạn.
Kích chuột phải lên biểu tượng My Computer, kích Properties, chọn thẻ Hardware
và kích Driver Signing. Kích vào nút Warn (cho phép bạn quyết định xem liệu bạn
muốn nạp driver) hoặc nút Block (ngăn không cho các driver không tên tuổi nạp
vào bộ nhớ) và kích OK. Nếu bạn muốn ngăn không cho những người sử dụng
khác cài đặt các driver không tên tuổi vào máy, hãy đánh dấu vào hộp kiểm Apply
Settings As System Default trước khi kích OK.
+ Tiện ích Check Disk. Những phần bị hư hỏng của ổ đĩa cứng có thể gây ra tất cả
các loại lỗi và việc quét qua tất cả các ổ cứng của máy tính là một bước xử lý sự cố
quan trọng. Hãy mở My Computer, kích chuột phải vào biểu tượng của ổ đĩa mà
bạn muốn quét, kích Properties và chọn thẻ Tools. Kích Check Now và đánh dấu
vào các hộp kiểm Automatically Fix File System Errors và Scan For And Attempt
Recovery Of Bad Sectors trước khi kích Start. Nếu một thông báo lỗi hiện ra với
nội dung: "Disk check could not be performed because exclusive access to the
drive could not be obtained", hãy kích Yes. Bây giờ, bạn hãy khởi động lại máy
tính và quá trình quét đĩa sẽ hoàn tất trước khi Windows nạp.
Trình Device Manager thông báo rằng một trong những thiết bị PCI (Peripheral
Component Interconnect) không được cài đặt đúng cách.
+ Tiện ích Device Manager. Trình Device Manager của Win2000 theo dõi tất cả
những thiết bị phần cứng của máy tính và gán những tài nguyên cần thiết. Nó cũng
được thiết kế để giúp cho người dùng xử lý những xung đột về thiết bị bằng cách
đánh dấu những thiết bị có vấn đề bằng một biểu tượng xung đột là một dấu chấm
than nằm trong một vòng tròn màu vàng. Kích chuột phải vào My Computer, kích
Properties, chọn thẻ Hardware và kích Device Manager. Lướt qua danh sách các
mục nhập, nếu bạn nhìn thấy biểu tượng xung đột nghĩa là thiết bị tương ứng đang
gây ra vấn đề. Hãy kích chuột phải lên tên của thiết bị, kích Properties, chọn thẻ
General và tìm thông tin về lỗi trong hộp Device Status.
Nếu không có gì khác thường được liệt kê, hãy chọn thẻ Resources và đánh dấu
vào hộp kiểm Conflicting Device List để xem liệu phần cứng đó có đang sử dụng
cùng một tài nguyên với một thiết bị khác không. Nếu có sự xung đột, hãy cân
nhắc việc gỡ bỏ và cài đặt lại phần cứng tuỳ thuộc vào những chỉ dẫn của nhà sản
xuất. Win2000 có thể xử lý xung đột một cách tự động nếu bạn chọn. Trái lại, gỡ
bỏ đánh dấu trong hộp kiểm Use Automatic Settings và sử dụng danh sách thả
xuống Setting Based On để thử nghiệm việc kết hợp tài nguyên theo những cách
khác nhau cho đến khi bạn tìm thấy một sự kết hợp cho kết quả là một thông báo
không có xung đột No Conficts trong hộp Conflicting Device List. Cuối cùng, kích
Change Setting và khởi động lại máy tính.
Các giải pháp đối với phần mềm
Cho dù bạn đã giải quyết tất cả các vấn đề phần cứng của bạn, bạn mới chỉ giành
thắng lợi một nửa. Các lỗi phần mềm cũng đe doạ đến “sức khoẻ” tổng thể của
máy tính, vì vậy bạn cũng cần phải chú ý giải quyết những vấn đề nảy sinh với
phần mềm.
Các đồ thị trong Task Manager thể hiện tài nguyên của máy tính được sử dụng
như thế nào theo thời gian
+ Trình Task Manager. Trình Task Manager của Windows chứa đựng những
thông tin về tất cả những chương trình và tiến trình hiện đang chạy trên máy tính,
đồng thời cũng cung cấp một thẻ Performance cho phép bạn xem tình hình sử dụng
một số tài nguyên hệ thống theo thời gian thực. Để truy nhập vào Task Manager,
nhấn tổ hợp phím CTRL-ALT-DELETE và kích chọn Task Manager. Thẻ
Applications liệt kê một danh sách những ứng dụng đang chạy cùng với trạng thái
của chúng. Hãy kiểm tra trong thẻ này khi một chương trình có vẻ như đã bị khoá.
Nếu trạng thái của chương trình là Not Responding, bạn có thể kích tên của
chương trình để bật sáng nó và sau đó kích End Task để chấm dứt chương trình đó
và giải phóng tài nguyên mà nó đang sử dụng.
Thẻ Processes thể hiện một danh sách chi tiết hơn về các chương trình đang chạy
trên máy tính, kể cả các thành phần của Windows và các mô đun khác vốn không
được thể hiện trong thẻ Applications. Đôi lúc, khi máy tính bị treo vì một tiến trình
chiếm quá nhiều tài nguyên CPU, vì vậy bạn hãy vào thẻ Process và tìm kiếm một
tiến trình có giá trị nằm trong cột CPU rất cao, chẳng hạn như 99. Hãy kích vào tên
của tiến trình để bật sáng nó và kích End Process để chấm dứt tiến trình và giải
phóng tài nguyên CPU. Trong thẻ này, mục System Idle Process là một ngoại lệ.
Tiến trình này chứa tất cả các tài nguyên rỗi mà các tiến trình khác có thể lấy. Điều
này có nghĩa là giá trị CPU trong mục đó càng cao càng tốt.
Bạn cũng có thể nhìn vào cột Mem Usage để tìm các chương trình đang sử dụng
rất nhiều bộ nhớ hệ thống. Việc tắt những chương trình này có thể giải phóng rất
nhiều bộ nhớ cho những chương trình ứng dụng khác và làm cho Win2000 chạy
nhanh hơn. Một số chương trình chứa những lỗ rò bộ nhớ vốn làm cho chúng yêu
cầu và chiếm giữ một lượng bộ nhớ RAM tăng lên không ngừng cho đến khi hệ
thống bị xung đột hoặc bị treo.
Thẻ cuối cùng trong trình Task Manager là thẻ Performance. Thẻ này có thể cho
bạn biết đôi chút về phần cứng của bạn qua quá trình xử lý sự cố, đặc biệt là khi
máy tính có vẻ như bị treo hoặc chạy chậm như rùa. Hãy tìm các xung nhọn trong
các khu vực CPU Usage và MEM Usage. Những công cụ giám sát này có thể cho
biết một tình trạng bế tắc là do một chương trình vô lại đang cố sử dụng nhiều hơn
phần tài nguyên máy tính mà nó đáng được hưởng. Bạn cũng có thể nhìn vào khu
vực Physical Memory để chắc chắn rằng còn rất nhiều bộ nhớ còn trống. Nếu bạn
không có đủ bộ nhớ vật lý, hãy xem xét đến việc nâng cấp bộ nhớ RAM cài đặt
trên máy tính.
+ Trình Registry Editor. Registry là một cơ sở dữ liệu lớn lưu trữ tất cả những
thiết lập cho các ứng dụng và Windows của bạn và Win2000 yêu cầu file này để
chạy. Bạn hãy cẩn thận khi tự sửa chữa Registry bởi vì việc thay đổi thiết lập
không đúng đắn có thể ảnh hưởng nghiêm trọng đến các chương trình ứng dụng
hoặc làm hư hại Windows đến mức nó không thể khởi động được nữa. Đừng sửa
chữa Registry mà không sao lưu nó trước và mặc dù thế, đừng thay đổi nhiều
Registry. Hãy chắc chắn rằng bạn làm theo từng chữ trong hướng dẫn. Để truy
nhập vào công cụ đầy sức mạnh này, kích Start, Run, gõ regedit và kích OK. Kích
vào dấu cộng bên cạnh các mục nhập để mở rộng chúng và kích vào các thư mục
hoặc tên của các điểm nhập để hiển thị nội dung của chúng trong ô bên phải để sửa
chữa. Bất cứ thay đổi nào mà bạn thực hiện đối với Registry sẽ được lưu lại một
cách tự động và không có tính năng thôi lệnh (undo), vì thế bạn phải hết sức cẩn
thận.
Việc chạy những chương trình có tính kế thừa dưới Windows 2000 là dễ dàng
hơn một khi bạn đã cài đặt công cụ Application Compatibility Tools.
+ Công cụ Application Compatibility Tool. Chúng tôi đã đề cập trong phần giới
thiệu là các trang tải xuống Service Pack có chứa những liên kết đến các công cụ
hỗ trợ tuỳ chọn. Mặc dù hầu hết các công cụ hỗ trợ rất hữu ích cho những người
quản trị (những người khác không nên sử dụng), công cụ Application
Compatibility Tool rất hữu dụng cho tất cả mọi người. Hãy kích Start, Programs và
mở rộng mục Windows 2000 Support Tools, mở rộng Tools và kích Application
Compatibility Tool để truy nhập vào công cụ này.
Win2000 tương thích với rất nhiều chương trình, nhưng bởi vì nó sử dụng một lõi
hệ điều hành khác với các hệ điều hành mức người dùng trước đây như Windows
3.1/9x/Me, vẫn có nhiều chương trình không chạy hoặc sẽ tạo ra các lỗi khi được
khởi động dưới Win2000. Công cụ Application Compatibility sẽ cố gắng đánh lừa
phần mềm cũ để nó tưởng là đang hoạt động dưới một hệ điều hành khác và cung
cấp một vài lựa chọn khác để xử lý các ứng dụng khó tính.
Trước hết chọn chương trình bạn muốn chạy bằng cách gõ đường dẫn đầy đủ của
nó vào hộp văn bản hoặc bằng cách kích vào nút Browse để tìm tệp tin exe (thi
hành được) của chương trình. Tiếp đó, sử dụng các nút Operating System để chọn
một hệ điều hành mà ứng dụng tương thích. Nói chung, việc chọn các nút
Windows 95 hoặc Windows 98 sẽ mang lại kết quả tốt nhất.
Thông thường thì chỉ cần làm như vậy, nhưng nếu chương trình vẫn không hoạt
động đúng, hãy thử kích hoạt một số thiết lập trong nửa dưới của hộp thoại. Nếu
chương trình chạy nhưng lại tạo ra các lỗi, hãy đánh dấu vào hộp kiểm Disable
Heap Manager On Windows 2000. Việc này có thể làm cho chương trình chạy
chậm hơn bởi vì nó sẽ sử dụng bộ nhớ kém hiệu quả hơn, nhưng nó có thể giảm
hoặc loại trừ những lỗi bộ nhớ trong các chương trình cũ.
Việc đánh dấu vào hộp kiểm Use Pre-Windows 2000 Temp Path luôn luôn là một
ý tưởng tốt bởi vì nhiều chương trình cũ không thể xử lý những đường dẫn và tên
tệp tin dài được sử dụng bởi Win2000. Việc đánh dấu vào hộp này sẽ tạo ra một
thư mục có tên là Temp trên ổ đĩa C và những phần mềm có tính kế thừa sử dụng
một thư mục tạm thời sẽ không gặp trục trặc khi truy nhập vào đường dẫn ngắn đó.
Nếu bạn cố cài đặt một chương trình và nhận được một thông báo lỗi nói rằng
không có đủ không gian ổ đĩa cứng, cho dù bạn biết rằng có đủ không gian trên ổ
đĩa cứng để phục vụ cho việc cài đặt, hãy đánh dấu vào hộp kiểm Correct Disk
Space Detection For 2GB+ Drives. Nếu sau cùng bạn cũng tìm được những thiết
lập bổ sung và hệ điều hành phù hợp cho phép phần mềm có tính kế thừa chạy trôi
chảy, hãy đánh dấu vào hộp kiểm Make The Above Check Box Settings Permanent
để cố định những điều chỉnh này.
+ Trình Add/Remove Programs. Nhiều người dùng biết cách sử dụng trình
Add/Remove Programs để gỡ bỏ phần mềm nhưng đôi khi giao diện này cũng có
thể được sử dụng để sửa chữa phần mềm bị hư hỏng. Nếu bạn kích một mục nhập
trên danh sách và một nút Change or Change/Remove xuất hiện, kích nó để xem
liệu ứng dụng có cung cấp lựa chọn sửa chữa Repair không. Nếu không, hãy kích
No để huỷ bỏ quá trình gỡ bỏ ứng dụng. Nếu có một lựa chọn Repair, bạn sẽ phải
cần đĩa CD cài đặt của ứng dụng hoặc đĩa CD cài đặt Win2000 để cung cấp các tệp
tin cần thiết cho việc sửa phần mềm.
+ Trình Dr. Watson. Win2000 đi kèm với một công cụ tiện dụng có tên gọi Dr.
Watson. Công cụ này theo dõi những thông báo lỗi và xung đột chương trình. Tất
cả những thông tin này được lưu trữ trong một tập tin nhật ký lớn nhưng chương
trình cũng cho phép bạn dễ dàng xem xét những thông báo lỗi riêng lẻ nếu bạn cần
phải đọc nội dung thông báo lỗi để phục vụ cho những mục đích xử lý sự cố. Hãy
kích Start, Programs, Accessories, System Tools và chọn System Information. Tiện
ích này sẽ liệt kê một loạt thông tin về máy tính của bạn và những thông tin này rất
có giá trị cho việc xử lý sự cố. Để truy nhập vào trình Dr. Watson, hãy mở rộng
menu Tools, mở rộng Windows và kích Dr. Watson. Chọn một mục nhập trong
danh sách Applications Error và kích View để mở một cửa sổ chứa nội dung thông
báo lỗi cụ thể đó. Hãy kích Help và kích mục Dr. Watson Log File Overview để
biết thêm thông tin giải mã nội dung văn bản thông báo lỗi.
+ Trình Event Viewer. Trình Dr. Watson chỉ giành cho những trường hợp khi mà
các chương trình xung đột. Nếu bạn muốn xem xét lại nội dung của những thông
báo lỗi khác xuất hiện trong các ứng dụng, trình Event Viewer sẽ giúp bạn. Hãy
kích Start, Settings, Control Panel, kích đúp Administrative Tools và kích đúp
Event Viewer. Công cụ này cũng sẽ xuất hiện nếu bạn kích đúp mục Computer
Management và chọn Event Viewer.
Bạn hãy kích vào Application Log để liệt kê các lỗi ứng dụng trong ô bên phải,
kích vào Security Log để liệt kê các lỗi liên quan đến bảo mật hoặc kích vào
System Log để liệt kê các lỗi liên quan đến hệ thống. Kích đúp bất cứ mục nhập
nào trong ô bên phải để gọi ra một cửa sổ chứa ngày và thời gian xảy ra lỗi, nguồn
của lỗi và nội dung thông báo lỗi.
Xử lý sự cố mạng
Thông thường các máy tính cài Win2000 được nối với một mạng. Tuy nhiên cho
dù máy tính của bạn không phải là một thành phần của một mạng, cuối cùng thì
bạn cũng vẫn phải sử dụng các công cụ xử lý sự cố mạng nếu bạn có một kết nối
Internet băng rộng.
+ Công cụ Network Diagnostics (Netdiag.exe). Đáng tiếc là một số công cụ xử lý
sự cố tốt nhất của Microsoft không được bao gồm trong quá trình cài đặt Win2000
cơ bản. Tuy nhiên bạn có thể tải chúng xuống từ các web site được đề cập trong
phần giới thiệu của bài viết này. Một trong những công cụ này là tiện ích Network
Diagnostics. Hãy cài đặt nó, mở My Computer, mở C:\PROGRAM
FILES\RESOURCE KIT và kích đúp vào Netdiag.exe. Một dấu nhắc lệnh hiện ra
rất nhanh rồi biến mất, vì thế bạn hãy đợi một tệp văn bản Netdiag xuất hiện trong
thư mục Resource Kit. Mở tệp tin đó trong WordPad và xem nội dung của nó để
biết kết quả của việc kiểm tra.
Công cụ IPConfiguration hiển thị nhiều thiết lập mạng và Internet quan trọng
+ Công cụ IP Configuration (Wntipcfg.exe). Máy tính hoặc router (bộ định tuyến)
của bạn phải có một địa chỉ IP (Giao thức Internet) được cấu hình đúng trước khi
kết nối mạng hoặc kết nối Internet của bạn hoạt động đúng. Chương trình IP
Configuration cho phép bạn dễ dàng kiểm tra thông tin này và thực hiện một số tác
vụ xử lý sự cố đơn giản. Bạn phải tải xuống tệp tin Wntipcfg.exe từ Web site
Windows 2000 Resource Kit. Sau khi tệp tin này được cài đặt, mở My Computer,
mở C:\PROGRAM FILES\RESOURCE KIT và kích đúp Wntipcfg.exe. Sử dụng
menu trải xuống để chọn một bộ điều hợp nếu cần và ghi nhớ các thiết lập IP
Address, Subnet Mask và Default Gateway để phục vụ cho việc xử lý sự cố sau
này. Bạn cũng có thể kích vào More Info để xem một bản báo cáo chi tiết hơn.
Nếu nhà cung cấp dịch vụ Internet (ISP) của bạn đã gán cho bạn một địa chỉ IP
mới và yêu cầu bạn thực hiện "giải phóng và phục hồi lại" thì đây là nơi để bạn
thực hiện nó. Hãy kích Release All và kích Renew All trước khi kích OK.
+ Công cụ Path Ping (Pathping.exe). Khi kết nối Internet của bạn có vẻ như
không hoạt động hoặc làm việc rất chậm chạp khi bạn truy nhập vào một số
Website, các tiện ích ping đi cùng với Win2000 có thể giúp bạn xác định căn
nguyên của vấn đề. Hãy kích Start, Programs, Accessories và kích chọn Command
Prompt. Gõ đường dẫn www.XYZ.com (trong đó XYZ là tên của site đang gây ra
vấn đề với bạn hoặc tên của bất cứ site nào nếu kết nối của bạn dường như không
còn hoạt động) và nhấn ENTER. Nói chung, các yêu cầu Internet được định tuyến
qua nhiều router trước khi chúng đến được router đích và lệnh này trước hết cung
cấp một danh sách tất cả các chặng (hop) mà yêu cầu đặt ra. Nếu vết của tuyến
dừng lại trước khi bạn nhìn thấy tên của web site đích (www.XYZ.com), ghi nhớ
tên và địa chỉ IP (được liệt kê trong ngoặc đơn) của máy tính cuối cùng trên danh
sách và liên lạc với ISP để xem liệu họ có thể biết được điều gì đang xảy ra với
máy chủ đó không.
Nếu bạn sử dụng một router và vết của tuyến không có hop 1 hoặc 0 (và tất nhiên
cũng không thể có các hop khác), khi đó router, modem hoặc máy tính của bạn có
thể là thủ phạm của các vấn đề kết nối và bạn có thể tập trung nỗ lực xử lý sự cố
của bạn vào đó. Nếu vết của tuyến dừng lại ở hop 2 (hop 1 nếu bạn không sử dụng
một router), ISP của bạn có thể là nguyên nhân gây ra các vấn đề kết nối và bạn
nên liên hệ với bộ phận dịch vụ khách hàng của ISP để biết thêm thông tin.
Một khi tuyến được tìm ra, Path Ping sẽ giành vài phút để thu thập thông tin về
thời gian ping (ping time) cho mỗi máy chủ trên tuyến. Ping time thể hiện lượng
thời gian tính bằng mi li giây cần thiết để một gói dữ liệu đi từ máy tính của bạn tới
máy tính đích và quay lại. Vì vậy thời gian này càng ngắn càng tốt. Bạn hãy cuộn
qua danh sách kết quả để tìm các mục có thời gian ping lớn trong cột RTT (1000
mi li giây hoặc cao hơn cho thấy là có vấn đề) hoặc ba dấu gạch ngang ( ), cho
biết là một router không đáp ứng và đã phải bỏ qua. Bạn cũng nên tìm những mục
có giá trị cao trong cột Pct, cho bạn biết tỉ lệ phần trăm các gói dữ liệu bị mất bởi
router đó và đã phải truyền lại từ máy tính của bạn. Hãy ghi lại thông tin về những
máy chủ có các giá trị cao trong những cột đó và liên hệ với ISP của bạn để được
giúp đỡ.
Các công cụ khôi phục
Khi Win2000 không chịu nạp, các công cụ khôi phục được cung cấp là hy vọng
duy nhất của bạn. Một trong những công cụ tốt nhất là Safe Mode và đây cũng là
một công cụ được cài đặt theo ngầm định.
+ Công cụ Safe Mode. Việc khởi động Win2000 trong chế độ Safe Mode sẽ nạp
hệ điều hành với một số lượng driver tối thiểu. Khởi động trong chế độ Safe Mode
thường là đủ cho bạn quay lại với hệ điều hành để bạn có thể gỡ bỏ phần mềm hay
phần cứng hoặc thực hiện những tác vụ xử lý sự cố khác. Để khởi động trong chế
độ Safe Mode, nhấn phím F8 liên tục lúc máy tính khởi động để truy nhập vào
Boot Menu. Sử dụng các phím mũi tên để chọn chế độ Safe Mode hoặc Safe Mode
With Networking và nhấn Enter để truy nhập vào phiên bản tỉnh lược của
Win2000.
+ Công cụ Windows 2000 Recovery Console. Recovery Console là công cụ cao
cấp hơn công cụ Safe Mode chuẩn và bạn nên sử dụng nó chỉ khi bạn không thể
truy nhập vào máy tính bằng Safe Mode. Bạn có thể truy nhập vào tiện ích này
bằng cách khởi động máy tính sử dụng đĩa CD-ROM có bộ cài Win2000 hoặc sử
dụng các đĩa mềm sửa lỗi khẩn cấp đặc biệt. Tuy nhiên, cách dễ nhất để sử dụng
công cụ này là cài đặt nó trực tiếp vào ổ cứng trước khi tai hoạ xảy ra. Đưa đĩa
CD-ROM cài Win2000 vào ổ, kích Start, Run và gõ X:\i386\ winnt32.exe
/cmdcons vào trường văn bản. X là tên ổ đĩa CD-ROM và có một dấu cách giữa
chữ .exe và /cmdcons. Kích OK, kích Yes và kích OK khi quá trình cài đặt kết
thúc. Lúc này, khi bạn ấn phím F8 khi máy tính khởi động, công cụ Recovery
Console sẽ xuất hiện trên menu khởi động. Nếu bạn cần Recovery Console, hãy sử
dụng phím mũi tên để chọn nó và nhấn Enter.
Công cụ xử lý sự cố của Windows 2000 hướng dẫn người dùng đi qua theo từng
bước
+ Công cụ Interactive Troubleshooters. Bên cạnh những cuốn sách hướng dẫn sử
dụng Win2000 thì những tài liệu trực tuyến đôi khi lại tiện lợi và hữu ích hơn khi
xử lý các vấn đề (tất nhiên là bạn phải sử dụng tốt tiếng Anh) và các công cụ tương
tác xử lý sự cố được bao gồm trong Win2000 là một ví dụ minh chứng hùng hồn.
Kích Start, kích Help, chọn thẻ Contents và kích đúp biểu tượng quyển sách bên
cạnh dòng Troubleshooting And Maintenance để mở rộng mục đó. Kích đúp biểu
tượng bên cạnh Windows 2000 Troubleshooters và sử dụng các liên kết xuất hiện
trong ô bên phải để chọn các công cụ xử lý sự cố hướng dẫn từng bước đối với
từng thành phần sau:
Client Service For NetWare
Display
Hardware
Internet Connections (ISP)
Modem
MS-DOS Programs
Multimedia And Games
Networking (TCP/IP)
Remote Access
Sound
System Setup
Windows 3.x Programs
Kích các nút tròn để chọn câu trả lời và kích Next để tiếp tục với câu hỏi tiếp theo.
Với những tệp tin trợ giúp này và tất cả các công cụ được giới thiệu trong bài viết,
bạn sẽ có thể tự mình giải quyết được hầu hết các vấn đề xảy ra đối với Win2000
của bạn.