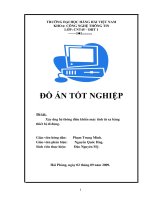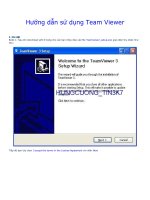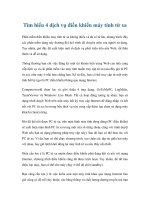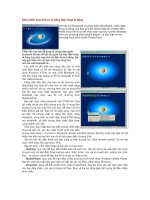Hướng dẫn điều khiển máy tính từ xa qua Chrome ppt
Bạn đang xem bản rút gọn của tài liệu. Xem và tải ngay bản đầy đủ của tài liệu tại đây (244.61 KB, 6 trang )
Hướng dẫn điều khiển máy tính từ xa qua
Chrome
Thay vì truy cập máy tính bằng các phần mềm thông dụng bạn đã biết, bạn có thể
điều khiển máy tính của mình qua trình duyệt Chrome đơn giản mà tiện lợi. Để sử
dụng được tính năng này của Chrome bạn làm theo những hướng dẫn dưới đây
Nhiều người đã quen với việc truy cập máy tính từ xa qua TeamViewer hoặc VNC.
Ngoài ra, bạn có thể truy cập máy tính từ xa qua một phần mở rộng (extension) của trình
duyệt Chrome. Tính năng này hoạt động trên các hệ điều hành Windows hoặc OS X.
Đầu tiên, bạn cần cài đặt extension từ Chrome Web Store. Nhấn vào nút “Add to
Chrome”, sau đó nhấn nút “Add” (thêm).
Bạn cần cài đặt extension này trên cả hai máy tính, bắt đầu với máy tính mà bạn muốn
điều khiển từ xa.
Phần mở rộng Chrome này có kích thước tới 22,6MB nhưng quá trình cài đặt diễn ra khá
nhanh chóng. Sau khi cài đặt xong, bạn sẽ thấy Chrome Remote Desktop xuất hiện trong
mục các ứng dụng đã cài ở trang “New Tab” của Chrome. Nếu máy của bạn chưa được
cài đặ Chrome, bạn phải download chrome về máy mới có thể sử dụng tiện ích này
Lần đầu tiên khởi động “Chrome Remote Desktop”, bạn cần cho phép ứng dụng truy cập
máy tính của mình. Nhấn “Continue” và hãy đảm bảo bạn đã đăng nhập tài khoản
Google, sau đó nhấn “Allow access”.
Chrome Remote Desktop có thể được sử dụng theo một trong hai cách: hoặc để cho phép
người khác điều khiển từ xa máy tính của bạn, hoặc để bạn tự điều khiển 1 trong 2 máy
tính của mình. Nhấn nút “Get started” trong mục “My Computers”, sau đó nhấn nút
“Enable remote connections”.
Như một biện áp an toàn, bạn cần thiết lập một mã PIN để bảo vệ máy tính. Hãy nhập
vào và xác nhận một đoạn mã bao gồm ít nhất 6 chữ số và nhấn “OK”.
Trong hộp thoại User Account Control xuất hiện, nhấn vào nút “Yes” để chấp nhận các
thay đổi. Sau đó, nhập lại mã PIN và nhấn nút “Confirm”, sau đó nhấn “OK”.
Nhấn vào nút “Get Started” ở phần dưới của trang, bạn sẽ thấy cổng truy cập vào máy
tính khác của mình. Theo mặc định, cổng truy cập này được đặt tên theo tên máy tính,
nhưng bạn có thể thay đổi bằng cách nhấn chuột vào biểu tượng bút chì ở phía bên phải,
sau đó nhập vào tên mới.
Để bắt đầu phiên làm việc từ xa, nhấp chuột vào tên máy tính mà bạn muốn kết nối, nhập
mã PIN mà bạn đã thiết lập, sau đó nhấn “Connect”.
Bạn có thẻ truy cập và điều khiển máy tính từ xa như thể bạn đang ngồi trước màn hình
máy tính đó. Ở phía trên màn hình, bạn sẽ thấy một ngăn kéo trượt xuống cung cấp một
số lựa chọn. Để ngắt kết nối, nhấn vào nút “Disconnect”.
Từ menu “Screen options”, bạn có thể bật hoặc tắt chế độ toàn màn hình cũng như chọn
xem màn hình máy tính từ xa ở độ phân giải gốc hoặc thu nhỏ để phù hợp với kích thước
của cửa sổ tình duyệt.