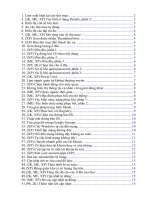mẹo sử dụng máy tính hot 2014
Bạn đang xem bản rút gọn của tài liệu. Xem và tải ngay bản đầy đủ của tài liệu tại đây (304.33 KB, 19 trang )
Có khi nào máy tính của bạn gặp phải những trục trặc nhỏ
như dưới đây không? Hy vọng các mẹo vặt này sẽ giúp bạn
sử dụng máy tính hiệu quả hơn
1. Xóa nhanh các định dạng về font trong Microsoft
Word
Trong một văn bản dài nếu có nhiều chỗ được in đậm, in
nghiêng và trật tự font chữ được thay đổi khác nhau (chỗ to,
chỗ nhỏ ) thì việc chỉnh lại cho chúng về thiết lập mặc định
ban đầu là một vấn đề đơn giản nhưng sẽ làm tiêu tốn rất
nhiều thời gian.
Để trả lại nhanh về thuộc tính văn bản mặc định ban đầu
bạn có thể áp dụng chiêu thức sau: Bấm Ctrl + A để chọn
hết toàn bộ đoạn văn bản hoặc tô chọn những đoạn cần thực
hiện, rồi bấm tổ hợp phím Crtl + SpaceBar ngay lập tức
đoạn văn bản bạn vừa chọn sẽ được trả về chữ bình thường
cho những chỗ in nghiêng, in đậm.
Đối với những đoạn chữ to, nhỏ thì chúng sẽ được trả về
lại đúng kích thước mặc định của văn bản, thực hiện theo
phương thức này bạn có thể tiết kiệm được rất nhiều thời
gian trong việc định dạng nhanh các files văn bản.
2. Tự động tắt máy tính theo thời gian định trước
Bạn có thể sử dụng tính năng tự động tắt máy tính bằng
dòng lệnh (có thể áp dụng trong Windows Xp/Vista).
Từ môi trường Windows, bạn hãy nhấn vào menu Start
> Run. Tại hộp thoại Run bạn hãy nhập dòng
lệnh shutdown -s -t và thời gian muốn máy tính được tự
động được tắt (được tính bằng giây) vào. Ví dụ nếu bạn
muốn máy tính sẽ được tắt đi sau khoảng 2 tiếng và bạn có
thể nghỉ ngơi để đi ngủ thì trong hộp thoại Run dòng lệnh
tương đương trong ví dụ này sẽ là shutdown -s -t 7200.
Cuối cùng bấm vào nút OK để chấp nhận việc kích hoạt cho
thủ thuật này.
3. Cải thiện tốc độ boot của WinXP
Windows XP, một hệ điều hành nổi tiếng của Microsoft
đã trở nên quá quen thuộc với mọi người. Tuy nhiên,
với hàng loạt các dịch vụ được load cùng lúc với khởi động,
càng nhiều thì việc khởi động máy càng bị trì hoãn, cho dù
đó là một hệ thống máy mới hoàn toàn. Một thủ thuật nhỏ
sau đây sẽ giúp bạn cải thiện tốc độ khởi động WinXP mà
không làm ảnh hưởng đến tiến trình hoạt động của nó.
- Vào Start chọn Run, gõ notepad, nhấn Enter. Trong
Notepad, soạn thảo một nội dung sau: del
C:\windows\prefetch\ntosboot-*.* /q (trước /q chú ý có 1
khoảng trắng). Lưu lại với tên là ntosboot.bat (lưu trong ổ
C). Nếu Windows của bạn được cài đặt ở ổ đĩa khác, thì hãy
thay ký tự C trong dòng nội dung trên bằng ký tự ổ đĩa hệ
thống của bạn.
- Lại vào Start chọn Run, gõ gpedit.msc để mở cửa
sổ Group Policy.
- Click vào nút dấu cộng đứng trước mục Windows
Settings phía dưới phầnComputer Configuration,
chọn Scripts (Startup/Shutdown), nhấp đúp chuột vào
mục Shutdown nằm ở cửa sổ bên phải.
- Một cửa sổ mới hiện ra, click Add> Browse, chỉ định
đường dẫn bạn đã lưu tập tin “ntosboot.bat”, sau đó
click Open.
- Click OK, Apply và OK 1 lần nữa, thoát khỏi Group
Policy.
- Vào Start chọn Run, gõ devmgmt.msc.
- Trong cửa sổ Device Manager, nhấp đúp chuột vào
mục IDE ATA/ATAPI controllers.
- Click chuột phải vào Primary IDE Channel và
chọn Properties.
- Hộp thoại hiện ra, chọn tab Advanced Settings, trong 2
phần Device 0,Device 1, nếu phần nào có mục Device
Type cho phép lựa chọn thì click chọn None thay vì Auto
Detection -> OK.
- Tương tự như vậy cho Secondary IDE channel
Bây giờ bạn thử khởi động windows, tốc độ đã được cải
thiện!
4. Khi Windows bao loi file bi corrupt
Hệ thống windows vốn chứa rất nhiều các tập tin DLL
trong hằng hà sa số thư viện liên kết. Khi chạy một ứng dụng
liên quan hệ thống, hay cài đặt và gỡ bỏ ứng dụng thường
xuyên…hẳn bạn sẽ thấy thông báo lỗi hệ thống file đã bị
Corrupted (bị lỗi). Và vì thế đôi khi gây ra sự trì trệ windows
và còn làm giảm tốc độ hệ thống.
Tuy nhiên, thủ thuật nhỏ sau sẽ giúp bạn khắc phục việc
Corrputed File trong windows XP chỉ với vài thao tác đơn
giản.
Đầu tiên, bạn bỏ đĩa CD cài đặt windows vào khay CD
ROM. Sau đó, chọn Start > Run. Gõ vào nội dung sfc
/scannow.
Khi đó, bạn chỉ việc chờ windows khắc phục các tập tin
hệ thống bị Corrupt là có thể sử dụng lại windows như khi
cài đặt.
Lưu ý: các tập tin bị lỗi DLL liên quan đến thư viện liên kết
động sẽ được ưu tiên chỉnh sửa đầu tiên. Các tập tin hệ thống
bị lỗi khác nằm ngoài DLL sẽ được chỉnh sửa sau cùng. Quá
trình chỉnh sửa rất lâu và vì thế bạn nên kiên nhẫn.
5. Khắc phục tình trạng máy tính không thể truy cập vào
website đang hoạt động
Đã có bao giờ bạn gặp hiện tượng khi mình cố gắng truy
cập vào một website bất kỳ nào đó mà bạn biết chắc rằng nó
vẫn đang hoạt động tốt, tuy nhiên nó lại không có bất cứ tín
hiệu trả lời nào hoặc có vào thì cũng không được suôn sẻ và
hoạt động rất chậm chạp, nhưng bất ngờ hơn khi bạn vào
trang web ấy trên một máy tính khác thì nó vẫn hoạt động
một cách bình thường?
Vậy để khắc phục được vấn đề này bạn nên chỉnh sửa và
tăng thời gian chờ phản hồi từ site đến đến máy tính của bạn,
cách thực hiện như sau: từ menu Start, chọn Run và nhập
dòng lệnh Regedit rồi Enter. Sau đó bạn hãy từng bước đi
đến thư mục sau đây
HKEY_CURRENT_USER\Sofware\Microsoft\Windows\Cu
rrentVerion\ InternetSettings.
Trong Thư mục InternetSettings, tại cửa sổ bên phải bạn
hãy nhấp phải chuột chọn New => DWORD Value và đặt
tên cho khoá vừa tạo là Receive Timeout sau đó bạn hãy
nhấp chuột phải vào mục vừa tạo và chọn Modifyđể thiết lập
giá trị mới cho khoá, giá trị mặc định ban đầu là là 5 phút và
để tăng giá trị nên lên 10 phút bạn hãy điền 600000 vào
dưới dòng chữ Value data. Sau khi kết thúc các thao tác trên
bạn nên khởi động lại máy tính để cho các thay đổi
trong Registry bắt đầu có hiệu lực.
Trang chủ Trợ giúp người dùng Gỡ rối IT #
Một số mẹo vặt khi sử dụng máy tính
Một số mẹo vặt hữu ích khi bạn sử dụng máy tính, đặc biệt trong việc học tập.
1. Sử dụng notepad để ghi chú, phím F5
Ai cũng biết rằng notepad là một ứng dụng có sẵn trong Windows, chỉ
cần vào Start -> Run gõ notepad và Enter hoặc gõ vào ô Search trong Windows 7
là gọi được notepad. Nhưng bạn có biết rằng để lấy ngày tháng khi bạn ghi chú gì
đó trong notepad, bạn chỉ cần bấm phím F5.
2. QtWeb- trình duyệt web nhẹ tựa lông hồng
Trình duyệt này rất nhỏ nhẹ mà tính năng cũng không thua gì các trình duyệt web
khác, đặc biệt, nó chỉ có một file duy nhất, bạn có thể chép vào USB và mang đi
khắp nơi để sử dụng, nhất là khi ngồi máy lạ, các thiết lập trên trình duyệt của
người khác khiến bạn bối rối hoặc đơn giản bạn mới cài lại máy, trình duyệt mặc
định có trên máy không làm bạn hài lòng bới nó kềnh càng, chậm chạp. Trường
hợp trình duyệt hiện đang bị bắt cóc, dính mã độc, thì QtWeb là một vị cứu tinh
bởi các phần mềm mã độc kia ít biết nó là ai để mà chui vào.
Tuy bạn nghe QtWeb là cái tên xa lạ nhưng nó chính là người anh em với những
trình duyệt tên tuổi như Apple Safari, Google Chrome, Opera mới, vì cùng sử
dụng nhân WebKit.
Download QtWeb tại đây: />3. Trả lại thanh Quick Launch cho Windows 7
Windows 7 có nhiều cải tiến so với Windows XP nhưng một điều làm bạn phiền
lòng đó là thanh Quick Launch biến mất, mỗi lần gọi một chương trình bạn phải
loay hoay vào trong menu Start để tìm. Chúng ta sẽ trả lại thanh Quick Launch cho
Windows 7.
Click chuột phải lên thanh Task Bar, chọn Toolbars -> New Toolbar như hình
dưới:
Hiện ra một cửa sổ để chọn thư mục:
Dán dòng %userprofile%\AppData\Roaming\Microsoft\Internet
Explorer\Quick Launch vào ngay chỗ Folder (vùng bôi đỏ trên hình) và click
nút Select Folder.
Thanh Quick Launch đã xuất hiện như hình dưới:
Bạn có thể click chuột phải vào thanh Task Bar và vào chính thanh Quick
Launch để chỉnh thuộc tính nhằm làm cho thanh Quick Launch phù hợp với ý
muốn của bạn: có/ không có dòng chữ, to/ nhỏ.
4. Sử dụng Snipping Tool (trong Windows 7) để chụp ảnh màn hình
Thay vì ấn phím Print Screen để chụp toàn bộ màn hình rồi dùng trình xử lý ảnh tỉa
tót để lấy một vùng cần minh họa, bạn hãy sử dụng Snipping Tool. Click start và
gõ vào ô Search ngay kề trên nút Start cụm từ Snipping Tool để gọi nó ra làm việc,
sử dụng rất dễ: kéo một vùng hình chữ nhật và lưu lại. Bạn cũng có thể sử dụng
các loại "bút dạ quang" để tô điểm cho ảnh chụp màn hình cần minh họa vừa chụp.
5. Một số tổ hợp phím tắt rất hữu ích
* Dùng trong Windows
(Phím có hình là cờ gọi là phím Windows)
F1: gọi trợ giúp ở phần mềm đang sử dụng
F2: đổi tên file/ folder đang được chọn
F3: tìm kiếm tất cả
Alt + Enter: xem cửa sổ properties của đối tượng đang được chọn
Windows + F1: xem trợ giúp nhanh về Windows dù bạn đang làm việc ở bất cứ
trình ứng dụng nào
Windows + F: mở nhanh cửa sổ tìm kiếm của Windows
Windows + E: mở nhanh trình quản lý file của Windows
Windows + R: mở nhanh cửa sổ Run để gõ lệnh
Windows + U + U: shutdown máy trong Windows XP
Windows + mũi tên phải + Enter: shutdown máy trong Windows 7
Chọn 1 file và Shift + Del: xóa vĩnh viễn mà không bỏ vào sọt rác
Xem thêm nhiều phím khác tại: />và />* Dùng trong các trình soạn thảo văn bản nói chung
Ctrl + O: mở một tài liệu
Ctrl + N: tạo một tài liệu / văn bản mới
Ctrl + S: lưu tài liệu đang làm việc
Ctrl + C: copy vào bộ nhớ clipboard vùng / đối tượng đang được chọn
Ctrl + X hoặc Shift + Delete: cắt vào bộ nhớ clipboard vùng / đối tượng đang được
chọn
Ctrl + V hoặc Shift + Insert: dán từ bộ nhớ clipboard ra vùng đang làm việc
Ctrl + Z: undo/ hoàn lại thao tác vừa làm trước đó
Ctrl + Home: về đầu văn bản
Ctrl + End: về cuối văn bản
Home: về đầu dòng văn bản
End: về cuối dòng văn bản
* Dùng trong tin học văn phòng
Word:
Ctrl + dấu móc sừng trâu {: thu nhỏ cỡ chữ đang chọn
Ctrl + dấu móc sừng trâu }: phóng to chữ đang chọn
Shift + Enter: xuống dòng nhưng không mở paragraph mới
Ctrl + Enter: mở một trang mới
Xem thêm: />Excel:
F2: chuyển cell sang trạng thái có thể chỉnh sửa
Alt + Ctrl: xuống hàng trong cùng một cell (ô) để viết các dòng chữ dài
Xem thêm: />* Dùng trong các trình duyệt
(Chủ yếu cho Firefox, các trình duyệt khác bạn tự thử)
Backspace (phím xóa lùi): để quay lại trang trước đó
Ctrl + (dấu cộng): phóng to font chữ ở trang web đang xem
Ctrl + (dấu trừ): thu nhỏ font chữ ở trang web đang xem
Ctrl + 0 (số zero): trở về font chữ trung bình mặc định của trình duyệt
Ctrl + F: mở cửa sổ tìm kiếm để tìm nhanh từ xuất hiện trên trang web đang xem
Ctrl + K: đưa nhanh con trỏ vào ô tìm kiếm sử dụng các máy tìm kiếm của Firefox
Ctrl + W hoặc Ctrl + F4: đóng tab đang xem
Xem thêm: />firefox-tasks-quickly
PC cũng như mọi loại đồ điện tử khác cũng cần phải bảo trì, bảo dưỡng và cần sự
quan tâm của người dùng trong suốt quá trình sử dụng. Thế nhưng nhiều người
trong chúng ta lại mắc một số lỗi nên sự "săn sóc" chưa tốt khiến máy tính gặp các
vấn đề về phần cứng, phần mềm, tệ hơn nữa là mất mát dữ liệu. Trước đây chúng
ta đã có khá nhiều bài chia sẻ về những việc nên làm, vậy còn những chuyện không
nên làm thì sao?
1. Không cập nhật hệ điều hành và ứng dụng của bạn
Mình biết là việc cập nhật hệ điều hành và ứng dụng thật sự rất khó chịu với một
số người bởi họ không có thời gian, hoặc đôi khi sự cải tiến trong phiên bản phần
mềm mới làm họ cảm thấy không quen. Chính vì thế mà nhiều bạn sẽ chọn cách tắt
việc tự động cập nhật, bỏ qua khi có cập nhật mới và cứ để như thế. Tuy nhiên, khi
làm như thế là bạn đã vô tình khiến chiếc máy tính của mình trở nên "mong manh
dễ vỡ" hơn rất nhiều so với việc update thường xuyên. Không phải khi không mà
nhà sản xuất phần mềm tung ra những bản cập nhật, nó được dùng để vá các lỗi
hiện có, cải thiện hiệu năng phần mềm, bổ sung tính năng mới, thay đổi giao diện
Với hệ điều hành thì việc sửa lỗi lại và tăng hiệu năng càng quan trọng hơn nữa bởi
nó giúp công việc của chúng ta trôi chảy hơn, nhanh hơn, máy ít bị lỗi hơn. Thật
phí phạm khi chúng ta từ chối sử dụng các cải tiến mà lập trình viên phân phối đến
tận tay cho chúng ta.
Do đó, hãy cố gắng và chịu khó cập nhật phần mềm nhé. Với Windows, bạn có thể
thiết lập cho máy thông báo về bản update mới và tự mình chọn lúc download/cập
nhật, như vậy máy sẽ ít bị chậm hơn, băng thông Internet ít bị chiếm dụng hơn.
Nếu bạn có thể để máy tự cài và update thì thật tuyệt vời rồi. Tương tự cho các
phần mềm ứng dụng khác, nếu bạn gấp thì hãy chọn tùy chọn tạm thời bỏ qua. Hầu
hết các app đều sẽ có nút "Remind me later" để nhắc nhở bạn update sau, nhưng
nhớ là đừng phớt lờ nó nhé. Trình duyệt, Flash, Java cũng cần được update thường
xuyên bởi chúng là những thứ rất dễ bị tấn công từ bên ngoài.
2. Để máy đóng quá nhiều bụi
Sau một thời gian sử dụng, máy tính để bàn hay xách tay đều sẽ bị bám bụi. Bụi sẽ
khiến cho quạt quay chậm đi, dòng không khí lưu thông bị giảm sút và tăng nhiệt
độ bên trong PC của chúng ta. Nếu có quá nhiều bụi, hệ thống tản nhiệt của thiết bị
có thể không hoạt động tốt như thiết kế ban đầu nên máy tính bị quá nhiệt và máy
tính sẽ tự tắt. Mình từng có một người bạn sử dụng laptop, cứ 5 phút là system
crash mặc dù anh này đã cài lại máy, update phần mềm đầy đủ, thay cả pin khác
vào. Hóa ra là do bụi bám quá dày đặt ở khe tản nhiệt của thiết bị khiến máy tính
quá nóng và hệ điều hành tự ngắt hoạt động của PC. Chỉ cần dùng đồ thổi bụi thổi
xịt vào một vài lần là tình trạng này biến mất. Đồ thổi dạng bóp bằng cao su có giá
chỉ vài chục nghìn đồng và bạn có thể mua ở hầu hết các cửa hàng tin học.
Để hạn chế tình trạng nói trên, bạn nên thường xuyên mở case desktop ra rồi quét
dọn bên trong nó. Ở Việt Nam chúng ta không khí có rất nhiều bụi nên chuyện này
cần phải được tiến hành thường xuyên hơn nữa. Nếu có thời gian thì bạn có thể
làm 2 tuần một lần, còn không thì mỗi tháng một lần. Còn với laptop, bạn sẽ cần
phải mở máy ra để làm vệ sinh. Việc mở ra rất dễ, với hầu hết laptop thì chúng ta
chỉ cần mở một số ốc ở mặt dưới máy, gỡ tấm đáy ra là đã thấy được mainboard
cùng với quạt và các khe tản nhiệt. Tuy nhiên, với laptop thì có khả năng tem bảo
hành sẽ bị rách khi mở, do đó nếu không rành thì tốt nhất nên mang ra các dịch vụ
tin học để họ làm giúp bạn.
3. Không sao lưu dữ liệu
Cái này mình cũng biết là rất rất rất nhiều người không làm, bởi họ ngại mất thời
gian, mất thêm dung lượng sao lưu (!?). Thậm chí nhiều bạn rành về máy tính cũng
không sao lưu data của mình bởi lười. Vì sao các bạn lại lười trong khi hiện nay
đã có rất nhiều công cụ giúp sao lưu dữ liệu tự động? Chỉ cần tìm kiếm trên
Internet một chút là bạn sẽ thấy ngay rất nhiều phần mềm có chức năng "auto
backup", cả cho Mac, Windows lẫn Linux. Người dùng Windows 8 thậm chí còn
có sẵn tính năng tự sao lưu tích hợp trong hệ điều hành, các bạn dùng máy Mac
cũng có Time Machine với chức năng tương đương. Nhiều người chỉ tiến hành
backup dữ liệu một khi họ đã bị mất và trải qua "kinh nghiệm đau thương", đừng
trở thành một trong số họ nhé các bạn.
Vài quy tắc khi sao lưu dữ liệu:
• Hạn chế sao lưu trên cùng một thiết bị lưu trữ gắn trong máy tính: ví
dụ, nhiều bạn thường tạo một phân vùng Backup trên máy tính rồi chép dữ liệu từ
ổ C, ổ D qua đó. Việc này gần như vô ích bởi nếu bạn mất máy thì sao? Hoặc cả ổ
cứng bị hỏng thì phải làm gì? Tốt nhất là nên sao lưu ra một ổ cứng bên ngoài. Giá
ổ HDD rồi hiện nay cũng khá hợp lí, chỉ cần khoảng 1 triệu đồng là có ổ 500GB
chính hãng để sao lưu dữ liệu rồi, chừng 700-800 nghìn là có ổ 320GB ngon. Nếu
có sẵn ổ HDD/SSD còn thừa từ đợt nâng cấp máy trước thì hãy tận dụng nó luôn
nhé. Ngoài ra, bạn cũng cần chọn một chỗ an toàn để đặt ổ backup này nhé. Ví dụ
như nếu bạn bỏ trong cặp thì khi bị trộm là sẽ mất cả data trên máy lẫn ổ backup.
• Sao lưu thường xuyên: hãy đặt lịch sao lưu ít nhất là một tuần một lần,
đừng để một tháng mới làm một lần bởi vì như vậy lượng dữ liệu chưa backup sẽ
rất lớn, tốn thời gian của chúng ta. Ngoài ra, việc backup thường xuyên cũng sẽ
giúp hạn chế đến mức thấp nhất lượng data bị mất trong trường hợp xấu nhất.
• Sao lưu trên nhiều ổ khác nhau: nếu dữ liệu của bạn thuộc vào loại cực kì
quan trọng, mang tính chất "sống còn" với công việc hay cuộc sống của bạn, đừng
tiếc tiền mua thêm một ổ nữa để sao lưu cùng một nội dung đó. Như vậy bạn sẽ có
ít nhất là hai ổ backup, cộng thêm data trên máy tính nữa, mức độ an toàn cao hơn
nhiều. Tất nhiên là nếu cảm thấy không cần thiết thì thôi, bạn không cần phải đầu
tư vào một ổ backup thứ hai.
4. Cắm trực tiếp máy tính vào ổ điện
Bạn có cắm thẳng dây nguồn của máy để bàn hay laptop vào ổ điện không? Bạn
không nên làm thế nhé bởi nguồn điện không ổn định, có thể tăng cao khiến linh
kiện bị cháy, nhà bạn nào điện hay bị chớp giật sẽ "thấm thía" điều này. Adapter
laptop cũng thế, mặc dù không gây ảnh hưởng trực tiếp cho máy tính nhưng tiền để
thay và sửa adapter cũng khá nhiều. Thay vào đó, bạn nên cắm qua một bộ chia rồi
từ bộ chia cắm vào ổ trên tường. Lý do là trong các bộ chia thường sẽ có cầu chì,
nếu điện tăng mạnh quá thì cầu chì đứt, ra ngoài tiệm điện mua về thay vào là
xong, vừa rẻ vừa nhanh. Một số bộ không có cầu chì thì nó chỉ hỏng chính nó mà
thôi, không làm các thiết bị đang cắm vào phải chịu chung số phận, và khi đó mua
lại bộ chia vẫn rẻ hơn mua lại adapter và linh kiện máy tính. Các bạn lưu ý rằng
nên hạn chế dùng các cục chia ba (có nơi gọi là chỉa ba) nhé vì chúng không có cầu
chì, tác dụng bảo vệ là không có. Dùng để chia ổ cắm thuần túy thì được.
5. Giải phân mảnh ổ SSD
Với HDD trên các máy tính chạy Windows, việc giải phân mảnh là chuyện thường
tình và chúng ta đã thực hiện việc này từ lâu lắm rồi. Nhưng với ổ SSD, bạn rất
không nên giải phân mảnh. Vì sao?
HDD sẽ ghi dữ liệu lên các phiến đĩa, và đầu từ có nhiệm vụ tìm chúng khi ta cần
truy cập đến. Cũng vì vậy mà trên HDD bị xảy ra một tình trạng rằng 1 file dữ liệu
(có thể) có nhiều phần được lưu ở nhiều nơi khác nhau trong phiến đĩa, dẫn đến tốc
độ khi truy xuất bị giảm đáng kể, gọi là Sự phân mảnh (fragment). Vì vậy, hệ điều
hành sẽ cho ta một chức năng gọi là Chống phân mảnh (Defragment) để gom các
mảnh dữ liệu đó lại gần nhau, nhằm giảm tình trạng trên.
Tuy nhiên, SSD có cấu tạo cũng như cơ chế hoạt động khác HDD. Dữ liệu được
lưu trên các chip nhớ dạng Flash, nên dù có bị tình trạng phân mảnh, nhưng SSD
không sử dụng đầu từ để dò tìm dữ liệu nên việc truy cập vẫn diễn ra tức thì. Do
đó, không cần và tuyệt đối không nên chạy ứng dụng chống phân mảnh cho SSD
của bạn. Việc làm này vô nghĩa, thậm chí là gây hại cho SSD vì bắt nó phải làm
một việc quá sức (tuổi thọ của SSD được tính theo số lần ghi/xóa dữ liệu mà
chương trình chống phân mảnh là di chuyển dữ liệu từ chỗ này sang chỗ khác).
6. Chạy nhiều phần mềm chống virus cùng lúc
Bạn chỉ nên chạy một chương trình chống virus trên máy tại một thời điểm mà
thôi. Các app antivirus sẽ đào sâu vào hệ thống để quản lí hoạt động của máy, kiểm
tra các phần mềm trước khi chạy, scan những thứ bạn tải về hoặc những thiết bị
ngoại vi được cắm vào PC. Nếu bạn có nhiều hơn một app chống virus, chúng sẽ
xung đột lẫn nhau trong quá trình hoạt động khiến máy có những "hành vi" lạ,
thậm chí là bị khởi động lại hoặc màn hình xanh chết chóc. Một số thậm chí còn
nhận phần mềm chống virus như là malware và cố gắng gỡ bỏ nó khỏi máy tính
của bạn nữa.
Cũng chính vì điều này mà thông thường, khi cài các phần mềm diệt virus, bạn sẽ
nhận được cảnh báo tương tự như những gì mình đã nói đến ở trên. Một số app, ví
dụ như Kaspersky hay Norton, sẽ không cho bạn tiếp tục tiến hành cài nếu như
chưa gỡ bỏ phần mềm antivirus đang có.
7. Chặn luồng khí tản nhiệt
Như đã nói ở rên, máy tính cần phải được tản nhiệt một cách đúng đắn để có thể
hoạt động tốt nhất. Ngoài việc đảm bảo bụi không bị bám vào khe tản nhiệt, hãy
đảm bảo rằng bạn đừng để thứ gì chặn trước khe đó. Nếu dùng máy bàn, đừng để
nơi có lỗ tản nhiệt sát vào tường (hoặc lấy cái gì đó che lại) bởi không khí nóng
không có chỗ thoát ra ngoài. Nếu dùng laptop, đừng để máy lên nệm chơi game và
làm các việc nặng khác bởi nệm sẽ chặn các lỗ thoát khí. Tương tự, đừng đặt
laptop lên đùi nếu như đùi của bạn có khả năng chặn đường của khí. Hãy luôn nhớ
rằng không gian để tản nhiệt là rất quan trọng, lúc lướt web hoặc chat chit đơn giản
thì không sao, nhưng lúc chạy các tác vụ nặng thì máy cần tản nhiệt rất nhiều.
8. Sử dụng card đồ họa mạnh quá mức cần thiết
Nếu chỉ làm văn phòng thì liệu bạn có cần đến card AMD HD 7990 dành cho game
thủ?
Ai ai cũng thích có một chiếc PC mạnh, tuy nhiên hầu hết người ta không dùng hết
sức mạnh của chiếc máy đó. Nếu bạn build một bộ máy bàn cho bạn gái, cho vợ,
cho ba mẹ thì nhiều khả năng bạn không cần đến một card đồ họa mạnh, thậm chí
dùng chip đồ họa onboard cũng đã đủ rồi. Những card đồ họa mạnh sẽ tiêu thụ rất
nhiều năng lượng ngay cả khi bạn không chạy các tác vụ nặng về graphic. Điều đó
làm hao phí điện năng của chúng ta, làm tốn tiền mua một thứ mà hầu như chẳng
bao giờ phải cần đến. Ngay cả khi bạn có dư tiền thì cũng đừng nên làm thế, hãy
tiết kiệm để mua một thứ khác hay hơn, hữu ích hơn.
9. Vẫn dùng màn hình CRT cũ
Nếu bạn vẫn còn đang dùng màn hình CRT cũ, nó sẽ tiêu tốn khá nhiều điện của
bạn và từ đó làm tăng hóa đơn tiền điện. Chưa kể đến việc màn hình CRT còn có
hiện tượng chớp (flickr) rất không tốt cho mắt và gây nhức đầu khi sử dụng trong
một thời gian dài. Nếu được, hãy nâng cấp lên màn hình LCD hay LCD với đèn
nền LED vì hiện nay những loại màn hình này cũng đã rất rẻ rồi, lại có nhiều kích
thước đa dạng từ nhỏ đến lớn tha hồ lựa chọn. Bên cạnh đó, màn hình LCD còn
giúp bạn tiết kiệm được nhiều không gian của bàn làm việc so với việc sử dụng
màn hình CRT cũ, vốn rất cồng kềnh và to.
10. Không làm cho desktop và ổ cứng sạch sẽ, ngăn nắp
Thói quen tốt là hãy luôn dọn dẹp màn hình desktop và ổ cứng để cho nó ngăn nắp
và bớt lộn xộn hơn. Điều đó không chỉ giúp chúng ta tìm kiếm dễ hơn mà đôi khi
màn hình desktop gọn gàng và ít thứ trên đó sẽ giúp máy tính chạy nhanh hơn -
trong trường hợp bạn sử dụng máy Mac. Đối với ổ cứng cũng vậy, những file nào
không còn dùng đến hãy xóa nó đi và tập hợp những file chung lại thành một thư
mục để giúp việc quản lý dễ dàng hơn. Hãy dành thời gian cho những việc khác
thay vì ngồi tìm một file hình ảnh trong ổ cứng hay màn hình desktop rất bừa bộn.
11. Tháo pin laptop khi cắm điện
Đây là một lỗi mà vô số người mắc phải. Bạn có thể lập luận rằng gỡ pin ra và chỉ
dùng điện giúp cho pin lâu chai hơn, khi nào dùng hẵn gắn pin vào. Tuy nhiên, đây
là sai lầm chết người bởi vì nếu điện áp không ổn định, linh kiện có thể bị cháy, và
dễ cháy nhất là chip nguồn. Mình đã gặp rất nhiều bạn bị như thế rồi, kinh nghiệm
đau thương lắm. Với các máy tính Mac, từng có thử nghiệm chứng minh rằng việc
tháo pin ra và chỉ dùng nguồn điện sẽ làm hiệu suất máy giảm đi rõ rệt.
Pin của các laptop hiện nay đã sử dụng công nghệ mới, bên cạnh đó chúng sẽ tự
ngắt điện vào pin khi pin đủ 100% và chuyển sang dùng nguồn nên dùng rất lâu
mới chỉ chai vài % mà thôi. Các bạn đừng nên lo lắng nhé, lo quá lại làm máy hư
thì khổ. Bạn muốn vài năm mới phải thay pin một lần hay muốn bỏ tiền triệu ra để
sửa laptop?
Nguồn: Sưu tầm - Tin mới/Người đưa tin
Với sự bùng nổ của nền kinh tế và sự giảm giá đáng kể thiết bị công nghệ cao,
việc sở hữu một chiếc laptop giờ đây không còn là quá khó. Thêm vào đó, những
điểm kết nối Internet không dây (cafe Wi-Fi) ngày càng nhiều đã dẫn đến nhu cầu
sắm một chiếc laptop của người dân tăng mạnh. Thế nhưng, không phải ai trong
chúng ta cũng biết sử dụng laptop của mình một cách đúng đắn. Bài viết sau đây sẽ
hướng dẫn các bạn một số bí quyết khi sử dụng chiếc máy tính xách tay của mình.
Những thao tác cơ bản
Cách khởi động/ Tắt máy
Cách mở, tắt một chiếc máy tính để bàn đã quá quen thuộc với người sử dụng
nhưng đối với máy tính xách tay, biết một số kỹ năng nhất định rất cần thiết. Khi
mở màn hình ra để khởi động, thao tác phải hết sức nhẹ nhàng. Đặt laptop trên một
mặt phẳng cố định, tay trái giữ phần thân máy, tay phải nắm nhẹ phần giữa của
thân trên kéo lên. Lưu ý hầu hết các loại laptop hiện nay chỉ cho phép chúng ta mở
một góc không quá 160 độ, nếu cố gắng mở quá góc này sẽ dẫn đến hư hỏng trục
xoay nối màn hình với thân máy, nặng hơn có thể đứt cáp truyền dẫn tín hiệu lên
màn hình.
Khi tắt máy phải bảo đảm máy đã tắt hoàn toàn rồi mới đóng màn hình. Lưu ý
khi gập máy phải quan sát xem có vật lạ nào chắn ngang màn hình và bàn phím
hay không. Đã có trường hợp người sử dụng cố gắng đậy màn hình lại không được
do có chiếc bút bi chắn lại, dẫn đến trục xoay bị gãy.
Nhiều bạn lầm tưởng chỉ cần đóng màn hình là máy sẽ tự động tắt. Thật ra, khi
tạm thời gấp màn hình lại, máy chuyển sang chế độ chờ, mọi dữ liệu và nguồn vẫn
hoạt động. Cho nên sẽ hết sức nguy hiểm khi di chuyển máy vào lúc này. Mọi va
đập dù nhẹ cũng có thể dẫn đến mất mát dữ liệu.
Ngoài ra, khi máy ở chế độ chờ vẫn tỏa ra nhiệt do pin đang hoạt động, nếu vội
vàng cho vào túi xách sẽ gây ém nhiệt, làm nóng máy dẫn đến giảm tuổi thọ của
máy và pin. Cho nên, nhất thiết phải tắt máy hoàn toàn trước khi muốn di chuyển
xa. Nếu thấy máy còn nóng thì chờ một thời gian để nguội máy rồi mới bỏ vào túi
xách chuyên dụng.
Tư thế
Khoảng cách lý tưởng từ mắt đến máy là từ 51 đến 76 cm (20 - 30 inch). Nên
đặt máy sao cho tầm tay ngang bằng máy. Dùng một chiếc ghế có dựa sẽ tránh bị
mỏi lưng. Tay và lưng thẳng, chân giữ song song với mặt bàn. Tránh làm việc quá
2 tiếng liên tục. Những khoảng nghỉ ngắn sẽ giúp tránh những biến chứng về sức
khỏe như nhức đầu, đau lưng hay mỏi mắt.
Khi di chuyển
Thật khó để có một tiêu chuẩn cho hành vi đúng khi sử dụng máy khi đang di
chuyển. Cố gắng giữ tư thế mà bạn thấy thoải mái nhất. Tuy nhiên, nên hạn chế đặt
máy lên đùi, vì nhiệt tỏa ra có thể gây nóng. Ngoài ra, từ trường hoặc sóng vô
tuyến khi mở Wi-Fi có thể gây vô sinh cho nam giới nếu tiếp xúc máy quá gần với
cơ thể.
Khi di chuyển nên bỏ máy vào túi xách chuyên dụng. Nhiều sinh viên thường bỏ
máy vào ba lô đeo trên vai. Đây là thói quen không đúng, vì bản thân ba lô không
có ngăn chuyên dụng cố định máy khi di chuyển, gây ra việc máy bị xóc trên
đường đi. Tốt nhất nên dùng một túi xách có ngăn máy riêng, có khả năng chống
sốc, chống ẩm và chống vô nước.
Làm việc bên máy
Nhiều người có thói quen ăn uống khi đang làm việc, thậm chí đặt cả cốc cà phê
lên thân máy. Hậu quả là đổ nước vào bàn phím gây chập điện, hư hỏng hoàn toàn.
Người khác thì có thói quen chống 2 tay lên phần trên màn hình. Tuyệt đối tránh
những hành vi sai này để tránh việc hư hỏng máy thường xuyên về sau.
Pin và Adapter
Phần này sẽ giới thiệu 2 bộ phận rất quan trọng của laptop là pin và adapter,
cũng như hướng dẫn cách sử dụng và bảo quản chúng đúng cách.
Pin
Pin là bộ phận rất quan trọng của laptop. Nó có thể được tháo ra dễ dàng trong
trường hợp chúng ta muốn lắp pin mới để tiếp tục công việc. Tuy vậy, pin cũng là
một linh kiện nhạy cảm, dễ hư hỏng và thường chỉ được bảo hành tối đa 1 năm.
Khi mua máy dùng loại pin Lithium được sử dụng trong hầu hết các loại laptop, do
phôi pin vẫn chưa tích điện, nên sạc liên tục 8 giờ cho 3 lần đầu tiên sử dụng. Điều
này sẽ giúp pin tích trữ đủ điện năng và tránh bị chai sớm.
Khi tháo ráp pin chú ý xem hướng dẫn của nhà sản xuất. Hầu hết pin hoạt động
tốt ở nhiệt độ 10°C đến 35°C, cao hay thấp quá biên độ này đều có thể gây hỏng
hóc cho pin. Khi muốn mua pin rời, chú ý đến độ tương thích của pin và máy. Việc
không tương thích giữa pin rời và laptop có thể dẫn đến giảm tuổi thọ máy.
Nên sử dụng pin đều đặn, và xen kẽ với dùng adapter. Khi sử dụng, đợi khi nào
pin còn khoảng 10% mới nên sạc, tránh trường hợp pin còn một nửa đã cắm nguồn
sử dụng Adapter. Lưu ý là không để pin hết sạch hoàn toàn. Điều này rất nguy
hiểm vì đối với loại pin Lithium, nếu để pin suy kiệt dễ dẫn đến hư luôn mạch pin.
Nổ pin laptop
Sau một thời gian sử dụng, pin sẽ bị chai. Thời gian pin bị lão hóa nhanh hay chậm
là do người sử dụng. Nguyên nhân pin bị chai phổ biến nhất là do bị sạc liên tục do
người sử dụng cắm nguồn quá lâu. Hiện nay có một số cửa hàng nhận sửa chữa và
hồi phục pin cũ, pin dùng lâu ngày, với giá khoảng 300 cho đến 500 ngàn cho một
viên pin (cell) bị hư. Tuy nhiên, nên cẩn thận khi mang pin đến những cửa hàng
này vì thợ sẽ mở bung mạch pin ra để kiểm tra, dễ dẫn đến hư chip ROM của pin.
Vả lại, cho dù pin có được phục hồi cũng không thể như lúc mới mua được. Cho
nên, cân nhắc việc mua một cục pin chính hãng là điều nên làm.
Adapter
Một bộ Power Adapter
Luôn sử dụng loại adapter đi kèm theo máy. Hết sức lưu ý là khi cắm điện, nhiệt độ
của bộ sạc có thể lên đến 70°C, có thể gây bỏng cho da hoặc làm chảy dây điện.
Do đó, tuyệt đối không cho adapter tiếp xúc với cơ thể hoặc quấn dây điện xung
quanh adapter. Adapter sử dụng sai quy cách có thể nhận biết rõ khi nhìn vào dây
nối adapter với máy. Dễ thấy nhất là chúng co rúm, biến dạng do bị đốt nóng.
Tránh cho adapter tiếp xúc với nước hoặc bất kì chất lỏng nào. Khi bị hư, nên
thay adapter giống với adapter cũ cung cấp bởi nhà sản xuất MTXT. Việc chọn
adapter khác dòng máy hay của nhà sản xuất khác có thể gây hư hỏng nghiêm
trọng cho máy.
Hiện nay trên thị trường có bán một số adapter xuất xứ từ Trung Quốc, rất giống
hàng chính hãng nhưng giá chỉ bằng 1/3. Thường thì mắt thường khó phân biệt sự
khác nhau giữa hàng nhái và chính hãng. Do vậy khi mua chú ý tem kiểm chứng và
chú ý độ sắc nét của chữ in trên adapter. Nếu bị nhòe hay không rõ, rất có thể đó là
hàng giả mạo. Xài những loại adapter chất lượng kém này rất nguy hiểm. Chúng
thường cung cấp nguồn điện không ổn định, dễ làm hư pin, tệ hơn làm hư luôn
mạch sạc ở trong máy.
Cho nên, nhất thiết phải có một bộ sạc chính hãng. Nếu hư hỏng, liên hệ nhà sản
xuất MTXT đễ mua linh kiện thay thế. Tuy giá cả có thể cao hơn so với mua hàng
trôi nổi trên thị trường, nhưng chất lượng có thể đảm bảo, chúng ta cũng yên tâm
hơn khi sử dụng.
Màn hình và bàn phím
Phần này sẽ hướng dẫn các bạn cách sử dụng và vệ sinh màn hinh, bàn phím và
thân máy.
Màn hình
Màn hình là bộ phận nhạy cảm nhất, do đó dễ bị hư hỏng nhất. Một số thao tác cơ
bản khi dùng máy là không dùng ngón tay chọc vào màn hình. Hành động này có
thể dẫn đến việc tạo những quần thâm đen trên màn hình. Thiết kế của màn hình
theo chuẩn LCD có chứa những chất lỏng như thủy ngân nên phải hết sức cẩn thận
nếu màn hình chẳng may bị vỡ.
Ngoài ra, trên những màn hình kém chất lượng thường xuất hiện những điểm
chết màu xanh. Những điểm này không thể biến mất cũng như sửa chữa được. Do
đó khi mua máy nên nhìn kỹ màn hình, nhất là khi khởi động để xem có xuất hiện
điểm chết nào hay không.
Khi vệ sinh màn hình, dùng một tấm vải sạch (tránh dùng vải nhân tạo và ni
lông có thể làm trầy) mở màn hình ra một góc lớn hơn 90°, rồi nhẹ nhàng lau từ
trên xuống. Có thể chọn mua những phụ kiện rửa màn hình nhưng tuyệt đối không
để bất cứ một chất lỏng nào chảy trên màn hình. Vải có thể thấm nước nhưng phải
vắt khô, tránh để nước văng tung tóe, gây chập mạch điện.
Bàn phím
Bàn phím là nơi chúng ta thao tác nhiều nhất. Không giống như máy tính để bàn
có một bàn phím rời, bàn phím trên laptop được giữ cố định nên rất khó vệ sinh
cũng như sửa chữa. Khi đánh máy phải đánh nhẹ nhàng, tránh nhấn phím quá
mạnh hay quá lâu. Về lâu có thể gây chai phím hoặc lún phím.
Khi mua laptop, nên kiểm tra bàn phím xem có nhạy hay không, những kí hiệu
in có bị mờ gây khó đọc hay không. Thường thì sau một thời gian sử dụng, bàn
phím sẽ bị bám bụi. Theo một cuộc nghiên cứu gần đây, bàn phím là nơi còn dơ
hơn toilet! Đây là nơi tập hợp những mẩu vụn đồ ăn, da người, đôi khi côn trùng.
Hầu hết chúng đều “khó trị”, bám trong những ngóc ngách phía dưới phím bấm,
nên hầu như không thể vệ sinh. Tuy nhiên, có thể mua một số loại máy hút bụi
mini USB để vệ sinh bàn phím. Nên dùng thường xuyên vì nếu bụi bám lâu ngày
sẽ cản trở việc tiếp xúc giữa mạch điện và phím bấm, gây ra hiện tượng phím chết.
Mặt sau laptop
2 bộ phận dễ bị bám bụi nhất là màn hình và bàn phím cách vệ sinh đã nói như
trên. Thế còn những bộ phận khác? Đối với phần dưới thân máy, đừng nên mạo
hiểm tháo máy ra để vệ sinh. Chúng cũng không dơ như màn hình và bàn phím,
nên có thể yên tâm bỏ qua. Đối với pin, nên lau chùi phần tiếp xúc của pin và máy
thường xuyên. Nếu 2 phần này bị bám bụi quá dày, có thể dẫn đến hiện tượng mau
hết pin, hay pin xạc lâu đầy. Về lâu về dài việc chai pin là không thể tránh khỏi.
Đối với một số laptop có camera, cũng nên lau chùi như cách vệ sinh với màn
hình. Tuy nhiên phải hết sức nhẹ nhàng, vì camera còn nhạy cảm hơn cả màn hình.
“Của bền tại người”, máy mau hư hỏng hay hoạt động bền bỉ hay không phụ
thuộc phần lớn vào người sử dụng. Những lỗi cơ bản với chiếc máy tính xách tay,
tuy nhỏ nhặt và hoàn toàn có thể tránh khỏi nhưng có thể khiến chúng ta tốn không
ít thời gian để sửa chữa. Hy vọng bài viết này đã cung cấp cho các bạn một số kiến
thức hữu ích để tránh những lỗi này, cũng như tạo một thói quen sử dụng đúng để
chiếc laptop của bạn thật sự là người giúp việc đắc lực.