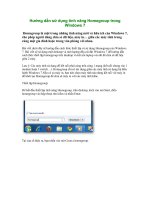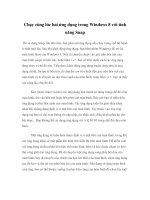Tùy chỉnh tính năng Snap trong Windows 8 qua Registry pdf
Bạn đang xem bản rút gọn của tài liệu. Xem và tải ngay bản đầy đủ của tài liệu tại đây (446.56 KB, 11 trang )
Tùy chỉnh tính năng
Snap trong Windows 8
qua Registry
Trong phiên bản Preview của Windows 8 Developer, tính
năng Metro Interface Snap cho phép người sử dụng dễ dàng
chuyển đổi giữa nhiều ứng dụng dựa trên giao diện Metro
khác nhau.
Nhưng để xem đầy đủ màn hình thì chúng ta sẽ cần 1 chiếc
màn hình với độ phân giải tối thiểu là 1280 × 768. Trong
trường hợp bạn không thể đáp ứng được nhu cầu về độ phân
giải như trên thì sẽ phải làm thế nào? Trong bài viết dưới
đây, chúng tôi sẽ giới thiệu và hướng dẫn các bạn các giải
quyết vấn đề trên bằng một số thao tác với hệ thống Registry.
Như mọi lần chúng tôi khuyến cáo với các bạn trước khi làm
việc với Registry, trước tiên hãy tiến hành sao lưuđầy đủ để
đề phòng trường hợp rủi ro có thể xảy ra bất cứ lúc nào.
Để tiến hành, các bạn mở Registry bằng cách gõ regedit bên
ngoài giao diện Metro:
Tối ưu hóa tính năng Snap trong Windows 8 qua Registry
Lệnh regedit sẽ hiển thị trong phần Search Apps:
Tối ưu hóa tính năng Snap trong Windows 8 qua Registry
Nếu cửa sổ User Account Control hiển thị thì các bạn
chọn Yes:
Tối ưu hóa tính năng Snap trong Windows 8 qua Registry
Sau đó, tìm tới khóa:
HKEY_CURRENT_USER\Software\Microsoft\Windows\Curr
entVersion\ImmersiveShell
Nhấn chuột phải vào khóa ImmersiveShell và chọn New >
Key:
Tối ưu hóa tính năng Snap trong Windows 8 qua Registry
Gõ AppPositioner và nhấn Enter:
Tối ưu hóa tính năng Snap trong Windows 8 qua Registry
Chọn tiếp AppPositioner, nhấn chuột phải và New >
DWORD (32-bit) Value tại phần cửa sổ bên phải:
Tối ưu hóa tính năng Snap trong Windows 8 qua Registry
Điền tiếp AlwayEnableLSSnapping và nhấn Enter:
Tối ưu hóa tính năng Snap trong Windows 8 qua Registry
Tiếp theo, nhấn chuột phải
vào AlwaysEnableLSSnapping và chọn Modify:
Tối ưu hóa tính năng Snap trong Windows 8 qua Registry
Cửa sổ Edit DWORD (32-bit) Value hiển thị, thay
đổi Value Data từ 0 thành 1. Nhấn OK:
Tối ưu hóa tính năng Snap trong Windows 8 qua Registry
Kết quả của chúng ta tại bước này sẽ trông giống như sau:
Tối ưu hóa tính năng Snap trong Windows 8 qua Registry
Đóng cửa sổ Registry Editor và khởi động lại máy tính:
Tối ưu hóa tính năng Snap trong Windows 8 qua Registry
Khi hệ thống khởi động, đăng nhập vào tài khoản của bạn:
Tối ưu hóa tính năng Snap trong Windows 8 qua Registry
Kể từ thời điểm này, chúng ta đã có thể sử dụng phần giao
diện Snap cùng với Metro. Như ví dụ tại đây, di chuột về
phần bên trái của cửa sổ cho tới khi bạn nhìn thấy cửa sổ ứng
dụng khác hiển thị, nhấnSnap:
Tối ưu hóa tính năng Snap trong Windows 8 qua Registry
Và đây là kết quả của chúng ta:
Tối ưu hóa tính năng Snap trong Windows 8 qua Registry
Chúc các bạn thành công!