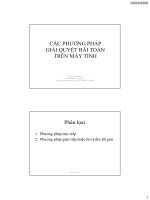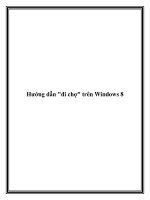Giải quyết rắc rối trên Windows 8 pptx
Bạn đang xem bản rút gọn của tài liệu. Xem và tải ngay bản đầy đủ của tài liệu tại đây (345.59 KB, 8 trang )
Giải quyết rắc rối trên
Windows 8
Đánh
giá
1
2
3
4
5
6
7
8
9
10
Có thể bạn sẽ gặp phải một vài rắc rối thường gặp và đây sẽ là hướng giải quyết.
Vấn đề thời gian dùng pin
Tôi đọc qua nhiều nhận xét trên diễn đàn, và có một tình trạng chung như thế này: bạn đã
thử hết các giải pháp quen thuộc như giảm độ sáng màn hình, tắt Wi-Fi, Bluetooth khi
không dùng đến, tắt Screen Saver, tránh chạy nhiều ứng dụng và giảm thiểu chương trình
khởi động cùng Windows, chống phân mảnh ổ cứng… song kết quả, thời gian dùng pin
vẫn thấp hơn nhiều so với Windows 7. Trong khi đó, Microsoft lại quảng cáo HĐH
Windows 8 tiết kiệm năng lượng hơn (!). Bản thân tôi cũng bị tình trạng này và tôi sẽ
giúp bạn giải quyết nó.
Các giải pháp trên HĐH
Cài Windows 8 trên cấu hình nào?
Với Windows 8, mặc dù cấu hình tối thiểu cũng ngang với Windows 7. Nhưng với những
dòng netbook/laptop đời cũ có cấu hình như Pentium Dual Core/ Core2Duo, AMD
Althon X2, RAM 1GB thì HĐH tốt nhất mà bạn chọn là Windows XP, với những laptop
dùng chip 3, 4 nhân hoặc 4 luồng trở lên (Core 2 Quad, Corei3/5/7, AMD Phenom
X3,4,6, AMD Trinity…) hoặc một số dòng Dual Core thế hệ 2/3 thì Windows 8 hoặc 7 là
sự lựa chọn tốt. Bạn có thể lựa chọn cài song song 2 Windows.
Dĩ nhiên, với các dòng laptop đời mới, nhà sản xuất đã cài sẵn Windows 8 và bạn cứ giữ
nguyên vậy.
Vậy bạn có phân vân là giữa Windows 7 hay Windows 8, khả năng “ngốn” pin của 2
HĐH? Yếu tố tiếp theo sẽ giúp bạn lựa chọn.
Cài driver tương thích
Driver không tương thích là nguyên nhân làm laptop hao pin nhiều hơn. Bạn có thể thực
hiện 2 “thí nghiệm” sau để so sánh tầm quan trọng của driver với thời gian sử dụng pin.
Với “thí nghiệm” 1, cùng là 1 Windows, bạn so sánh thời gian sử dụng pin bằng việc cài
xong Windows 8, bạn không cài driver và lúc sau cài driver đầy đủ, bạn sẽ thấy, khi cài
driver đầy đủ, thời gian dùng pin kéo dài hơn (mặc dù Windows sẽ tốn RAM hơn).
Với “thí nghiệm” 2, bạn cài song song 2 HĐH Windows 8 và Windows 7. Đa số người
dùng đều lấy driver Windows 7 cài lên cho Windows 8, mặc dù vậy nhưng thời gian sử
dụng pin trên Windows 8 sẽ thấp hơn so với Windows 7 (bản thân người viết cũng đã
làm thử trên laptop ASUS K43SJ và kết quả là thời gian sử dụng laptop thấp hơn 45 phút
so với Windows 7). Nhưng nếu bạn dùng driver dành riêng cho Windows 8 (trên trang
chủ của dòng máy đó), bạn sẽ thấy thời gian dùng pin trên Windows 7 và Windows 8 gần
như xấp xỉ nhau (cùng cấu hình tùy chỉnh, chưa cài phần mềm gì hết ngoại trừ driver).
Điều này dễ giải thích vì khi cài Windows 8 xong, mặc dù Windows 8 nhận diện phần
cứng khá tốt, đôi khi có một số thành phần mà nó chưa nhận được, do đó việc cài driver
không chỉ giúp Windows nhận diện các thiết bị mà còn giúp Windows 8 quản lý tốt các
thiết bị đó khi sử dụng. Các driver quan trọng như Chipset (quan trọng nhất vì chipset nó
quản lí các thiết bị trên mainboard), Sound, card đồ họa, Wi-Fi, Bluetooth.
Như vậy, có thể thấy thiếu driver (hoặc cài driver chưa tương thích) là một trong những
nguyên nhân làm cho HĐH Windows 8 có thời gian sử dụng thấp hơn so với Windows 7.
Cập nhập Windows 8 GDR
Microsoft đã ra mắt gói bảo mật với mã số KB2756872 nhằm cải thiện hiệu năng và các
vấn đề tương thích trên Windows 8. Tôi thấy sau khi cài bản vá này (HĐH Windows 8
64bit) thì hiệu suất có cải thiện lên, các chương trình chạy ổn định hơn, quản lí năng
lượng tốt hơn. Sau khi cập nhập gói này, Windows 8 RTM sẽ chính thức trở thành
Windows 8 GDR (General Distribution Release: Các gói GDR chứa các bản sửa các vấn
đề về an toàn và tính ổn định). Bạn có thể tải gói bảo mật này thông qua Windows
Update.
* Các giải pháp phần cứng
Để có thể áp dụng những giải pháp dưới đây, bạn cần phải cài đầy đủ driver Chipset, card
đồ họa cho Windows 8
Xung nhịp CPU
Với các dòng chip Corei ngày nay, xung
nhịp CPU sẽ tự động tăng/ giảm xung nhịp
liên tục (và nếu có công nghệ Turbo Boost
thì mức xung nhịp này sẽ tăng lên cao hơn
nữa). Nhờ Task manager của Windows 8,
bạn có thể theo dõi mức xung nhịp CPU
mà không cần dùng phần mềm nào khác.
Nếu như bạn không giới hạn lại mức xung
nhịp CPU, tình trạng xung sẽ nhảy liên
tục, đôi khi nó sẽ duy trì ở mức tối đa và
sẽ tiêu hao điện khá nhiều, và quạt tản
nhiệt phải quay ở tốc độ cao để làm mát hệ thống. Do đó, để khống chế xung nhịp CPU ở
một mức nào đó, bạn có thể sử dụng chế độ Power Saver trong Power options của
Windows 8 (mặc định ở chế độ này, xung nhịp sẽ giảm đến mức tối thiểu, thường là
0,8GHz)
Nếu như bạn muốn tự giới hạn xung nhịp theo ý mình, bạn bấm vào Change Plan
Settings, chọn change advanced power settings. Tại mục Processor Power Management,
mức Minimum processor state thì nên để mặc định 5%, mức Maximum thì bạn sẽ chỉnh
% để giới hạn xung CPU (ví dụ giới hạn 50% thì xung nhịp CPU sẽ giới hạn lại một
nửa).
Tham khảo bài “Hạ nhiệt MTXT” trên PCWorld Việt Nam tháng 7/2012 (số 237)
Chuyển đổi card đồ họa
Card đồ họa (đặc biệt là card đồ họa rời NVIDIA hay AMD) là một trong những thiết bị
ngốn nhiều điện (đặc biệt là những dòng cao cấp chuyên “trị” game). Nhưng đa phần các
dòng GPU mới hiện nay đều có thể tự động tăng/ giảm xung (các dòng GPU NVIDIA/
AMD mới có trang bị thêm công nghệ GPU Boost để tăng xung xử lý). Và để tiết kiệm
pin nhiều hơn, với laptop có dùng công nghệ Optimus hay AMD Switchable graphics,
bạn hãy chuyển sang dùng GPU Intel. Ngoài ra, bạn có thể tùy chỉnh chế độ tiết kiệm pin,
có thể tùy vào một số GPU đời cũ/ mới mà cách thiết lập có thể khác:
Với Intel, bạn mở Graphic Properties,
chọn Power và chọn Maximum Battery
Life.
Với AMD, bạn mở AMD Catalyst, chọn
Power, chọn chế độ Power saving graphics
(với chip AMD Vision thì tùy chỉnh có thể
sẽ khác). AMD còn trang bị thêm công
nghệ AMD Enduro Technology để giúp
bạn có thể tùy chỉnh hiệu năng, hoặc chế độ tiết kiệm pin một cách nhanh chóng.
Với NVIDIA, bạn mở NVIDIA Control Panel và không thấy mục Power ở đâu cả (!). Do
đó, bạn có thể chỉnh ở mức Performance tại tùy chọn Use my preference emphasizing ở
mục Adjust image settings with preview.
Bảo quản pin và hạn chế chai pin
Đây là yếu tố quan trọng nhất để kéo dài thời gian sử dụng cho laptop, mà dường như ít
người đề cập: đó là độ chai pin. Chúng ta thường có thói quen khi đang dùng pin, mặc dù
pin chưa cạn mà vẫn cắm sạc vào để sạc pin, thói quen này sẽ khiến cho pin bị chai
nhanh. Mà pin bị chai nhanh sẽ làm cho khả năng trữ điện của pin giảm, dẫn đến thời
gian dùng pin không có được lâu.
Để bảo quản pin thì bạn lên mạng và tra cứu thông tin. Nhưng quy tắc quan trọng nhất là
để giảm độ chai pin, bạn có thể sử dụng phần mềm Hardware Monitor (HW Monitor),
miễn phí và gọn nhẹ để theo dõi Wear level (mức chai) và thay đổi thói quen: cứ dùng
pin cho đến khi nào còn mức 7% là cắm sạc. Bạn cần xả pin theo định kì (tùy theo chế độ
sử dụng pin, kể cả không dùng pin trong thời gian dài). Độ chai pin ở mức dưới 10% là
ổn. Nếu tốt hơn, sau khi dùng pin xong, bạn hãy tháo pin ra máy cho pin nguội một lát rồi
mới sạc lại. Lúc sạc, lời khuyên là bạn đừng dùng máy vì khi sạc, pin sẽ nóng lên, kèm
thêm nhiệt độ từ các linh kiện trong máy làm pin nóng hơn. Mà nhiệt độ cao thì lâu dài sẽ
ảnh hưởng đến độ chai pin.
Trong trường hợp pin bị chai quá nhiều, hơn 40 – 50% thì tốt nhất bạn nên mang pin ra
cửa hàng vi tính để tích điện lại pin, hoặc là mua pin mới.
Tìm driver tương thích
Sau khi biết nguyên nhân chính làm cho Windows 8 có thời gian dùng pin thấp hơn
Windows 7. Vậy câu hỏi đặt ra là: driver tương thích với Windows 8 cho laptop nằm ở
đâu? Ta xét các trường hợp:
Trường hợp 1: nếu laptop có khả năng nâng cấp lên Windows 8 thì trên trang chủ của
nhà sản xuất, bạn tìm đúng dòng máy đang dùng và tải về driver Windows 8 (tương ứng
HĐH 32 – 64 bit), cài vào máy và thế là xong. Tuy nhiên, không phải dòng máy nào cũng
đều được nhà sản xuất phát hành driver Windows 8 (kể cả một số dòng máy sản xuất sau
năm 2010, 2011). Nếu như bạn đang dùng dòng máy mà nhà sản xuất không phát hành
driver Windows 8 cho nó, thì bạn chuyển qua trường hợp 2.
Trường hợp 2: để tìm driver, hãy chọn driver dòng máy khác có CẤU HÌNH TƯƠNG
TỰ (có thể khác một chút) như máy bạn đang dùng, mà có driver Windows 8, lấy driver
dòng máy đó cài vào cho máy mình. Bạn sẽ gặp trường hợp thiếu driver cho 1 thiết bị nào
đó, và bạn cần chuyển sang trường hợp 3
Trường hợp 3: download driver trên trang chủ của nhà sản xuất thiết bị đó (không phải
hãng laptop đang dùng). Ví dụ card đồ họa NVIDIA, AMD, sound card Realtek,… và tìm
driver tương thích cho thiết bị đó. Ngoài ra, bạn thử chạy Windows Update và nếu may
mắn, bạn tải driver thông qua đây.
Lấy ví dụ với máy ASUS K43SJ, sau khi tôi cài Windows 8 thì chỉ có duy nhất khe đọc
thẻ nhớ là Windows 8 không nhận diện được. Tôi vào trang chủ ASUS tìm đến dòng máy
K43SJ, và không thấy ASUS hỗ trợ Windows 8 cho dòng máy này (mặc dù máy dùng
chip Corei5 thế hệ 2, NVIDIA GT520M). Tôi chuyển qua trường hợp 2, tìm một dòng
máy có cấu hình tương tự, và đó là dòng K43E. So sánh cấu hình hai máy, chỉ khác nhau
ở chỗ K43E không trang bị card đồ họa NVIDIA, nhưng K43SJ thì lại có. Như vậy, tôi
download driver của máy K43E và cài vào máy K43SJ. Còn card đồ họa NVIDIA
GT520M, tôi vào trang chủ NVIDIA tải driver dành cho Windows 8 về và cài vào. Và
như vậy, Windows 8 đã nhận diện đầy đủ phần cứng trên laptop ASUS K43SJ và hoạt
động ổn định hơn.
Tình trạng ổ cứng luôn ở mức 100% khi hệ thống idle
Thực ra tình trạng này, không chỉ
Windows 8 mà ngay cả Windows 7 cũng
bị, và nó cũng làm cho pin tiêu hao nhiều
hơn. Có nhiều nguyên nhân gây ra tình
trạng này, nhưng bạn thử dò qua các
nguyên nhân dưới đây:
- Liên quan đến phần mềm Antivirus: có
thể nói phần mềm diệt virus cũng khiến
cho ổ cứng hoạt động 100% vì có thể khi Idle, phần mềm sẽ tự động scan virus, hoặc là
thông báo tình trạng của máy. Tôi sử dụng Norton Internet Security 2012, khi để máy
Idle trong 10 phút, Norton sẽ cảnh báo và tự nhiên đèn nháy HDD sáng lên (tức trạng thái
ổ cứng trong mức 90 - 100%), tôi theo dõi trong Task Manager thì phát hiện tiến trình
System gây ra tình trạng này, nhưng không rõ tiến trình này làm việc gì (?). Tôi thử chọn
chế độ Silent Mode, và đèn HDD hết sáng.
- Liên quan đến Action Center: thứ nhất là tính năng Windows Update, khi idle,
Windows sẽ tự động check các bản vá (theo định kì) và download, thậm chí tự động cài
đặt vào. Tình trạng này đôi khi sẽ khiến bạn khó chịu vì Windows “âm thầm” cài đặt
(làm cho trạng thái ổ cứng lên 90 – 100%) mà chưa hỏi ý kiến của bạn (!), dẫn đến quá
trình Restart và Start diễn ra lâu hơn. Bạn có thể giải quyết vấn đề này bằng cách chọn
Never check for updates. Và thứ hai là chế độ Maintenance, đây là chế độ tự động kiểm
tra tình trạng máy tính, dò các lỗi phát sinh và đưa ra giải pháp của Windows, bạn bấm
Settings chọn Never check for solutions. Theo cá nhân tôi, hai tính năng này không cần
thiết và có thể chọn Turn off message để tắt thông báo đi.
- Liên quan đến Power Option: bạn mở Power Option, bấm Change Plan Settings và tại
mục Dim Display. Bạn hãy chọn Never (vì nếu bạn quy định thời gian Turn off display
thì Dim Display không nhất thiết phải thiết lập).
Sau khi thử qua các giải pháp trên, tình trạng ổ cứng ở mức 100% khi idle sẽ không còn
nữa.
HAI ỨNG DỤNG WINDOWS 8 CỦA NGƯỜI VIỆT
Với những ai dùng Windows 8 thì đều sẽ biết giao diện Modern UI và hàng tá ứng dụng
trên kho Windows Store. Hầu hết các ứng dụng đều của nước ngoài, tuy nhiên bạn có thể
tìm thấy app do chính người Việt làm ra, và cụ thể là hai app dưới đây:
App Nhạc Việt
Những bạn thường xuyên nghe nhạc online thì chắc đã
biết website nhaccuatui.com với số lượng bài hát phong
phú, đa dạng thể loại. Nhưng bây giờ, tại chính giao diện
Modern UI, bạn có thể nghe và cập nhập những bài hát
mới nhất bằng app Nhạc Việt tải từ Windows Store. Tuy
nhiên,
giao diện app thì đơn giản quá, sử dụng tông nền đen nên
không được bắt mắt lắm.
App VNExpress
Với app VNExpress, bạn dễ dàng cập nhập và theo dõi những tin tức mới nhất mà không
cần phải mở trình duyệt, giao diện đơn giản và dễ sử dụng, được nhóm thành nhiều mục
để bạn dễ quản lý.