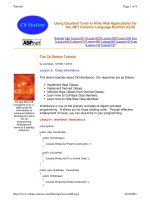-lesson 8 - graphics wpf
Bạn đang xem bản rút gọn của tài liệu. Xem và tải ngay bản đầy đủ của tài liệu tại đây (1.06 MB, 35 trang )
Microsoft Vietnam – DPE Team | WPF – Bài 8: Đồ họa hai chiều trong WPF (2D –
Graphics)
1
Bài 8
Đồ họa hai chiều trong WPF (2D-Graphics)
Trước đây, để xây dựng một ứng dụng đồ họa đẹp, hiện thị các đối tượng đồ họa với những hiệu
ứng và chuyển động người lập trình phải mất nhiều công sức. Với WPF các công việc trên trở nên đơn
giản hơn nhiều, bởi vì WPF đã tích hợp sẵn đồ họa vector, đa phương tiện, hình ảnh động (animation) và
các đối tượng đồ họa phức hợp. Các đối tượng đồ họa trong WPF không chỉ để hiển thị một các đơn
thuần, chúng còn có khả năng phát sinh các sự kiện mà thông thường chỉ có trong các điều khiển thông
dụng của Window. Lập trình viên có thể xây dựng các ứng dụng đồ họa đẹp, sinh động và thú vị với
Microsoft Visual Studio .NET hay thậm chí chỉ cần sử dụng NotePad.
Bài này giới thiệu về cách xây dựng các đối tượng đồ họa như đoạn thẳng, chuỗi đoạn thẳng, đa
giác, với các cách thức tô vẽ phong phú, đẹp mắt cũng như các hiệu ứng dịch chuyển bằng mã lệnh
XAML.
1. Các đối tượng đồ họa cơ bản - Shape
Để bắt đầu, chúng ta sẽ tìm hiểu các mã lệnh XAML để hiển thị các đối tượng đồ họa cơ bản như
Line (đoạn thẳng), Ellipse (hình elip), Polygon (đa giác), Polyline (chuỗi đoạn thẳng), Rectangle (chữ
nhật) và Path (hình phức hợp). Các đối tượng này được kế thừa từ đối tượng cơ sở Shape. Các đối tượng
kế thừa từ Shape có chung một số thuộc tính như:
Stroke: Mô tả màu sắc đường viền của một hình hoặc màu của một đoạn thẳng.
StrokeThickness: Độ dày của đường viền.
Fill: Cách tô phần bên trong của một hình.
Data: Mô tả các tọa độ, các đỉnh của một hình, đơn vị đo là pixel.
1.1 Đoạn thẳng (Line)
Đoạn thẳng là một đối tượng được định nghĩa dựa trên hai đầu mút là hai điểm. Chúng ta có thể
định nghĩa độ dày của đoạn thẳng, màu sắc hay cách vẽ đoạn thẳng (nét liền, nét đứt ). Hình dưới đây
minh họa một số ví dụ về đoạn thẳng
Microsoft Vietnam – DPE Team | WPF – Bài 8: Đồ họa hai chiều trong WPF (2D –
Graphics)
2
Mã lệnh XAML của ví dụ trên như sau.
Đoạn mã trình của hai đoạn thẳng trên bằng XAML:
<Window x:Class="Lession08_Graphics.Window1"
xmlns="
xmlns:x="
Title="Vi du ve Shape" Height="338" Width="324">
<Canvas Height="300" Width="300">
<! Vẽ một đoạn thẳng nằm xiên từ tọa độ (10,10) tới (50,50).
Độ dày đoạn thẳng là 4 pixel mà có màu đen
>
<Line
X1="10" Y1="10"
X2="50" Y2="50"
Stroke="Black"
StrokeThickness="4" />
<! Vẽ một đoạn thẳng nằm ngang từ tọa độ (10,50) to (150,50).
nằm cách lề trái của canvas 100 pixel
Đoạn thẳng màu xanh da trời, độ dày 4 pixel,
nét đứt xen kẽ cứ mỗi đoạn màu xanh là 4 thì lại xen khoảng
trắng là 1.
>
<Line
X1="10" Y1="50"
X2="150" Y2="50"
Đoạn thẳng nét liền màu
đen có độ dày là 4 pixel
Hình 8.1. Ví dụ về đoạn thẳng
Đoạn thẳng nét đứt
màu da trời có độ dày
là 4 pixel.
Microsoft Vietnam – DPE Team | WPF – Bài 8: Đồ họa hai chiều trong WPF (2D –
Graphics)
3
Canvas.Left="100"
Stroke="Blue"
StrokeThickness="4"
StrokeDashArray="4 1" />
</Canvas>
</Window>
Thông thường ta hay chọn layout là Canvas để chứa các đối tượng đồ họa bởi vì Canvas cho
phép đặt các đối tượng bên trong theo vị trí tuyệt đối.
Trong ví dụ trên thẻ <Line/> dùng để định nghĩa một đoạn thẳng. Thẻ này có một số thuộc
tính cơ bản:
X1="10" Y1="10" :Tọa độ đỉnh thứ nhất là X=10 và Y = 10
StrokeThickness="4" : Độ dày của đoạn thẳng là 4 pixel
X2="50" Y2="50" :Tọa độ đỉnh thứ hai là X=50 và Y = 50
Stroke="Black" : Màu của đoạn thẳng là màu đen
StrokeThickness="4" : Độ dày của đoạn thẳng là 4 pixel
StrokeDashArray="4 1":Đoạn thẳng được tô theo nét đứt, cứ 4 pixel có
màu thì 1 pixel là khoảng trắng.
Đoạn mã trình C# vẽ đoạn thẳng.
// Add a Line Element
myLine = new Line();
myLine.Stroke = System.Windows.Media.Brushes.LightSteelBlue;
myLine.X1 = 1;
myLine.X2 = 50;
myLine.Y1 = 1;
myLine.Y2 = 50;
myLine.HorizontalAlignment = HorizontalAlignment.Left;
myLine.VerticalAlignment = VerticalAlignment.Center;
myLine.StrokeThickness = 2;
myGrid.Children.Add(myLine);
Microsoft Vietnam – DPE Team | WPF – Bài 8: Đồ họa hai chiều trong WPF (2D –
Graphics)
4
1.2 Chuỗi đoạn thẳng (Polyline)
Polyline là đối tượng bao gồm nhiều đoạn thẳng liên tiếp nối với nhau. Một Polyline gồm N đoạn
thẳng thì được định nghĩa bới N+1 điểm.
Hình dưới minh họa hai Polyline, một Polyline gồm ba đoạn và một Polyline gồm hai đoạn.
Để hiển thị một Polyline bằng mã lệnh, tạo một đối tượng Polyline và sử dụng thuộc tính Points
của nó để khai báo tọa độ của các đỉnh. Tiếp đến, có thể sử dụng các thuộc tính Stroke và
StrokeThickness để mô tả màu sắc và độ dày của Polyline.
Đối với mã XAML, cú pháp khai báo dãy các điểm là: mỗi cặp tọa độ X,Y phân biệt với nhau
bởi khoảng trống và giữa X với Y phân biệt bởi dấu phẩy.
Chú ý rằng, đối tượng Polyline cũng có thuộc tính Fill để tô màu bên trong, nhưng thuộc tính này
không có tác dụng. Nếu muốn tô màu cho vùng bên trong của tập hợp các điểm thì sử dụng đối tượng
Polygon.
Đoạn mã sau minh họa mã lệnh XAML của ví dụ này.
<Window x:Class="Lession08_Graphics.Window1"
xmlns="
xmlns:x="
Title="Vi du ve Shape" Height="338" Width="324">
<Canvas Height="300" Width="300">
<! Vẽ một chuỗi đoạn thẳng gồm ba đoạn nối tiếp nhau
Hình 8.2. Ví dụ về Polyline
Polyline gồm ba đoạn
thẳng màu đen, nét liền
Polyline gồm hai đoạn
thẳng màu da trời, nét đứt
4-1-2-1
Microsoft Vietnam – DPE Team | WPF – Bài 8: Đồ họa hai chiều trong WPF (2D –
Graphics)
5
được nối bởi bốn đỉnh (X,Y) = (10,110) (60,10) (110,110) và
(160,110) >
<Polyline
Points="10,110 60,10 110,110 160,110"
Stroke="Black"
StrokeThickness="4" Canvas.Left="0" Canvas.Top="80" />
<! Vẽ một chuỗi đoạn thẳng gồm hai đoạn nối tiếp nhau với nét đứt
được nối bởi ba đỉnh (X,Y) = (10,110) (110,110) và (110,10) >
<Polyline
Points="10,110 110,110 110,10"
Stroke="Blue"
StrokeThickness="4"
StrokeDashArray="4 1 2 1"
Canvas.Left="180" Canvas.Top="80" />
</Canvas>
</Window>
Thẻ <Polyline/> được sử dụng để tạo Polyline.
Thuộc tính Points="X1,Y1 X2,Y2 X3,Y3 X4,Y4" khai báo tập hợp các điểm tạo nên
Polyline.
Thuộc tính StrokeDashArray="4 1 2 1" có nghĩa là Polyline được vẽ bằng nét đứt theo thứ
tự 4 nét màu 1 nét trắng tiếp đến là 2 nét màu mà 1 nét trắng, và tiếp tục lặp lại…
1.3 Hình chữ nhật (Rectangle)
Đối tượng Rectangle được xác định bởi tọa độ của góc trên trái và độ rộng, độ cao của hình chữ
nhật cần hiển thị. Ngoài ra, ta có thể thiết lập các thuộc tính cho đường viền (màu sắc, độ dày, kiểu dáng)
và tô phần bên trong của hình.
Microsoft Vietnam – DPE Team | WPF – Bài 8: Đồ họa hai chiều trong WPF (2D –
Graphics)
6
Đoạn mã sau minh họa mã lệnh XAML của ví dụ này.
<Window x:Class="Lession08_Graphics.Window1"
xmlns="
xmlns:x="
Title="Vi du ve Shape" Height="338" Width="324">
<Canvas Height="300" Width="300" Background="AntiqueWhite">
<! Vẽ hình chữ nhật không có đường viền, được tô màu #CCCCFF-
->
<Rectangle
Width="100"
Height="50"
Fill="#CCCCFF"
Canvas.Left="10"
Canvas.Top="25" />
<! Vẽ hình chữ nhật có đường viền màu đen độ dày 4 pixel,
được tô màu #CCCCFF >
<Rectangle
Width="100"
Height="50"
Fill="#CCCCFF"
Stroke="Black"
StrokeThickness="4"
Canvas.Left="10"
Hình 8.3. Ví dụ về hình chữ nhật
Hình chữ nhật không
có đường viền
Hình chữ nhật không
có đường viền và
cạnh vát tròn
Hình chữ nhật có
đường viền nét đứt
Microsoft Vietnam – DPE Team | WPF – Bài 8: Đồ họa hai chiều trong WPF (2D –
Graphics)
7
Canvas.Top="100"/>
<! Vẽ hình chữ nhật các góc vát tròn không có đường viền,
được tô màu #CCCCFF >
<Rectangle
Width="100"
Height="50"
RadiusX="20"
RadiusY="20"
Fill="#CCCCFF"
Canvas.Left="135"
Canvas.Top="25"/>
<! Vẽ hình chữ nhật các góc vát tròn có đường viền màu đen
độ dày 4 pixel, không được tô màu >
<Rectangle
Width="100"
Height="50"
RadiusX="20"
RadiusY="20"
Stroke="Black"
StrokeThickness="4"
Canvas.Left="135"
Canvas.Top="100" />
<! Vẽ hình chữ nhật có đường viền nét đứt màu đen độ dày 4
pixel,
được tô màu #CCCCFF >
<Rectangle
Width="100"
Height="50"
Fill="#CCCCFF"
Stroke="Black"
StrokeThickness="4"
StrokeDashArray="4 2"
Canvas.Left="10"
Canvas.Top="180"/>
<! Vẽ hình chữ nhật các góc vát tròn có đường viền nét đứt
màu đen
độ dày 4 pixel, không được tô màu >
<Rectangle
Width="100"
Height="50"
RadiusX="20"
Microsoft Vietnam – DPE Team | WPF – Bài 8: Đồ họa hai chiều trong WPF (2D –
Graphics)
8
RadiusY="20"
Stroke="Black"
StrokeThickness="4"
StrokeDashArray="2 1"
Canvas.Left="135"
Canvas.Top="180" />
</Canvas>
</Window>
Thẻ <Rectangle/> dùng để vẽ một hình chữ nhật.
Các thuộc tính Canvas.Left, Canvas.Top, Width, Height chỉ định tọa độ góc trên trái và
độ rộng, độ cao của hình chữ nhật.
Thuộc tính Fill chỉ định màu tô bên trong hình chữ nhật. nếu bỏ qua thuộc tính này thì hình chữ
nhật sẽ là trong suốt.
Các thuộc tính Stroke, StrokeThickness, StrokeDashArray chỉ định kiểu đường viền
của hình chữ nhật. Nếu không chỉ định giá trị cho các thuộc tính này thì hình chữ nhật sẽ không có đường
viền.
Các thuộc tính RadiusX, RadiusY là bán kính của hình ellipse để tạo ra các góc tròn của hình
chữ nhật.
1.4 Hình elip (Ellipse) và hình tròn (Circle)
Hình Ellipse được xác định bởi tọa độ của góc trên trái và độ rộng, độ cao của hình chữ nhật
ngoại tiếp của Ellipse cần hiển thị. Hình tròn là hình Ellipse với chiều rộng và chiều cao bằng nhau.
Ellipse cũng có các thuộc tính cho đường viền (màu sắc, độ dày, kiểu dáng) và tô phần bên trong của
hình tương tự như hình chữ nhật.
Microsoft Vietnam – DPE Team | WPF – Bài 8: Đồ họa hai chiều trong WPF (2D –
Graphics)
9
Đoạn mã sau minh họa mã lệnh XAML của ví dụ này.
<Window x:Class="Lession08_Graphics.Window1"
xmlns="
xmlns:x="
Title="Vi du ve Shape" Height="338" Width="324">
<Canvas Height="300" Width="300" Background="AntiqueWhite">
<! Vẽ hình Ellipse được tô màu Blue. >
<Ellipse
Width="100"
Height="50"
Fill="Blue"
Canvas.Left="10"
Canvas.Top="25" />
<! Vẽ hình Ellipse được tô màu Blue và viền đen. >
<Ellipse
Width="100"
Height="50"
Fill="Blue"
Stroke="Black"
StrokeThickness="4"
Canvas.Left="10"
Canvas.Top="100"/>
Hình 8.4. Ví dụ về hình Ellipse
Hình Ellipse không
có đường viền
Hình tròn không có
đường viền.
Hình Ellipse có
đường viền nét đứt
Microsoft Vietnam – DPE Team | WPF – Bài 8: Đồ họa hai chiều trong WPF (2D –
Graphics)
10
<! Vẽ hình Ellipse được tô màu Blue và viền đen nét đứt. >
<Ellipse
Width="100"
Height="50"
Fill="Blue"
Stroke="Black"
StrokeThickness="4"
StrokeDashArray="2 1"
Canvas.Left="10"
Canvas.Top="180"/>
<! Vẽ hình tròn được tô màu Blue. >
<Ellipse
Width="50"
Height="50"
Fill="Blue"
Canvas.Left="135"
Canvas.Top="25"/>
<! Vẽ hình tròn rỗng có viền đen. >
<Ellipse
Width="50"
Height="50"
Stroke="Black"
StrokeThickness="4"
Canvas.Left="135"
Canvas.Top="100" />
<! Vẽ hình tròn rỗng có viền đen nét đứt. >
<Ellipse
Width="50"
Height="50"
Stroke="Black"
StrokeThickness="4"
StrokeDashArray="2 1"
Canvas.Left="135"
Canvas.Top="180" />
</Canvas>
</Window>
Microsoft Vietnam – DPE Team | WPF – Bài 8: Đồ họa hai chiều trong WPF (2D –
Graphics)
11
Thẻ <Ellipse /> dùng để vẽ một hình Ellipse hay hình tròn.
Các thuộc tính Canvas.Left, Canvas.Top, Width, Height chỉ định tọa độ góc trên trái và
độ rộng, độ cao của hình chữ nhật ngoại tiếp của Ellipse. Nếu Width và Height bằng nhau thì ta sẽ có
hình tròn.
Thuộc tính Fill chỉ định màu tô bên trong hình Ellipse. nếu bỏ qua thuộc tính này thì hình
Ellipse sẽ là trong suốt.
Các thuộc tính Stroke, StrokeThickness, StrokeDashArray chỉ định kiểu đường viền
của hình Ellipse. Nếu không chỉ định giá trị cho các thuộc tính này thì hình Ellipse sẽ không có đường
viền.
1.5 Đa giác (Polygon)
Polygon là đối tượng dùng để trình diễn các hình dạng phức tạp, gồm đoạn thẳng nối tiếp khép
kín. Một Polygon N đỉnh được định nghĩa bởi một tập hợp N cặp tọa độ tương ứng với mỗi đỉnh của nó.
Hình dưới minh họa một số Polygon dạng tam giác và lục giác.
Polygon cũng có các thuộc tính tương tự như Polyline như: thuộc tính Points của nó để khai báo
tọa độ của các đỉnh, các thuộc tính Stroke và StrokeThickness để mô tả màu sắc và độ dày đường viền
Polyline. Tuy nhiên, đối tượng Polygon còn có tính Fill để tô màu bên trong đa giác.
Hình 8.5. Ví dụ về Polygon
Các hình
Tam giác
Hình Lục giác
Microsoft Vietnam – DPE Team | WPF – Bài 8: Đồ họa hai chiều trong WPF (2D –
Graphics)
12
Đối với mã XAML, cú pháp khai báo dãy các điểm là: mỗi cặp tọa độ X,Y phân biệt với nhau
bởi khoảng trống và giữa X với Y phân biệt bởi dấu phẩy.
Đoạn mã sau minh họa mã lệnh XAML của ví dụ này.
<Window x:Class="Lession08_Graphics.Window1"
xmlns="
xmlns:x="
Title="Vi du ve Shape" Height="374" Width="637">
<Canvas Height="335" Width="616" Background="AntiqueWhite">
<! Vẽ một hình tam giác tô màu Blue và không có đường viền
>
<Polygon Points="10,110 60,10 110,110"
Fill="Blue" />
<! Vẽ một hình tam giác tô màu Blue, có đường viền màu đen
dày 4 pixel
Thuộc tính Canvas.Top dùng để dịch tam giác xuống 150 pixels so
với
đỉnh Canvas. >
<Polygon Points="10,110 60,10 110,110"
Fill="Blue"
Stroke="Black" StrokeThickness="4"
Canvas.Top="150" />
<! Vẽ một hình tam giác tô màu Blue và không có đường viền.
Thuộc tính Canvas.Left dùng để dịch tam giác sang phải 150
pixels. >
<Polygon Points="10,110 110,110 110,10"
Fill="Blue"
Canvas.Left="150" />
<! Vẽ một hình tam giác có đường viền màu đen không tô màu.
vị trí của tam giác cách canh trái và đỉnh của Canvas 150
pixel >
<Polygon Points="10,110 110,110 110,10"
Stroke="Black" StrokeThickness="4"
Canvas.Left="150" Canvas.Top="150" />
<! Vẽ một hình lục giác màu nền là Gold,đường viền màu đen >
<Polygon Name="hexagon"
Stroke="Blue"
StrokeThickness="2.0"
Microsoft Vietnam – DPE Team | WPF – Bài 8: Đồ họa hai chiều trong WPF (2D –
Graphics)
13
Fill="Gold"
Points="176,30 302.44,103 302.44,249 176,322 49.5603,249
49.5603,103"
Canvas.Left="280" Canvas.Top="0" />
</Canvas>
</Window>
Thẻ <Polygon /> được sử dụng để tạo đa giác.
Thuộc tính Points="X1,Y1 X2,Y2 X3,Y3 X4,Y4" khai báo tập hợp các đỉnh của đa giác.
1.6 Đường cong Bezier bằng đối tượng Path
Đối tượng Path được sử dụng để tạo nên những hình phức tạp, gồm nhiều phần nối với nhau. Ví
dụ dưới đây minh họa sử dụng đối tượng Path tạo nên một hình gồm một đường cong Bezier, cuối
đường cong là một đoạn thẳng nối ngược trở lại điểm đầu.
Đoạn mã sau minh họa mã lệnh XAML của ví dụ này.
<Window x:Class="Lession08_Graphics.Window1"
xmlns="
xmlns:x="
Title="Vi du ve Shape" Height="319" Width="418">
<Canvas Height="280" Width="393" Background="AntiqueWhite">
<! Vẽ một Path gồm hai phần:
- Đường cong Bezier từ tọa độ (10,100) tới (300,100)
tọa độ hai điểm điều khiển là (100,0) và (200,200)
Hình 8.6. Ví dụ về Path
Một Path gồm đường cong
Bezier và một đoạn thẳng nối
ngược về điểm đầu.
Một Path gồm đường cong
Bezier và một đoạn thẳng nối
ngược về điểm giữa. Hình này
được tô bên trong bởi màu Blue.
Microsoft Vietnam – DPE Team | WPF – Bài 8: Đồ họa hai chiều trong WPF (2D –
Graphics)
14
- Tại điểm kết thúc (300,100) vẽ một đường nằm ngang
ngược về điểm khởi đầu.
>
<Path
Data="M 10,100 C 100,0 200,200 300,100 z"
Stroke="Black"
StrokeThickness="4" />
<! Vẽ một Path các đỉnh Canvas 100 pixel gồm hai phần:
- Đường cong Bezier từ tọa độ (10,100) tới (300,100)
tọa độ hai điểm điều khiển là (100,0) và (200,200).
- Tại điểm kết thúc (300,100) vẽ một đường nằm ngang
ngược về điểm có tọa độ X = 150.
>
<Path
Data="M 10,100 C 100,0 200,200 300,100 H 150"
Stroke="Black"
StrokeThickness="4"
Fill="Blue"
Canvas.Top="100"/>
</Canvas>
</Window>
Thẻ <Path /> được sử dụng để tạo đường cong Bezier.
Thuộc tính Data="M 10,100 C 100,0 200,200 300,100 z" khai báo các thông số tạo nên
một Path. Trong đó M 10,100 nghĩa là đường cong bắt đầu từ điểm có tọa độ (10,100) tính theo hệ tọa
độ của Canvas chứa Path này. Các thông số của thuộc tính Data có phân biệt chữ hoa, chữ thường. Nếu
là chữ hoa thì tọa độ điểm được tính theo vị trí tuyệt đối, chữ thường thì tọa độ được tính theo vị trí tương
đối. Ví dụ, M khai báo tọa độ điểm bắt đầu của Path tính theo vị trí tuyệt đối, còn nếu thay bằng m thì sẽ
hiểu là vị trí tương đối. Ký tự C dùng để khai báo hai điểm điều khiển (Control Point) của đường cong.
Ví dụ với C 100,0 200,200 thì hai điểm điều khiển sẽ có tọa độ là (100,0) và (200,200). Sau hai
điểm điều khiển là điểm kết thúc của đường cong, trong ví dụ trên, tọa độ điểm kết thúc là (300,100).
Đoạn thứ hai của Path trong ví này là một đường kẻ ngang nối từ điểm kết thúc tới điểm khởi đầu
của đường cong nhờ tham số z. Nếu muốn đặt đường kẻ này tới một điểm nào đó trên đường nằm ngang
thì ta thay tham số z bằng tham số H. Trong ví dụ ở hình thứ 2 ta có tham số H 150 nghĩa là đường kẻ
ngang bắt đầu từ điểm cuối của đường cong và kết thúc ở điểm có tọa độ X = 150 tính theo vị trí tuyệt
đối (nếu là chữ thường h thì nghĩa là vị trí tương đối).
Microsoft Vietnam – DPE Team | WPF – Bài 8: Đồ họa hai chiều trong WPF (2D –
Graphics)
15
2. Sử dụng chổi tô - Brush
Tất cả những gì chúng nhìn thấy trên màn hình, chúng hiển thị được là nhờ được tô bởi chối tô
(Brush). Chối tô có thể sử dụng để tô nền của một nút bấm (Button), tô các nét chữ (Text) hay tô màu
bên trong cho một đối tượng hình học như hình chữ nhật, đa giác, Trong phần này chúng ta sẽ tìm hiểu
cách sử dụng chổi tô trong WPF bằng mã lệnh XAML để tô các đối tượng hình học theo nhiều cách
khách nhau như tô mầu đồng nhất (Solid Color), tô kiểu đổ màu theo tuyến tính (Linear Gradient
Color), tô đổ màu dọc theo bán kính hình tròn (Radial Gradient Color) và sử dụng ảnh bitmap để tô.
Thao tác cơ bản để tô vẽ cho một đối tượng trước hết là tạo một đối tượng chổ tô (Brush) tùy
theo từng loại như trên, sau đó gắn chổi tô với thuộc tính có liên quan của đối tượng cần sử dụng chổi tô
này. Mỗi loại đối tượng có một số thuộc tính khác nhau để chỉ định tô màu cho phần bên trong của nó.
Bảng sau đây liệt kê một số loại đối tượng và thuộc tinh được dùng để gắn với chổi tô.
Loại đối tượng (Class)
Thuộc tính tô vẽ (Brush properties)
Border
BorderBrush, Background
Control
Background, Foreground
Panel
Background
Pen
Brush
Tô đổ màu
theo tâm tròn
Hình 8.7. Minh họa một số kiểu tô hình ảnh
Tô màu
đồng nhất
Tô đổ màu theo
tuyến tính
Tô bằng ảnh
Bitmap
Microsoft Vietnam – DPE Team | WPF – Bài 8: Đồ họa hai chiều trong WPF (2D –
Graphics)
16
Shape
Fill, Stroke
TextBlock
Background
2.1. Tô màu đồng nhất – Solid Color
Có nhiều cách để tô màu đồng nhất cho một đối tượng, ta có thể sử dụng trực tiếp thuộc tính tô
màu của đối tượng (đối tượng hình học sử dụng thuộc tính Fill, đối tương Button sử dụng thuộc tính
Background, ) hoặc tạo đối tượng tên là SolidColorBrush để định nghĩa màu sắc cần tô và gắn cho đối
tượng cần sử dụng chổi tô đồng nhất này.
Đối tượng SolidColorBrush sử dụng thuộc tính Color để chỉ định màu cần tô. Giá trị gắn cho
Color có thể là tên của mầu đã được định nghĩa sẵn (là các thuộc tính tĩnh của đối tượng Brush) như Red,
MediumBlue, hoặc sử dụng công thức biểu diễn màu theo dạng mẫu 32 bit “#RRGGBB”, trong đó RR
(giá trị của màu đỏ - Red), GG (giá trị của màu lá cây - Green), BB (giá trị của màu da trời – Blue) là các
số Hexa (hệ đếm cơ số 16) có giá trị nằm trong khoảng từ 00 đến FF ( tương đương với giá trị từ 0 đến
255) . Ngoài ra, có thẻ sử dụng mẫu “#AARRGGBB”, AA là độ Alpha dùng để chỉ độ trong suốt của
màu. Độ Alpha càng gần với 0 (00 hệ 16) thì màu càng trở nên trong suốt và càn gần với 255 (FF hệ 16)
thì mầu càng rõ nét.
Sau đây là ví dụ hiển thị một hình chữ nhật được tô đồng nhất màu đỏ.
Đoạn mã XAML của hình chữ nhật này như sau:
<!—-Sử dụng mã định nghĩa sẵn >
<Rectangle Width="75" Height="75">
<Rectangle.Fill>
<SolidColorBrush Color="Red" />
</Rectangle.Fill>
</Rectangle>
<!—-Sử dụng mã mầu dạng #RRGGBB >
<Rectangle Width="75" Height="75">
Microsoft Vietnam – DPE Team | WPF – Bài 8: Đồ họa hai chiều trong WPF (2D –
Graphics)
17
<Rectangle.Fill>
<SolidColorBrush Color="#FF0000" />
</Rectangle.Fill>
</Rectangle>
<!—- Sử dụng trực tiếp thuộc tình Fill >
<Rectangle Width="75" Height="75" Fill="#FF0000"/>
Đoạn mã lệnh C# tương đương như sau:
// Tạo đối tượng Rectangle để vẽ hình chữ nhật.
Rectangle exampleRectangle = new Rectangle();
exampleRectangle.Width = 75;
exampleRectangle.Height = 75;
// Tạo đối tượng SolidColorBrush dùng để tô màu cho hình chữ nhật.
SolidColorBrush myBrush = new SolidColorBrush(Colors.Red);
exampleRectangle.Fill = myBrush;
Ta cũng có thể tô màu cho các điều khiển nhờ thuộc tính Background. Ví dụ, tô màu cho nút bấm
<Button Background="#FFFF0000">Nút bấm</Button>
<!—- Hoặc >
<Button> Nút bấm
<Button.Background>
<SolidColorBrush Color="Red" />
</Button.Background>
</Button>
2.2. Tô đổ màu theo định hướng tuyến tính – Linear
Gradient Color
Tô đổ màu (hay tản màu) là kỹ thuật tô một vùng bằng nhiều màu trộn với nhau dọc theo một
trục định hướng (Gradient axis). Ta có thể sử dụng kỹ thuật này để tạo nên các hình ảnh ấn tượng với độ
sáng hay độ bóng của màu tạo cảm giác ba chiều (3D) hoặc cũng có thể dùng kỹ thuật này để tạo ra các
giả lập bề mặt kính, nhôm, nước hay các bề mặt vật liệu mềm khác. WPF cung cấp hai loại đổ màu là đổ
màu theo hướng tuyến tính (đối tượng LinearGradientBrush) hay đổ màu dọc theo bán kính hình tròn
(đối tượng RadialGradientBrush).
Microsoft Vietnam – DPE Team | WPF – Bài 8: Đồ họa hai chiều trong WPF (2D –
Graphics)
18
Đối tượng LinearGradientBrush dùng để tô một vùng theo kỹ thuật tản màu dựa trên kỹ thuật
nội suy các màu nằm giữa các cặp màu chỉ định dọc theo một trục (Gradient axis) dạng đường thẳng.
Hướng của đường thẳng chính là hướng đổ màu, ta phải chỉ định những màu cần xuất hiện tại các điểm
nằm trên đường thẳng này nhờ đối tượng GradientStop. Ta có thể chỉ định hướng đổ màu nằm ngang từ
trái qua phải, nằm dọc từ trên xuống, hay theo đường chéo bất kỳ. Mặc định thì hướng đổ màu sẽ theo
đường chéo từ góc trên bên trái tới góc dưới bên phải.
Dưới đây là một ví dụ vẽ một hình chữ nhật gồm bốn màu khác nhau được tô theo chế độ trộn
màu.
Mã lệnh XAML của hình trên như sau:
<! Hình chữ nhật được tô tản màu theo đường chéo với bốn màu. >
<Rectangle Width="200" Height="100">
<Rectangle.Fill>
<LinearGradientBrush StartPoint="0,0" ="1,1">
<GradientStop Color="Yellow" Offset="0.0" />
<GradientStop Color="Red" Offset="0.25" />
<GradientStop Color="Blue" Offset="0.75" />
<GradientStop Color="LimeGreen" Offset="1.0" />
</LinearGradientBrush>
</Rectangle.Fill>
</Rectangle>
Mã lệnh C# tương ứng:
Rectangle diagonalFillRectangle = new Rectangle();
diagonalFillRectangle.Width = 200;
diagonalFillRectangle.Height = 100;
// Hình chữ nhật được tô tản màu theo đường chéo với bốn màu.
LinearGradientBrush myLinearGradientBrush =
new LinearGradientBrush();
myLinearGradientBrush.StartPoint = new Point(0, 0);
myLinearGradientBrush.EndPoint = new Point(1, 1);
myLinearGradientBrush.GradientStops.Add(
Microsoft Vietnam – DPE Team | WPF – Bài 8: Đồ họa hai chiều trong WPF (2D –
Graphics)
19
new GradientStop(Colors.Yellow, 0.0));
myLinearGradientBrush.GradientStops.Add(
new GradientStop(Colors.Red, 0.25));
myLinearGradientBrush.GradientStops.Add(
new GradientStop(Colors.Blue, 0.75));
myLinearGradientBrush.GradientStops.Add(
new GradientStop(Colors.LimeGreen, 1.0));
// Sử dụng chổi tô để tô hình chữ nhật.
diagonalFillRectangle.Fill = myLinearGradientBrush;
Thuộc tính StartPoint và EndPoint của LinearGradientBrush để xác định điểm đầu và
điểm của của trục tô mỗi thuộc tính này được xác định bởi một cặp giá trị “x,y” . Trong đó, x và y là các
số thực (double) có giá trị từ 0 đến 1, tương ứng với 0% và 100% tính tương đối so với đỉnh trên trái của
hình chữ nhật cần vẽ (hay đỉnh của hình chữ nhật bao đối với các hình khác như Ellipse, Polygon, ).
Thẻ <GradientStop Color="Color value" Offset="m.n" /> để chỉ định các điểm
chốt nằm dọc theo trục tô. Thuộc tính Color xác định màu cần tô tại điểm chốt. Thuộc tính Offset
nhằm xác định vị trí của điểm chốt, giá trị này là một số thực nằm trong khoảng từ 0 đến 1, giá trị càng
gần 0 thì càng gần với điểm xuất phát StartPoint, giá trị gần với 1 thì càng gần với điểm kết thúc
EndPoint của trục tô. Hệ thống sẽ tự động nội suy các màu nằm giữa các cặp điểm chốt.
hình dưới đây minh họa các điểm chốt của ví dụ trên. Đường nét đứt chỉnh là trục tô (Gradient
Axis) còn vòng tròn là vị trí của điểm chốt (GradientStop).
Tọa độ các điểm StartPoint và EndPoint của trục tô ảnh hưởng đến hướng tô màu. Mặc định thì
giá trị của StartPoint là (0,0) và EndPoint là (1,1), nghĩa là trục tô là đường chéo của hình chữ nhật bao.
Microsoft Vietnam – DPE Team | WPF – Bài 8: Đồ họa hai chiều trong WPF (2D –
Graphics)
20
Hình dưới đây minh họa các tô đổ màu theo chiều ngang gồm bốn màu.
Mã lệnh XAML của hình trên như sau:
<! Tô đổ màu hình chữ nhật theo hướng nằm ngang từ trái sang phải với
bốn màu >
<Rectangle Width="200" Height="100">
<Rectangle.Fill>
<LinearGradientBrush StartPoint="0,0.5" EndPoint="1,0.5">
<GradientStop Color="Yellow" Offset="0.0" />
<GradientStop Color="Red" Offset="0.25" />
<GradientStop Color="Blue" Offset="0.75" />
<GradientStop Color="LimeGreen" Offset="1.0" />
</LinearGradientBrush>
</Rectangle.Fill>
</Rectangle>
Mã lệnh C# tương ứng:
Rectangle horizontalFillRectangle = new Rectangle();
horizontalFillRectangle.Width = 200;
horizontalFillRectangle.Height = 100;
// Tạo chổi tô theo chiều ngang với 4 điểm chốt.
LinearGradientBrush myHorizontalGradient =
new LinearGradientBrush();
myHorizontalGradient.StartPoint = new Point(0, 0.5);
Microsoft Vietnam – DPE Team | WPF – Bài 8: Đồ họa hai chiều trong WPF (2D –
Graphics)
21
myHorizontalGradient.EndPoint = new Point(1, 0.5);
myHorizontalGradient.GradientStops.Add(
new GradientStop(Colors.Yellow, 0.0));
myHorizontalGradient.GradientStops.Add(
new GradientStop(Colors.Red, 0.25));
myHorizontalGradient.GradientStops.Add(
new GradientStop(Colors.Blue, 0.75));
myHorizontalGradient.GradientStops.Add(
new GradientStop(Colors.LimeGreen, 1.0));
// Dùng chổi tô để tô hình chữ nhật.
horizontalFillRectangle.Fill = myHorizontalGradient;
Tô hình chữ nhật theo chiều đứng
Mã lệnh XAML của hình trên như sau:
<! Tô đổ màu hình chữ nhật theo hướng từ trên xuống với bốn màu. >
<Rectangle Width="200" Height="100">
<Rectangle.Fill>
<LinearGradientBrush StartPoint="0.5,0" EndPoint="0.5,1">
<GradientStop Color="Yellow" Offset="0.0" />
<GradientStop Color="Red" Offset="0.25" />
<GradientStop Color="Blue" Offset="0.75" />
<GradientStop Color="LimeGreen" Offset="1.0" />
</LinearGradientBrush>
</Rectangle.Fill>
</Rectangle>
Mã lệnh C# tương ứng:
Rectangle verticalFillRectangle = new Rectangle();
verticalFillRectangle.Width = 200;
verticalFillRectangle.Height = 100;
Microsoft Vietnam – DPE Team | WPF – Bài 8: Đồ họa hai chiều trong WPF (2D –
Graphics)
22
// Tạo chổi tô theo chiều đứng với 4 điểm chốt.
LinearGradientBrush myVerticalGradient =
new LinearGradientBrush();
myVerticalGradient.StartPoint = new Point(0.5, 0);
myVerticalGradient.EndPoint = new Point(0.5, 1);
myVerticalGradient.GradientStops.Add(
new GradientStop(Colors.Yellow, 0.0));
myVerticalGradient.GradientStops.Add(
new GradientStop(Colors.Red, 0.25));
myVerticalGradient.GradientStops.Add(
new GradientStop(Colors.Blue, 0.75));
myVerticalGradient.GradientStops.Add(
new GradientStop(Colors.LimeGreen, 1.0));
// Dùng chổi tô để tô hình chữ nhật.
verticalFillRectangle.Fill = myVerticalGradient;
2.3. Tô đổ màu theo bán kính hình tròn – Radial Gradient
Kỹ thuật tô đổ màu theo bán kính hình tròn tương tự như kỹ thuật đổ màu tuyến tính, nhưng điểm
xuất phát bắt đầu từ tâm đường tròn và màu được lan dần ra ngoài cho tới biên của đường tròn, sử dụng
đối tượng tên là RadialGradientBrush. Các điểm chốt vẫn sử dụng đối tượng GradientStop như phần
trên.
Dưới đây là ví dụ minh họa cách tô đổ màu theo bán kính hình tròn
Microsoft Vietnam – DPE Team | WPF – Bài 8: Đồ họa hai chiều trong WPF (2D –
Graphics)
23
Mã lệnh minh họa thanh trạng thái trên như sau:
<! Hình chữ nhật được tô bốn màu đổ từ trong ra ngoài >
<Rectangle Width="200" Height="100">
<Rectangle.Fill>
<RadialGradientBrush
GradientOrigin="0.5,0.5" Center="0.5,0.5"
RadiusX="0.5" RadiusY="0.5">
<GradientStop Color="Yellow" Offset="0" />
<GradientStop Color="Red" Offset="0.25" />
<GradientStop Color="Blue" Offset="0.75" />
<GradientStop Color="LimeGreen" Offset="1" />
</RadialGradientBrush>
</Rectangle.Fill>
</Rectangle>
Mã lệnh C# của ví dụ trên như sau:
RadialGradientBrush myRadialGradientBrush = new RadialGradientBrush();
myRadialGradientBrush.GradientOrigin = new Point(0.5, 0.5);
myRadialGradientBrush.Center = new Point(0.5, 0.5);
myRadialGradientBrush.RadiusX = 0.5;
myRadialGradientBrush.RadiusY = 0.5;
myRadialGradientBrush.GradientStops.Add(
new GradientStop(Colors.Yellow, 0.0));
myRadialGradientBrush.GradientStops.Add(
new GradientStop(Colors.Red, 0.25));
myRadialGradientBrush.GradientStops.Add(
new GradientStop(Colors.Blue, 0.75));
myRadialGradientBrush.GradientStops.Add(
new GradientStop(Colors.LimeGreen, 1.0));
Rectangle myRectangle = new Rectangle();
myRectangle.Width = 200;
myRectangle.Height = 100;
myRectangle.Fill = myRadialGradientBrush;
Các thông số Center - Tọa độ tâm đường tròn, RadiusX - Bán kính ngang, RadiusY - Bán
kính dọc được nhật các giá trí số thực trong khoảng từ 0 đến 1 tương ứng với tỷ lệ khoảng cách tới đỉnh
trên trái của hình chữ nhật.
Microsoft Vietnam – DPE Team | WPF – Bài 8: Đồ họa hai chiều trong WPF (2D –
Graphics)
24
Thông số GradientOrigin là tọa độ của điểm xuất phát. Các điểm chốt sẽ chạy từ điểm
GradientOrigin này, dọc theo đường kính hình tròn.
2.4. Tô bằng ảnh Bitmap – Radial Gradient
Ngoài các kỹ thuật tô màu cho các đối tượng hình học như trên, WPF còn hỗ trợ tô một vùng
bằng những hình ảnh có sẵn (ảnh Bitmap, JPG, ) một cách dễ dàng nhờ đối tượng ImageBrush. Ta chỉ
cần đưa tệp ảnh vào tài nguyên của Project và gắn đường dẫn anh cho thuộc tính ImageSource của đối
tượng ImageBrush, sau đó dùng chổi tô ImageBush để tô các đối tượng hình học (Shape), các điều
khiển (Control), Panel hay Text,….
Dưới đây là ví dụ minh họa tô màu cho hình chữ nhật bằng hình ảnh.
Microsoft Vietnam – DPE Team | WPF – Bài 8: Đồ họa hai chiều trong WPF (2D –
Graphics)
25
Mã lệnh minh họa thanh trạng thái trên như sau:
<Window x:Class="Lession08_Graphics.Window1"
xmlns="
xmlns:x="
Title="Ví dụ chổi tô - Brush" Height="373" Width="372">
<Canvas Height="331" Width="343" Background="DimGray">
<! Tô hình chữ nhật bằng hình ảnh
File ảnh pinkcherries.jpg có kích thước 100x100 >
<! Mặc định ảnh tự động co dãn trùng khít với hình
Do tỷ lệ chiều rộng và cao của vùng tô khác với tỷ lệ
của ảnh nên sẽ bị méo hình >
<Rectangle Canvas.Left="10" Canvas.Top="10" Height="200"
Width="150"
Stroke="Black" >
<Rectangle.Fill>
<ImageBrush ImageSource="sampleImages\pinkcherries.jpg"
/>
</Rectangle.Fill>
</Rectangle>
<! Thuộc tính Stretch="None" để hiện thị ảnh với khích thước
gốc,
không tự co dãn >
Ảnh co dãn
nhưng giữ
nguyên tỷ lệ
Hình 8.8. Minh họa tô một vùng bằng hình ảnh
Ảnh tự động
co dãn phủ kín
hình chữ nhật
Ảnh giữ nguyên
kích thước gốc
Sử dụng Viewport
và cách tô kiểu
xếp lợp