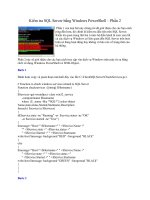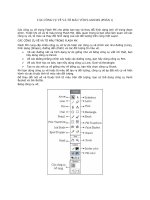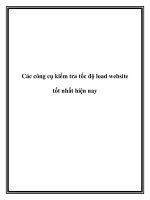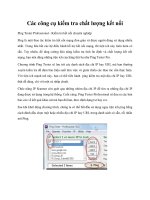Các công cụ kiểm tra chất lượng kết nối mạng (Phần 2) docx
Bạn đang xem bản rút gọn của tài liệu. Xem và tải ngay bản đầy đủ của tài liệu tại đây (97.11 KB, 3 trang )
Các công cụ kiểm tra chất lượng kết nối
mạng (Phần 2)
Một kết nối mạng bị chậm có thể do rất nhiều nguyên nhân. Và việc cô lập vùng mạng bị
chậm trên toàn bộ tuyến đường mà gói tin đã và sẽ được gửi đi là vô cùng quan trọng.
Dò đường đi của gói tin
Đầu tiên, để chuyển sang tính năng Tracert, bạn bấm vào nút mũi tên màu xanh bên cạnh
nút Ping mặc định của chương trình. Kế tiếp, bạn chọn chức năng Traceroute Function và
nút chức năng Ping khi đó sẽ chuyển thành nút Tracert.
Giờ thì bạn chọn những địa chỉ mà bạn cần dò tìm đường đi từ máy tính bạn đến đó.
Nhấn vào các hộp chọn phía trước các mục trong danh sách bên cạnh trái. Trường hợp
các địa chỉ bạn muốn dò không có trong danh sách, bạn có thể dùng các nút Add S, Add
G hay Add R để thêm chúng vào danh sách. Hoặc bạn có thể gõ địa chỉ vào ô trắng ngay
bên dưới danh sách để dùng chúng một lần thôi cũng được.
Khi di chuyển con trỏ chọn trong danh sách vào các mục nhóm theo dạng Group, thì các
địa chỉ IP hay các tên miền có trong nhóm đó sẽ xuất hiện trong một cửa sổ nhỏ bên dưới.
Cửa sổ đó giúp bạn dễ dàng chọn lựa nhóm địa chỉ mà bạn cần dò tìm đường đi. Trong ví
dụ bên dưới, bạn đã nhập thêm vào danh sách một nhóm mang tên các máy chủ tìm kiếm
Search Engine. Như vậy, mỗi khi bạn đặt con trỏ trong cửa sổ chọn lựa địa chỉ IP dò tìm
đường đi vào mục Search Engine đó, danh sách các máy chủ tìm kiếm mà bạn đã đặt vào
nhóm ấy sẽ hiện ra.
Nếu với tính năng Ping trong phần trước, chúng ta đã biết cách thay đổi các tùy chỉnh ở
mục Set parameter for Ping, thì khi bạn chuyển chế độ hoạt động của chương trình sang
chức năng Tracert, thì phần lựa chọn cũng tự động chuyển thành Set parameter for
Tracert.
Các lựa chọn mà bạn có thể thay đổi trong chức năng này bao gồm: phân giải địa chỉ khi
dò đường thành tên miền hay tên máy chủ (Resolve Address to Host Names). Nghĩa là
khi gói tin phản hồi về từ một địa chỉ bất kỳ trên internet, thay vì hiển thị địa chỉ đó,
chương trình sẽ tìm cách phân giải nó thành tên máy chủ đang sở hữu địa chỉ IP đó. Cách
làm này giúp bạn dễ dàng quan sát đường đi của gói tin, thay vì phải nhớ hàng loạt các
địa chỉ IP.
Tham số thứ hai ảnh hưởng đến kết quả của việc dò đường chính là số lượng bước nhảy
tối đa mà gói tin có thể được phép đi qua (Maximum Number of Hops). Cứ mỗi khi gói
tin được đi qua một vị trí mạng bất kỳ trên internet, chương trình sẽ ghi nhận số bước
nhảy. Nếu quá số bước quy định trong mục Maximum Number of Hops mà vẫn chưa đến
được mục tiêu cần dò tìm, thì xem như việc dò tìm không thành công. Cách làm này sẽ
tránh được việc gói tin bị gửi đi lòng vòng qua rất nhiều điểm mạng, mà không bao giờ đi
được đến đích, và làm tốn rất nhiều thời gian chờ đợi. Giá trị mặc định của số bước nhảy
là 30 bước.
Giá trị Host List yêu cầu gói tin phải đi qua điểm ấy trước khi đi đến đích. Còn thời gian
Time Out tính bằng mili giây là khoảng thời gian tối đa mà chương trình sẽ chờ đợi gói
tin trở về. Nếu hết thời gian này, mà gói tin chưa trở về, thì xem như gói tin ấy đã bị mất
trên đường truyền. Giá trị mặc định của thời gian Time Out này là 600 mili giây.
Khi đã hoàn tất các bước chuẩn bị và thay đổi tham số, bạn nhấn nút Tracert, và kết quả
của việc dò tìm sẽ hiển thị trong hộp đen bên dưới cửa sổ chương trình. Từng vị trí mà
gói tin đi qua sẽ được đánh số theo thứ tự. Đi kèm theo đó là thời gian mà gói tin phản
hồi được kiểm tra qua ba lần ping. Trường hợp có gói tin nào đó không phản hồi, thì thời
gian được thay bằng dấu *.
Trường hợp bạn tiến hành Tracert cùng lúc nhiều vị trí trên mạng, thì kết quả khá rối rắm.
Bạn có thể lọc kết quả hiển thị theo hai chức năng Jump to Host: Tracing và Completed.
Menu Tracing dùng để bạn lọc các các kết quả đang thực hiện, còn Completed thì lọc các
kết quả đã hoàn thành.
Muốn lưu lại kết quả dò tìm đường đi để tham khảo về sau, thì sau khi đã có kết quả
trong cửa sổ bên dưới, bạn hãy dùng chức năng Export ở thanh công cụ ngay phía trên.
Chương trình Ping Tester Professional sẽ hỏi bạn muốn lưu kết quả ấy theo dạng nào.
Nếu muốn đọc kết quả theo dạng văn bản, bạn hãy chọn chế độ Text và chươngtrình sẽ
tạo ra tập tin dạng TXT. Nhưng lưu ý rằng tính năng Export này chỉ hoạt động khi bạn
mua bản quyền sử dụng chương trình. Nếu bạn đang dùng bản dùng thử, một yêu cầu
nhập vào tên truy cập và mã bản quyền sẽ hiện ra.
Ngoài ra, bạn cũng có thể xuất liệu ra theo dạng bảng tính Excel với định dạng tập tin
CSV. Kiểu định dạng bảng tính đơn giản này sẽ giúp bạn xử lý các cột dữ liệu tốt hơn là
dạng văn bản.
Khi cần xem lại các thông tin đã lưu ngay trong chương trình Ping Tester Professional,
bạn hãy sử dụng nút chức năng Open ở cạnh bên nút Export. Khi đó, một cửa sổ quản lý
thư mục và tập tin sẽ hiện ra để bạn chọn lựa. Các tập tin có thể mở sẽ thuộc định dạng
mà chương trình đã từng xuất ra như *.txt hay *.csv.