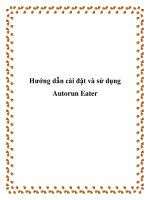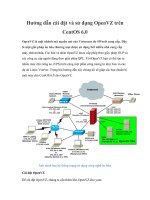HƯỚNG DẪN CÀI ĐẶT VÀ SỬ DỤNG PHẦN MIỀM DROPBOX CHO MỤC ĐÍCH LƯU TRỮ VÀ CHIA SẼ DỮ LIỆU docx
Bạn đang xem bản rút gọn của tài liệu. Xem và tải ngay bản đầy đủ của tài liệu tại đây (1012.03 KB, 14 trang )
HƯỚNG DẪN CÀI ĐẶT VÀ SỬ DỤNG PHẦN MIỀM DROPBOX CHO MỤC
ĐÍCH LƯU TRỮ VÀ CHIA SẼ DỮ LIỆU
Phần 1: Đăng kí tài khoản
Bước 1: Nhấp vào link sau:
Bước 2: Điền vào thông tin đăng kí bên dưới:
Trường hợp không hiển thị tiếng Anh thì kéo trỏ chuộc xuống phía dưới và chọn lại
Bước 3: Sau khi đăng kí xong tài khoản chương trình sẽ dẫn bạn đến trang download phần
miềm sử dụng chung với tài khoản vừa tạo.
Nếu bạn có cài phần miềm download Internet Download Managerment trước thì phần
miềm Dropbox sẽ tự bắt link giống dưới đây, tiếp đó nhấp vào Star Download để tải phần
miềm về nhé!
Sau khi đã có phần miềm thì ta tiến hành cài đặt, chi tiết hình bên dưới:
Nhấp chuộc đôi vào Dropbox
Sau đó tùy thuộc máy tính bạn có thể hiển thị như sau hoặc bỏ qua bước này tùy chế độ cài.
Sau đó hộp thoại kế cài đặt hiện ra:
Tiếp đó là:
Sau đó chọn “I already have Dropbox account” và chọn “Next”
Hộp thoại hiện ra yêu cầu tiến hành đăng nhập với tài khoản vừa tạo, hình bên dưới:
Đến bước này bạn chỉ cần nhập tên Email và mật khẩu ở bước đầu ta tạo để đăng nhập thui, sau
đó chọn “Next” để đến bước tiếp theo.
Sau khi đã đăng nhập thành công thì sẽ có một hộp thoại thông báo, lúc này bạn được 2GB lưu
trữ miễn phí nhé sau đó chọn “Next”, hình như sau:
Tiếp đó có thông báo cài đặt, bạn chọn “Install”, hình bên dưới:
Tiếp theo sẽ có hộp thoại khác xuất hiện, bạn chọn “Next” cho đến khi “Finish” cài đặt nhé!Giờ thì đã cài xong, trên máy tính sẽ hiện thị thư mục Dropbox như sau:
Phần 2: Hướng dẫn sử dụng:
Bước 1: Để sử dụng, ta truy cập trang
Bước 2: Kiểm tra dung lượng nhấp vào tên tài khoản của bạn:
Lúc này tài khoản đã sử dụng 1.4MB trong tổng số 2GB cho phép sử dụng
Giao diện trang chủ:
Yêu cầu của Dropbox để được cộng thêm 250MB:
a. Chọn Tab “Get Started”.
Nội dung của các mục :
<1> Hướng dẫn cơ bản cho bạn
<2> Cài Dropbox trên máy tính của bạn
<3> Cất tập tinh của bạn trên thư mục của Dropbox
<4> Cài Dropbox trên máy tính của người khác và sử dụng
<5> Chia sẽ thư mục với bạn bè
<6> Mời bạn khác tham gia sử dụng Dropbox
<7> Cài Dropbox trên điện thoại di động
b. Chọn Tab “Envent” những hoạt động gần đây.
c. Nút “New Folder” cho phép bạn tạo thư mục trực tuyến trên mạng (lưu ý thao tác trên đây
như thế nào thì ở máy vi tính cũng sẽ hiển thị y chan như thế nhé!)
Để tạo thư mục ta click vào nút “New Folder” sau đó đặt tên cho thư mục đó.
Ví dụ tôi tạo thư mục “ chia se tai lieu hoc tap”, tôi chọn nút “New Folder” sau đó gỏ chữ
vào, ảnh bên dưới:
d. Nút Upload đăng tài liệu lên mạng (trong máy tính cũng sẽ hiển thị)
Ví dụ tôi đăng tài liệu: “Cai va su dung Dropbox” vào thư mục “chia se tai lieu hoc tap” tôi
làm như sau, nhấp vào nút “Upload”
Hộp thoại hiện ra bên dưới, sau đó chọn “Choose file” chọn đường dẫn đến file cần đăng lên
Sau đó đợi 1 tí:
Việc Upload đã xong, chọn “Done”:
Lúc này trên máy vi tính của bạn sẽ hiển thị y chan trên mạng bạn đã upload như sau:
Trở lên mạng nhấp chuộc phải vào file “Cai va su dung Dropbox” bạn sẽ thấy các tùy chọn:
e. Mời người khác sử dụng:
Dung lượng hiện tại bạn là 2GB mỗi lần mời được 1 người bạn sẽ tăng lên 500MB cho đến khi
đạt cực đại là 16GB thì thui.
Để mời người khác sử dụng vào “Get Started” chọn mục 6 “Invite some friends to join Dropbox”
Sau đó 1 hộp thoại hiện ra như sau:
Trên đây là những phần mà tôi biết được, để biết thêm thì bạn tự tìm hiểu thêm nhé!