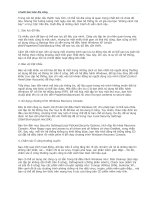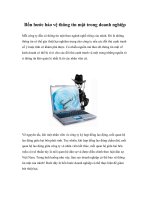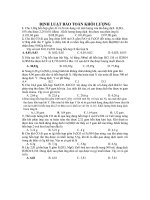Bốn bước bảo toàn đĩa cứng pot
Bạn đang xem bản rút gọn của tài liệu. Xem và tải ngay bản đầy đủ của tài liệu tại đây (108.05 KB, 3 trang )
Bốn bước bảo toàn đĩa cứng
Trong các bộ phận cấu thành máy tính, có thể nói đĩa cứng là bộ phận quan trọng
nhất bởi một lý do đơn giản: nó là nơi chứa các dữ liệu của bạn. Nhưng hãy nghĩ
xem, bỗng một ngày chẳng mấy đẹp trời nào đó, toàn bộ thông tin, dữ liệu vô giá của
bạn “không cánh mà bay” vì những trục trặc nào đó. Làm sao để không xảy ra tình
trạng này?
1. Sao lưu dữ liệu:
Cách tốt nhất để bảo vệ dữ liệu lưu trên ổ cứng là sao lưu nó. Có nhiều cách để bạn có thể
sao lưu dữ liệu của mình. Chép các tập tin cá nhân quan trọng vào một đĩa khác cũng là
một cách, nhưng nó lại mất nhiều thời gian và khá th
ủ công. Bạn cũng có thể sử dụng công
cụ Backup files có sẵn trong hệ điều hành Windows XP (chuột
phải\Properties\Tools\Backup files) để sao lưu các dữ liệu cần thiết.
Cách tốt nhất là bạn nên sử dụng một chương trình sao lưu tự động nào đó có thể sao lưu
toàn bộ hệ thống theo những khoảng cách thời gian nhất định. Sau này, khi xảy ra sự cố
với hệ thống, bạn có thể phục hồi nó ở thời điểm hoạt động tốt nhất.
2. Bảo vệ mật khẩu:
Bảo vệ mật khẩu và mã hóa dữ liệu là một trong những
cách cơ bản nhất mà người dùng thường sử dụng để bảo vệ
dữ liệu trên ổ cứng. Đối với hệ điều hành Windows, để tạo
hay thay đổi mật khẩu truy cập hệ thống, bạn chỉ việc truy
cập vào tài khoản đăng ký người dùng của mình
(Start\Control Panel\User Accounts) để thực hiện.
Tiếp theo bạn tiến hành mã hóa các thông tin, dữ liệu quan
trọng mà mình không muốn bất kỳ người dùng nào khác có
thể đọc được. Một điều cần lưu ý là bạn phải sử dụng hệ
điều hành Windows XP với file hệ thống dạng NTFS. Để
mã hóa một tập tin hay một thư mục, bạn kích chuột phải lên nó và tìm đến
Properties\Advanced rồi chọn Encrypt contents to ecure data.
3. Sử dụng chương trình Windows Recovery Console:
Đây là một công cụ mạnh mẽ đi kèm hệ điều hành Windows XP, cho phép bạn có thể sửa
chữa các tập hệ thống hay thư mục bị lỗi để bảo vệ nội dung ổ cứng. Tuy nhiên, theo mặc
định lúc đầu của hệ thống, chương trình này luôn ở trong chế độ bị hạn chế sử dụng. Do
đó, để sử dụng được nó bạn cần phải thay đổi các thiết lập đã có trong mục Local Security
Settings (Start\Run\secpol.msc\OK).
Bạn tìm đến mục Security Settings\Local Policies\Security Options, kích đôi lên khóa
Recovery Console: Allow floppy copy and access to all drives and all folders và chọn
Enabled, xong nhấn OK. Sau này, mỗi khi hệ thống không tự khởi động được, bạn hãy
khởi động hệ thống bằng CD cài đặt hệ điều hành rồi nhấn phím R để chạy chương trình
Windows Recovery Console.
Đĩa cứng - bộ phận quan
trọng nhất của máy tính
4. Chăm sóc ổ cứng thường xuyên:
Sau một quá trình hoạt động, dữ liệu được lưu trữ trên ổ cứng tăng lên rõ rệt, đi kèm với
nó là những tập tin không cần thiết, rác thậm chí là cả virus, trojan phá hoại, các phần
mềm gián điệp Do đó, chăm sóc ổ cứng thường xuyên cũng là một cách bảo toàn r
ất hiệu
quả.
Bạn có thể sử dụng các công cụ có sẵn trong hệ điều hành Windows như: Disk Cleanup
(dọn dẹp các tập tin không cần thiết trên ổ cứng), Defragment (chống phân mảnh), Check
now (kiểm tra và sửa lỗi ổ cứng) hay các phần mềm chuyên nghiệp như: Tuneup Utilities
2006, Synterac XP Bên cạnh đó là các chương trình phòng chống và tìm diệt virus,
trojan, phần mềm gián điệp mà bạn có thể dễ dàng tìm thấy trên mạng hay ở các cửa
hàng bán CD phần mềm máy tính.