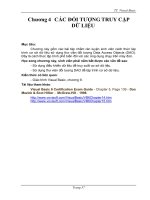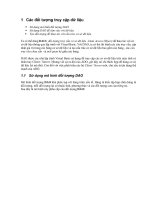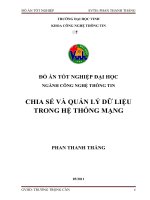Chia sẻ và truy cập dữ liệu trên điện thoại Android từ máy tính thông qua Wi-Fi. potx
Bạn đang xem bản rút gọn của tài liệu. Xem và tải ngay bản đầy đủ của tài liệu tại đây (497.15 KB, 7 trang )
Chia sẻ và truy cập dữ liệu trên điện thoại Android từ
máy tính thông qua Wi-Fi
Thường khi cần chuyển dữ liệu từ máy tính vào điện thoại Android và ngược lại thì người
dùng sẽ dùng cáp USB để kết nối giữa hai thiết bị.
Nhưng nếu cả 2 thiết bị đều chung mạng Wi-Fi thì bạn sẽ không cần gắn cáp nữa.
Samba Filesharing là một ứng dụng nhỏ gọn và hoàn toàn miễn phí, sẽ giúp người dùng
thiết lập để máy tính có thể truy cập trực tiếp vào các thư mục chứa dữ liệu được lưu trữ
trên thẻ SD của bạn trên điện thoại Android một cách dễ dàng thông qua kết nối Wi-Fi.
Bước 1: Trước tiên bạn cần tải và cài đặt ứng dụng Samba Filesharing từ Google Play
Store cho điện thoại Android của mình miễn phí tại địa chỉ
Sau khi cài đặt xong, bạn kích hoạt ứng dụng lên.
Ngay từ màn hình đầu tiên, bạn sẽ nhận được yêu cầu cấp quyền Superuser (tương tự như
quyền Admin trên PC) để chạy ứng dụng, hãy bấm nút Grant để đồng ý.
Bước 2: Bây giờ bạn mở trình đơn ứng dụng và chọn Settings để tiến hành thay đổi các
thiết lập cho Samba Filesharing.
Bước 3: Trong cửa sổ thiết lập xuất hiện, bạn tiến hành cấu hình tên người dùng
(Username) và mật khẩu (Password) mà bạn sẽ sử dụng để truy cập vào Android. Mục
Workgroup và NETBIOS Name bạn có thể giữ nguyên mà không cần thay đổi gì.
Bước 4: Nếu điện thoại của bạn hỗ trợ thẻ nhớ SD mở rộng, bạn có thể kích hoạt bằng
cách truy cập vào mục Other Fileshare Settings>Second Shared Folder.
Bước 5: Sau khi cấu hình tất cả các thông số này, bạn quay trở về màn hình chủ của
Samba Filesharine và kích hoạt dịch vụ từ menu.
Sau khi bạn kích hoạt dịch vụ, ứng dụng sẽ cung cấp cho bạn địa chỉ IP của điện thoại
trên màn hình chủ của ứng dụng.
Bước 6: Bây giờ trước tiên, bạn hãy chắc chắn rằng cả điện thoại Android và máy tính
của bạn đều được kết nối với mạng cùng một mạng Wi-Fi. Sau đó trên máy tính cài đặt
Windows, bạn bấm tổ hợp phím Windows+R để kích hoạt hộp thoại Run lên.
Trong hộp thoại Open, bạn chỉ cần nhập địa chỉ IP mà ứng dụng cung cấp cho bạn trên
điện thoại Android với hai dấu gạch chéo ngược ở phía trước và nhấn Enter.
Bước 7: Nếu tất cả mọi thứ đều tốt, bạn sẽ thấy một cửa sổ bảo mật xuất hiện, yêu cầu
bạn khai báo thông tin tên và mật khẩu truy cập điện thoại.
Bạn hãy sử dụng các thông tin đăng nhập mà bạn đã cấu hình trên điện thoại Android và
nhấn Enter.
Ngay lập tức, bạn có thể truy cập đến thẻ lưu trữ SD trên điện thoại Android từ máy tính
của bạn thông qua mạng Wi-Fi. Từ đây bạn có thể nhnh chóng truy cập, đọc, chỉnh sửa
và xóa các nội dung lưu trữ trên thẻ SD trực tiếp từ máy tính của bạn.
Lưu ý: Sau mỗi lần truy cập, Samba fileserver sẽ lưu lại các thông tin truy cập vào máy
tính kết nối vài vậy bạn nên chọn một mật khẩu mạnh và sử dụng tính năng danh sách
trắng (Wi-Fi whitelist) của kết nối Wi-Fi để kết nối với một mạng Wi-Fi đáng tin cậy.
Ngoài ra, sau khi bạn hoàn tất quá trình truy cập dữ liệu, hãy nhớ vô hiệu hóa dịch vụ từ
menu để đảm bảo an toàn dữ liệu.