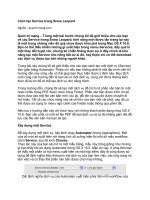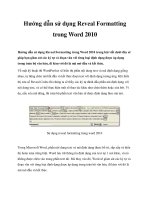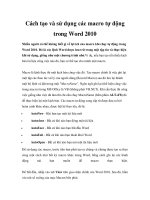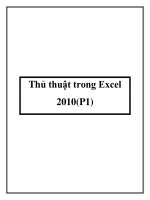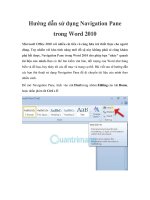Cách tạo Label trong Word 2010 pot
Bạn đang xem bản rút gọn của tài liệu. Xem và tải ngay bản đầy đủ của tài liệu tại đây (439.42 KB, 5 trang )
Cách tạo Label trong Word 2010
Trong bài viết hướng dẫn dưới đây, chúng tôi sẽ giới thiệu với các bạn một số
thao tác cơ bản và cần thiết để tạo và in Label trong chương trình Microsoft
Word 2010 chỉ với vài bước thiết lập. Về mặt kỹ thuật, chúng ta có thể tạo label
trực tiếp bằng công cụ hỗ trợ ngay bên trong Word, hoặc lưu thành 1 file riêng biệt
khác.
Để bắt đầu, các bạn khởi động chương trình Word, mở tab Mailings >
Labels trong nhóm Create. Nếu có một số thông tin giống như địa chỉ trong văn
bản hiện tại thì Word sẽ sử dụng phần thông tin đó ngay trong trườngAddress tại
cửa sổ Envelopes and Labels:
Nếu phần Address đã được lựa chọn, chúng ta có thể lựa chọn và thay thế phần dữ
liệu này bằng cách nhập thông tin mới. Hoặc là đánh dấu check vào ô Use return
address – các ký tự tại đây sẽ được chèn vào ôAddress tương ứng. Nhưng phần
return address này ở đâu? Các bạn chọn File > Options >Advanced, kéo chuột
xuống phía dưới, tới thẻ General ở gần cuối, chúng ta sẽ thấy Mailing address –
đây chính là phần lưu trữ thông tin return address:
Cũng tại cửa sổ Envelopes and Labels này là một số lựa chọn khác nhau để các
bạn chèn toàn bộ label vào trang văn bản hoặc chỉ hiển thị tại 1 phần nào đó. Nếu
chọn single label thì cần phải chỉ định rõ ràng vị trí hiển thị đó trong tùy chọn
của Word. Để hiển thị các tùy chọn khác, các bạn nhấn nút Options:
Các tùy chọn ở đây được trình bày tương đối dễ hiểu
Để hiển thị nhiều thông tin cụ thể hơn tại đây, các bạn nhấn nút Details, ví dụ dưới
đây là chi tiết của chuẩnPhotoPaper 2480:
Sau khi thực hiện các thao tác chỉnh sửa, chúng ta có thể lưu lại dưới 1 tên khác để
thuận tiện hơn trong quá trình sử dụng lại sau này. Khi đã lựa chọn chế độ in toàn
bộ label, các bạn sẽ thấy danh sách các label này được sắp xếp đầy đủ và chính
xác trong 1 bảng nếu nhấn nút New Document trong cửa sổ Envelopes and
Labels:
Chúc các bạn thành công!