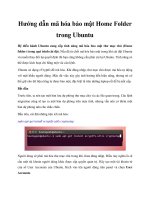Hướng dẫn mã hóa và “giấu” dữ liệu traffic BitTorrent. pot
Bạn đang xem bản rút gọn của tài liệu. Xem và tải ngay bản đầy đủ của tài liệu tại đây (373.9 KB, 11 trang )
Hướng dẫn mã hóa và “giấu” dữ liệu traffic
BitTorrent
Trong bài viết dưới đây, chúng tôi sẽ giới thiệu và hướng dẫn các bạn một số
yếu tố cần thiết để áp dụng trong việc “giấu” và mã hóa traffic qua
BitTorrent.
Những yếu tố cần thiết này là gì?
Qua những bài viết phân tích trước đây trên Quản Trị Mạng, chúng ta đã hiểu cơ
bản về BitTorrent là 1 dạng giao thức lưu trữ và chia sẻ file, dữ liệu ngang hàng
trực tuyến. Bên cạnh đó, việc truyền tải và chia sẻ những file, dữ liệu chưa được
phân phối là 1 hình thức trái ngược, ví dụ khi chúng ta sử dụng và download file từ
1 nguồn cung cấp cố định nào đó, nâng cấp hoặc cập nhật phiên bản mới của ứng
dụng hay hiểu đơn giản là phần mềm của hãng phát triển được truyền tải trực tiếp
đến người sử dụng.
Phương thức truyền tải file dữ liệu ngang hàng ra đời đã thay khái niệm trên. Khi
bạn sử dụng BitTorrent, về mặt bản chất thì chúng ta không phải download file từ
1 nguồn duy nhất, mà là từ rất nhiều nguồn khác nhau. Tuy nhiên, khi bạn trực tiếp
tham gia vào quá trình download này thì sự bảo mật riêng tư về thông tin cá nhân
sẽ không được đảm bảo, và đây là 1 trong những sự rủi ro người sử dụng phải chấp
nhận khi dùng BitTorrent.
Để tự bảo vệ mình trước những rủi ro có thể xảy ra bất cứ lúc nào trong thế giới
BitTorrent này, nhiều người đã chọn và sử dụng giải pháp mã hóa và ẩn lưu lượng
traffic BitTorrent. Tuy nhiên, cách làm này cũng có một số ưu điểm và nhược
điểm nhất định. Chẳng hạn như sau:
- Traffic BitTorrent của bạn sẽ được ẩn tạm thời, và địa chỉ IP mà người khác nhìn
thấy không phải là địa chỉ IP thực sự của người sử dụng. Nếu đã áp dụng cách mã
hóa dưới đây thì ngay cả nhà cung cấp – ISP cũng không thể biết được bạn đã và
đang làm những gì, và kể từ thời điểm này, người sử dụng có thể thoải mái tải qua
BitTorrent mà không cần phải lo lắng gì cả.
- Tuy nhiên, tốc độ download của bạn sẽ bị hạn chế đáng kể khi áp dụng phương
pháp này.
Để làm được việc này, các bạn cần chuẩn bị một số yêu cầu sau:
- 1 chương trình BitTorrent client, điển hình nhất là uTorrent
- Một giao thức proxy/SSH, trong bài thử nghiệm này chúng tôi sử dụng
BTGuard
- Để mã hóa các phần dữ liệu tải qua BitTorrent, các bạn sẽ cần phải áp dụng thêm
1 lớp bảo mật thông qua server proxy khi kết nối tới tunnel sau khi mã hóa. Chúng
tôi khuyên các bạn nên dùng BTGuard và chương trình PuTTY miễn phí.
Trong phần dưới của bài viết, chúng tôi sẽ trình bày một số thao tác cơ bản để cấu
hình, thiết lập bất kỳ proxy SOCKS nào để hoạt động với uTorrent (hoặc những
ứng dụng client khác).
Thiết lập uTorrent:
Trước tiên, các bạn khởi động uTorrent, mở Options > Preferences (hoặc nhấn
CTRL+ P) để mở cửa sổ điều khiển Preferences và mở tiếp phần Connection.
Tại đây, các bạn hãy điền đầy đủ thông tin theo yêu cầu vào các trường tương ứng:
- Chọn Type là SOCKS5
- Proxy: proxy.btguard.com
- Port: 1025
Đánh dấu check vào ô Authentication và tiếp tục điền tài khoản BTGuard vào
phần Username và Password (nếu bạn sử dụng dịch vụ khác thì chỉ cần thay đổi
thông số tương tự). Tiếp theo, đánh dấu check vào tất cả các ô dưới phần
Authentication bao gồm cả Use proxy for hostname lookups và Use proxy for
peer-to-peer connections, cũng như các ô trong phần Proxy Privacy: Disable all
local DNS lookups, Disable features that leak identifying information, và
Disable connections unsupported by the proxy. Sau đó, khởi động lại uTorrent
để áp dụng các sự thay đổi này.
Quá trình mã hóa:
Trên thực tế, quá trình mã hóa dữ liệu qua BitTorrent vẫn có thể bị phát hiện bởi
nhà cung cấp dịch vụ Internet – ISP, bên cạnh đó là tốc độ tải cũng bị ảnh hưởng
khá nhiều như chúng tôi đã đề cập ở phía trên. BTGuard đã cung cấp cho người sử
dụng công cụ mã hóa proxy đã được thiết lập sẵn, và nếu muốn dùng được tiện ích
này, các bạn hãy download tại đây. Cài chương trình này vào thư mục
C:\BTGUARD (bước này vô cùng quan trọng, vì nếu bạn thay đổi cấu trúc thư
mục thì dịch vụ sẽ không hoạt động ổn định). Sau đó, khởi động ứng dụng, mở lại
uTorrent và bảng điều khiển Preferences, thay thế proxy.btguard.com bằng
127.0.0.1 (địa chỉ IP local của máy tính), giữ nguyên các thiết lập khác rồi khởi
động lại uTorrent một lần nữa. Và sau đó, chúng ta đã hoàn tất quá trình kết nối tới
server BTGuard, nhưng toàn bộ phần dữ liệu traffic giữa uTorrent và server chia
sẻ khác sẽ được mã hóa.
Mặt khác, nếu bạn muốn sử dụng dịch vụ SSH để kết nối tới server và mã hóa theo
cách riêng, thì sẽ cần phải dùng PuTTY để kết nối tới SSH và tạo proxy local dành
cho traffic của uTorrent. Lưu ý rằng nếu bạn đã BTGuard cũng như công cụ hỗ trợ
trên thì nên bỏ qua bước này, còn trong trường hợp sử dụng dịch vụ khác thì tiếp
tục tham khảo phần dưới của bài viết.
PuTTY là 1 ứng dụng client Telnet/SSH dành cho Windows và Linux cho phép
người sử dụng dễ dàng xác định luồng dữ liệu traffic qua tunnel đã được mã hóa.
Sau khi download và cài đặt PuTTY vào máy tính, khởi động chương trình, màn
hình hiển thị đầu tiên là Session. Tại đây, các bạn hãy điền thông tin và địa chỉ của
dịch vụ cung cấp SSH, cổng SSH mặc định là 22, đánh dấu check vào ô SSH, tiếp
tục và đặt tên cho phần session để sử dụng trong những lần tiếp theo:
Sau đó, chuyển tới phần Connections > SSH, tại đây chúng ta sẽ cần phải tạo mới
thiết lập giá trị port riêng biệt. Điền giá trị trong ô Source (có thể điền bất kỳ số
nào miễn là không được phép trùng với những cổng đã có trên hệ thống, trong bài
thử nghiệm này là 12345), chọn tiếp 2 ô Dynamic và Auto, sau đó nhấn nút Add:
Lưu thay đổi của phần Session này bằng cách nhấn nút Save bên ngoài. Tiếp theo,
chọn Open để mở tunnel SSH tới host SSH và đăng nhập bằng thông tin trên. Khi
đã đăng nhập qua PuTTY với những thông tin xác nhận như trên, chúng ta đã có
thể sử dụng PuTTY như 1 server SOCKS. Mở uTorrent và Preferences, thiết lập
các thông số kỹ thuật tại đây giống như với BTGuard ngoại trừ phần địa chỉ IP
127.0.0.1 (server proxy trên hệ thống), thay đổi số Port thành 12345, bỏ trống
phần Authentication.
Kiểm tra:
Khi bạn thiết lập trình duyệt web với server proxy, hãy truy cập và kiểm tra địa chỉ
IP đang sử dụng qua một số dịch vụ hỗ trợ trực tuyến như WhatIsMyIP. Còn với
BitTorrent thì sao? Quá trình kiểm tra tương tự với BitTorrent không đơn giản
như vậy.
Thực chất, sau khi thiết lập tính năng hoạt động của uTorrent qua một số thao tác
trên, hãy truy cập vào địa chỉ này. Tại đây, các bạn mở thẻ Generate Torrent, sau
đó lưu file kết quả torrent này vào máy tính, sau đó mở bằng uTorrent, tương tự
như hình dưới:
Nhấn vào phần torrent và kiểm tra thông tin trong phần hiển thị ở phía cuối cửa sổ.
Nhấn tab Trackers, thông tin tại đây là tín hiệu trả về từ các tracker (trong bài thử
nghiệm này là tracker CheckMyTorrentIP):
Địa chỉ IP được liệt kê ở đây chính là địa chỉ IP của dịch vụ proxy mới. Nếu những
địa chỉ IP này không khớp với những bước thiết lập trên thì cần kiểm tra lại. Bên
cạnh đó, trong lúc truy cập CheckMyTorrentIP và chọn tab Check IP, chúng ta
sẽ thấy tất cả địa chỉ IP mà file torrent của bạn đã thực hiện kết nối:
Chúc các bạn thành công!