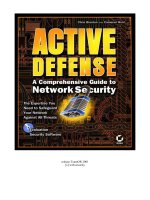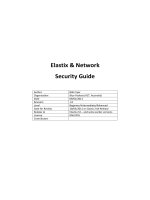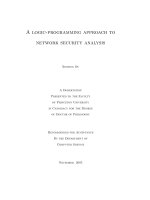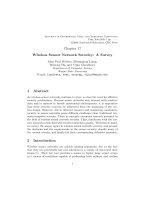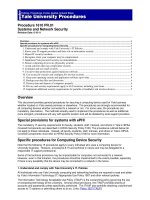Administrator Guide Reference: Outpost Network Security potx
Bạn đang xem bản rút gọn của tài liệu. Xem và tải ngay bản đầy đủ của tài liệu tại đây (875.28 KB, 28 trang )
Administrator
Guide
Reference
Outpost Network
Security
Office Firewall Software
from
Agnitum
Abstract
This document provides information on deploying Outpost Network Security in a
corporate network. It also describes the general process of configuring client firewalls.
For details on configuring client firewalls, please see the Outpost Network Security
Client User Guide.
Copyright © 1999-2006 by Agnitum, Ltd. All rights reserved.
Table of Contents
Introduction 4
System Requirements 5
Components 5
System Requirements 5
Configuring Client Protection: Step by Step 6
Installing Outpost Network Security 6
Configuring Updates for Client Computers 7
Deploying Outpost Network Security Client on Client Computers 7
Configuring Protection Settings for Client Computers 8
Applying Settings to Client Computers 8
Installing Outpost Network Security 9
Configuring Agnitum Updates for Client Computers 10
Enabling Updates 10
Scheduling Updates 11
Configuring Connection Options 11
Monitoring Update Statistics 12
Deploying Outpost Network Security Client on Client Computers 12
Opening the GPO to Edit 13
Using Software Installation Policy to Install Outpost Network Security Client 14
Linking a GPO 15
Configuring Protection Settings for Client Computers 16
General Settings 17
Application Rules 17
Process Control 20
Global Rules 21
ICMP Settings 22
LAN Settings 22
Plug-Ins 23
Log Cleanup 24
Password 25
Advanced 25
Applying Settings to Client Computers 27
Monitoring Publication Statistics 27
Managing Groups of Computers 28
Uninstalling Firewall from Client Computers 28
Introduction
These days, as Internet dangers and risks increase exponentially, administrators of corporate
networks are obliged to pay special attention to user workstation protection. Corporate servers
can be very well protected, yet their client workstations may have backdoors for outside
intrusions, which can be used to steal internal data or introduce confusion.
To reduce the amount of network traffic and to control Internet usage by staff, administrators are
filtering web site content and blocking net advertisements.
Relying on users to protect their workstations is generally not advisable since most staff are not
technically educated enough to build and maintain the strength of protection required to
safeguard their computers that would prevent unauthorized access of the corporate network.
When the need arises to protect selected user workstations from intrusion and virus epidemics,
the administrator usually has to visit each computer to manually install and configure its firewall
to comply with corporate security policies. Practically always, the same settings and tools are
used with each workstation. In complex distributed networks this requires an administrator to
spend a lot of time duplicating the same sets of operations multiple times. Moreover, the
administrator must manually reapply all modifications made by each individual user.
Additionally, each client itself has to download firewall updates that in large networks may result
in excessive Internet traffic usage.
Until now, no firewall provided an easy mass installation and configuration of workstations
across a network. Outpost Network Security, designed specifically to help administrators in
protecting their networks from every attack vector, allows you to:
• Automatically install and configure client firewall which is based on Outpost Firewall
Pro, the world’s leading firewall software, on the client computers in your network to
protect them from all known Internet threats using the proven and award winning
Agnitum technologies.
• Modify each client’s firewall configuration to comply with your corporate security
policy. If users are permitted to perform configuration modifications, Outpost Network
Security gives you the option to either overwrite their modifications or not.
• Control individual workstation protection from a central location (a server or dedicated
workstation), create and automatically deploy protection configurations, as well as
troubleshoot and monitor each firewall installation.
• Download one update and install it to all clients simultaneously to reduce the impact of
this Internet traffic on your network bandwidth.
44
System Requirements
Components
In addition to the client firewall, Outpost Network Security contains the following management
tools:
• Agnitum Command Center—the main managing tool that lets you control client firewall
installations over your network and manage the other product components.
• Client Configuration Editor—the tool used to create and modify client firewall
configurations.
• Agnitum Update Service—provides a centralized (single download, multi-install) client
firewall update.
• Agnitum Publisher Service—provides for firewall configuration publication and transfer.
System Requirements
Outpost Network Security does not have to be installed on a server or domain controller. It can
be installed on any dedicated workstation running Microsoft Windows 2000 or later.
Outpost Network Security Client can be installed on any computer running Windows
98/2000/XP or 2003 Server operating system.
5
Configuring Client Protection: Step by Step
Outpost Network Security’s workstation protection configuration consists of the following steps
to fully protect your network from all known Internet threats.
Installing Outpost Network Security
The first step is to install the administration management tools. Agnitum Command Center, the
main managing application is implemented as an MMC snap-in. It lets you manage Outpost
Network Security Client installations over the network and control the other Outpost Network
Security components (Client Configuration Editor to create and configure firewall settings,
Agnitum Update Service, and Agnitum Publisher Service to publish and transfer your firewall
settings to clients). Outpost Network Security does not need to be installed on a server or domain
controller. It can be installed on any dedicated workstation where the Agnitum Update Service
and Agnitum Publisher Service are to be run. The computer where the Agnitum Command
Center is installed is referred to as the console.
Note: Outpost Network Security itself does not install Outpost Network Security Client on the
console. Client firewall cannot be installed on the same computer where Agnitum Command
Center is installed.
See the chapter
Installing Outpost Network Security for details.
6
Configuring Updates for Client Computers
After the installation of Outpost Network Security is complete, you can configure the centralized
automatic updates so when Outpost Network Security Client is installed on user workstations all
available updates will be immediately applied so your network and each workstation always has
the strongest and latest security. Centralized updates decrease network traffic. Agnitum Update
Service provides automatic download and installation of each available update on all computers
in your network. When configured it downloads all the necessary files from the Agnitum web
site according to your specified schedule and makes them available to the clients on their
request. When a client asks for an update, it is automatically downloaded from the console and
installed, thus saving megabytes of Internet traffic.
Agnitum Update Service is configured through Agnitum Command Center.
See the chapter
Configuring Agnitum Updates on the Client Computers for details.
Deploying Outpost Network Security Client on Client Computers
The next step is to deploy Outpost Network Security Client to the client computers in the Active
Directory domain (Windows 2000 or later). This can be done via Group Policy using the
Software installation policy. As the policy is applied to computers that are subject to the Group
Policy Object (GPO) only, the GPO must be linked to the computers you want to protect,
otherwise the policy will not be applied and Outpost Network Security Client will not be
installed. You can then link the policy to any other computer and it will be applied during its
next startup or unlink the policy from any computer (with or without uninstalling the firewall) if
you decide to stop protecting that computer.
See the chapter
Deploying Outpost Network Security Client on the Client Computers for details.
7
Configuring Protection Settings for Client Computers
Once Outpost Network Security Client is installed on the user computers, you can configure their
security settings. Client Configuration Editor is a special tool available with Outpost Network
Security that lets you specify application and system rules, attack detection configurations and
other firewall settings.
See the chapter
Configuring Protection Settings for the Client Computers for details.
Applying Settings to Client Computers
After the desired settings are specified, they should be published, so the clients can download the
configuration changes when Outpost Network Security Client is installed on each computer.
This is done with the help of Agnitum Publisher Service, which can be configured using
Agnitum Command Center. When a new configuration is published, Agnitum Publisher Service
notifies each active client computer about necessity to download the configuration changes. The
new configuration is downloaded and applied without having to restart the client.
You can change the firewall configuration and republish it to the selected Outpost Network
Security Client installations any time the need arises. For example, after installing a network
application on user computers, you can create an on-the-fly rule and apply it to all the clients on
your network.
See the chapter
Applying Settings to the Client Computers for details.
8
Installing Outpost Network Security
To start installing Outpost Network Security, run the setup.exe file. The installation procedure is
straightforward and similar to most Windows installers. Just follow the steps of the setup wizard
and it will install all the required components on your computer: Agnitum Command Center,
Client Configuration Editor, Agnitum Update Service, and Agnitum Publisher Service.
The setup wizard will prompt you for the license key as well as port numbers to be used by the
client computers to connect to the console.
Note: If you need to install Agnitum Command Center and services on different servers, please
see the
Technical Reference for details.
During installation, the Outpost Network Security Client installation package will be copied to
the folder C:\Program Files\Agnitum\Outpost Network Security\Command Center\oofclnt,
which is automatically shared, so the installer is available to all clients on the network.
Note: Outpost Network Security itself does not install Outpost Network Security Client on the
console. Client firewall cannot be installed on the same computer where Agnitum Command
Center is installed. However, if any firewall software is installed on the console, make sure that
the connection to the Agnitum Publisher Service port is not blocked. Otherwise, clients will not
be able to get the license key and function properly.
Important: Administrative rights over the console computer are required for working with
Command Center. Make sure you have sufficient privileges.
After installation, license information is available in the Server Properties window. Right-click
the Agnitum Command Center node in the tree and select Properties to open the window.
This window displays your current license information. If you want to renew your license, click
Renew and you will be redirected to the appropriate page on the Agnitum web site.
You can also enter your license key to register all your client firewalls by clicking Enter Key.
The license key will be sent to each client along with configuration files provided by the
Agnitum Publisher Service.
Note: If no valid license key is specified, the firewall on the client computers will fail to start.
9
Additionally, you can enable server-side logging by selecting the corresponding check box in
case you have any issues regarding the product operation. The collected information can be
provided to Agnitum support service and will be helpful in resolving your problems.
Configuring Agnitum Updates for Client Computers
Modifying the update configuration is done through Agnitum Command Center. From the Start
menu select Programs > Agnitum > Outpost Network Security > Command Center to open
the Agnitum Command Center MMC snap-in. Select Agnitum Management Console >
Agnitum Updates and click Configure Centralized Updates in the quick tasks pane to open
the update settings.
Enabling Updates
To enable updates, select the Enable option on the General tab of the Agnitum Update Service
Properties window. When the updates are enabled, they are automatically downloaded hourly
(unless the client is in Block All mode), according to the specified schedule, or on demand,
transferred to each client on their request and applied. If you disable updates, new updates will
not be downloaded and clients will be able to get the already downloaded files only.
Note: Update files can be transmitted to clients only after the files are completely downloaded.
10
You can also specify the folder for storing downloaded updates.
Scheduling Updates
To schedule updates to be downloaded at a specific time, select the Schedule tab and be sure the
Check for updates according to the specified schedule check box is selected. You can
schedule daily or weekly updates and specify the number of connection attempts that Agnitum
Update Service should make and the interval between attempts. An attempt is considered
successful if an update is fully downloaded.
You can also check for updates immediately by clicking the Check for Updates Now button.
Configuring Connection Options
To specify the connection options that will be used by Agnitum Update Service to connect to the
Agnitum update server, select the Connection tab.
If you use a proxy server for Internet connections, select Detect automatically to autodetect the
proxy server parameters or Use this proxy server to explicitly specify the address and port.
Otherwise, select Do not use proxy server.
If a proxy server requires authorization, select the Use proxy authorization check box and
specify the credentials.
11
Monitoring Update Statistics
Agnitum Command Center allows an administrator to control downloaded updates and whether
or not they are to be applied to the required computers.
Select Download History in the left pane and in the right pane all the downloaded updates will
be listed with the download date and description. The Applied Updates node lists the updates
that were applied to specific computers. The Service Log node logs the service events.
Note: Please note that updates are transferred and applied to a client computer only by its
request. If a client’s firewall is disabled (not to be confused with the policy, Disable Mode), it
cannot be updated until the firewall is enabled.
Deploying Outpost Network Security Client on Client
Computers
For a small number of computers, you can install Outpost Network Security Client on each user's
workstation manually (the client firewall setup package file, agnitum Outpost Network
Security Client.msi, is located in the folder C:\Program Files\Agnitum\Outpost Network
Security\Command Center\oofclnt, which is shared during installation; see the Outpost
Network Security Client Maintenance Guide for details). For Active Directory domain, you
can automate this process for mass client firewall deployment. Once the client firewall setup is
available on the network, the Software installation policy can be used to assign the setup
package to each computer. To do this:
1. Open a GPO to edit.
2. Use the Software installation policy to install the client firewall.
3. Link the GPO.
Each step is explained in detail in the following sections.
Note: Make sure to manually uninstall all previous Outpost Firewall versions from those
computers you are going to protect. In this case the firewall configurations for those computers
12
are not automatically supported. Also be sure to uninstall any other firewall software and reboot
before installing Outpost Network Security Client to prevent a system conflict of different
firewalls fighting to control network access.
Note: See the
Technical Reference for information on how to deploy Outpost Network Security
in Windows NT domains and for pre-Windows 2000 clients.
Opening the GPO to Edit
Run MMC Console (Start > Run > MMC > OK) and add the Group Policy Editor snap-in:
select File > Add/Remove Snap-In, click Add and select the Group Policy Object from the list.
Click Add and you will be prompted for the GPO to edit.
Click Browse to select the GPO. You can create a new GPO by clicking on Create New Group
Policy Object or selecting an existing one (Default Domain Policy, for example).
13
Click OK when you are done. Click Finish and then Close to close the windows. After you click
OK, the Group Policy Object Editor starts so you can edit the selected GPO.
Using Software Installation Policy to Install Outpost Network Security
Client
Once the installation folder is created and shared during the installation of Outpost Network
Security, the client firewall setup package is available on the network. You then need to set up
the Software installation policy to assign the client firewall setup to user computers. Right-click
the Software installation node in Computer Configuration > Software Settings and select
New > Package.
Browse to the installation folder (\\<ConsoleName>\oofclnt by default) and select the client
firewall setup package.
Notes: Specify a UNC path to the installation package. For example, \\server\ oofclnt.
14
If the installation folder is located on an NTFS volume, you should set the appropriate NTFS
permissions on the installation folder manually to make the folder available to clients. Also,
make certain the clients have Read permission on the client firewall installation package.
In the Deploy Software dialog box, select Assigned and click OK.
You will see a software installation policy record for the selected package in the right pane of the
MMC console window. The client firewall setup will be installed the next time each client
computer starts up regardless of which user logs onto it if the GPO is linked to the computer.
Note: See the documentation on administering group policies for detailed information on
deploying software applications using a group policy.
Linking a GPO
Linking the GPO is performed from the Active Directory Users and Computers snap-in if the
link is to domains or organizational units (OUs), or from the Active Directory Sites and Services
snap-in if the link is to sites. Right-click the site, domain, or OU to which the GPO should be
linked and click Properties. On the Group Policy tab click Add and select the desired GPO.
After clicking OK twice, the GPO is linked to the object.
15
Notes: See the documentation on administering group policy for detailed information on linking
GPOs and filtering the GPO scope to the required users and groups.
You can also use the Group Policy Management Console for linking the policy.
To be able to link GPOs to objects, the Manage Group Policy Links right on the site, domain, or
organizational unit should be delegated to the account you are logged in under.
A client firewall can also be deployed using logon scripts. For details of how this is done, see the
Technical Reference.
Configuring Protection Settings for Client Computers
Information about client computers currently connected to the console is available if you select
the Client Computers node of the Agnitum Command Center tree. All client computers are
organized into groups under Client Computers node. After being installed, all clients are
automatically placed into the Default Group.
Note: For details on combining client computers in groups, see
Managing Groups of Computers.
Firewall settings on client computers are configured using the special tool, Client Configuration
Editor. To start Client Configuration Editor, right-click the group node and select Configure
Security Settings.
This tool has all the Outpost Network Security Client settings, so the configuration process of the
computers belonging to the selected group is convenient and easy to use for those administrators
who are already familiar with earlier Outpost Firewall vesions.
After the settings are specified, you can immediately publish the newly created configuration for
all computers by clicking the Publish button.
All the settings that are available for remote configuration are discussed below. You can find
more detailed description of each setting in the Outpost Network Security Client User Gude.
16
General Settings
This tab allows you to select a policy for client firewalls to use and the mode they are to run in.
By default, a firewall runs in background mode to eliminate user interference, save system
resources, and for a systems administrator to block unwanted traffic or content in a way that's
completely hidden from a user. The default policy is Allow most.
If some of a user’s custom applications that require network access are blocked and you consider
the user experienced enough to manage all the network access request messages, you can turn
the background mode off and enable Rules Wizard mode on that computer.
You can also set whether the firewall’s main window should be minimized to the system tray on
close.
Application Rules
The Application Rules page lets you define which applications on the user computer should
have access to the network and which should not. You can see the list of the most common
network-enabled applications organized in groups by the type of their activity.
While applying configuration, Outpost Network Security Client identifies the applications
installed on the client computer with those specified in the configuration using the specified
matching criteria and, if the match is found, creates the corresponding rules for the application.
Client Configuration Editor suggests the default preset rules for the groups of the most common
applications, which you can change by creating additional rules for the client applications or
editing/deleting the existing ones.
Select the group in the list and click Edit. Group settings window will be displayed allowing you
to modify the rules for the applications of this group.
17
On the General tab, you can specify the group name and the rule according to which the
applications of this group will be granted network access on the client computer. You can either:
• Allow all network activity for applications in this group—all activity for the
applications will be allowed. This option is not recommended unless you trust the
applications absolutely.
• Block all activity for applications in this group—all activity of the applications will be
blocked. We recommend that you block all applications that do not need Internet access,
such as text editors, calculators, etc.
• Create custom rules—Outpost Network Security Client will allow access to the Internet
for the applications based on the rules that you will create manually. Only the specified
application activity will be allowed. We advise that you create rules for most of your
applications.
The Rules tab lets you specify rules for the applications of this group.
18
Rules editing is performed the same way as in Outpost Network Security Client. See the
Outpost Network Security Client User Guide for details on creating application rules.
Click OK to save the group settings after editing.
Note: Settings of the Trusted Applications and Blocked Applications groups cannot be altered.
To edit the application settings, select the application in the list and click Edit. Application
settings window will be displayed allowing you to change the matching criterion and additional
rights for this application.
On the Identification tab, you can edit the application executable file name and location, specify
an optional alias to be used instead the executable to refer to the application and a matching
criterion for identifying the application on the client computer. You can select one of the
following criteria:
• Exact path + executable name—to identify the application by the full path to its
executable.
• Substitution—if the application is installed in one of the well-known folders (such as
Program Files or Windows\System32, for example), the path to this folder on the
console will be substituted with the path to the corresponding folder on the client
computer.
• Application file name—the application will be identified by its file name wherever it is
installed on the client computer.
• Path stored in the client computer registry—the path to the application will be taken
from the specified registry key on the client computer. If you leave the text box clear, the
application file name will be searched in the HKLM\Software\Microsoft\Windows\
CurrentVersion\App Paths registry key.
On the Additional Rights tab, you can allow the application to perform some extra activity such
as hidden process launching and process memory modification. However, it should be noted,
that these techniques can be used by malicious software to bypass the firewall defense.
19
See the Outpost Network Security Client User Guide for details on these techniques.
You can also create your own groups and populate them with your specific applications
according to your needs. To add a new group/application, click Add Group/Add Application
and follow the steps of the wizard specifying the settings described above. After clicking Finish,
you will see the new group/application in the list. Applications are added to the currently
selected group.
To move the application or all the applications of some group to another group, use the Move To
and Move Applications To commands on the application or group shortcut menu
correspondingly.
Click Remove to remove the selected group or application from the list.
Note: Note that the rules from the published configuration can be merged with the existing rules
on the client computer or can replace them depending on the settings on the Advanced tab. See
the
Advanced section below.
Process Control
The Process Control settings allow you to enable additional Outpost security technologies such
as Component Control, Hidden Process Control and Open Process Control. This protection is
disabled by default, but if you consider your users experienced enough to manage the enormous
number of network access request messages, you can enable it.
Component Control monitors the components of each application to make sure they are not fake
or malicious. You can set the desired Component Control level
using the corresponding drop-
down list.
Hidden Process Control lets you control processes that are ran on behalf of a trusted application
so these cannot perform inappropriate activities. You can select the desired policy for hidden
processes using the corresponding drop-down list.
Open Process Control lets you control those functions that can be used to inject malicious code
into a trusted application’s address space and so prevents rogue processes from modifying
20
process memory. Select the Block network access if application memory was modified by
another process check box to enable this protection technique.
Also, you can allow user to define which applications are allowed to make rawsocket calls
(direct low-level socket calls) by selecting the corresponding check box.
Global Rules
The Global Rules tab lets you specify global application rules that are of high priority for all
applications. Click Add to create a new rule and Edit to edit an existing one. The rules are
applied top-down. See the Outpost Network Security Client User Guide for details on editing
global rules.
21
Note: Note that the rules from the published configuration can be merged with the existing rules
on the client computer or can replace them depending on the settings on the Advanced tab. See
the Advanced section below.
ICMP Settings
These settings let you specify the types of inbound and outbound ICMP messages to be allowed.
To allow a connection, select its check box. Click Default to revert to the out-of-the-box
settings.
LAN Settings
This tab lets you change the settings for the local area network, which a user’s computer belongs
to, his NetBIOS choices, and lets you add or remove trusted IP ranges.
22
You can use the Detect button to add networks to which your console belongs, if the client
computers belong to those same networks. Otherwise, you should add the networks that the
client computer belongs to manually by specifying the domain name, IP address, or IP range.
If you wish to allow all connections for a particular network, add the network address to the list
and select the corresponding check box in the Trusted column. Otherwise, if you want to
remove a network address from the Trusted Zone, clear its check box.
If you want to allow all NetBIOS communications—to and from a network address—make sure
the corresponding box in the NetBIOS column is selected. To disallow all communications with
the network, just clear the NetBIOS and Trusted check boxes.
Plug-Ins
This tab allows you to configure Outpost Network Security Client plug-ins on client computers.
Select the plug-in which settings you want to alter and click Plug-In Settings. The settings
dialog boxes are just the same as in Outpost Network Security Client itself.
23
Log Cleanup
To specify the Outpost Network Security Client log cleanup settings on client computers, select
the Log Cleanup tab. Select Delete obsolete events to preserve log size to have the Log
Cleaner automatically remove outdated log entries from the database or select Keep all records
to disable the Log Cleaner.
Specify the age in days after which events are considered outdated, the maximum number of the
most recent event records to keep in the log and the Log database size limit, a value in
megabytes, that determines how large the log database should be allowed to grow.
Select Display alerts to have the Log Cleaner display all notification messages to the user during
the cleanup process.
24
Password
You can specify a password, to protect the Outpost Network Security Client settings on client
computers from being changed by users. Click the Password tab, select Enable password
protection for client firewall settings, and specify the password in the text box provided.
Confirm the password and specify whether it should also protect the Outpost Network Security
Client service from unauthorized stopping and the Log Viewer from being launched.
For information on how to protect only specific firewall settings from being modified, see the
Settings Priority section below.
Advanced
The last tab lets you define whether users are allowed to make changes to the firewall settings or
if all the settings should be taken by clients from the console and cannot be altered.
Select Override settings modified by users if you do not want to allow users to modify the
firewall settings. In this case, even if a password is not set to protect firewall settings and the
settings were modified, they will be ovewritten the next time the published configuration is
requested.
If you want to allow users to modify some settings, select the Allow user to modify the selected
protection settings option and select the settings a user will be able to modify. These settings
will not be overwritten while applying the requested configuration.
Note: If the Application and global rules check box is selected, the application and global rules
from the published configuration are merged with the existing rules on the client computer.
25