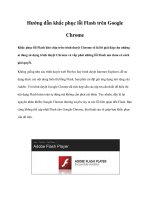Hướng dẫn khắc phục lỗi cài đặt Windows 7 pdf
Bạn đang xem bản rút gọn của tài liệu. Xem và tải ngay bản đầy đủ của tài liệu tại đây (98.54 KB, 3 trang )
Hướng dẫn khắc phục lỗi cài đặt
Windows 7
Bất kì hệ điều hành nào cũng cần được tu sửa thường xuyên và Windows 7 không
phải là ngoại lệ. Cho dù nguồn gốc của vấn đề là lỗi dữ liệu, malware tấn công hay
những vấn đề nghiêm trọng khác, thi thoảng người dùng vẫn phải cài lại máy.
Xóa ổ cứng và cài lại hệ điều hành thường khiến bạn phải đau đầu. Tuy nhiên, có
một cách để Windows 7 bị lỗi trong khi vẫn giữ các phần mềm, dữ liệu cá nhân và
tài khoản người dùng được an toàn. Với Windows 7, người dùng có thể thực hiện
một bản nâng cấp cài đặt - in-place upgrade installation - để sửa chữa bản cài đặt
hiện tại. Mặc dù được thiết kế để nâng cấp phiên bản hệ điều hành Windows cũ (ví
như Vista), lựa chọn in-place upgrade installation còn có thể sử dụng để sửa chữa
bản cài đặt hiện tại của Windows 7.
Chú ý rằng bạn cần phải thực hiện quá trình nâng cấp ngay từ trong Windows, nếu
máy tính không thể boot tới Windows desktop, hướng dẫn này không thể áp dụng
được. Có một số hạn chế khác sẽ được nhắc sau, vậy nên hãy chắc chắn rằng mình
đọc toàn bộ hướng dẫn trước khi thực hiện quá trình sửa chữa. Bên cạnh đó, thực
hiện quá trình sửa chữa cài đặt nên là phương án cuối cùng bạn nên tính đến.
Trước đó, hãy cân nhắc tới việc gỡ bỏ phần mềm chứa mã độc hay spyware khỏi
máy tính, cài lại driver cũng như phục hồi máy tính từ một phiên bản trước đó của
Windows 7 bằng tính năng System Restore.
Chuẩn bị máy tính cho Windows 7
Trước khi thực hiện quá trình sửa chữa cài đặt, người dùng nên thực hiện một vài
phương pháp dự phòng nhằm tránh trường hợp quá trình thực hiện xảy ra lỗi.
Bước đầu tiên là sao lưu tất cả các file quan trọng vào một thiết bị lưu trữ ngoài.
Mặc dù quá trình sửa chữa khó bị thất bại, người dùng vẫn nên sao lưu toàn bộ dữ
liệu của mình.
Sau khi đã sao lưu toàn bộ dữ liệu quan trọng trên hệ thống, chúng tôi khuyến cáo
bạn nên gỡ những phần mềm bảo mật bên thứ 3, ví như firewall hay ứng dụng diệt
virus. Bạn hoàn toàn có thể cài lại chúng sau khi hoàn thành quá trình sửa chữa.
Do người dùng sẽ phải bắt đầu quá trình này ngay trong Windows, bạn cần phải
loại bỏ tất cả các ứng dụng bảo mật có khả năng tự động quét file. Bên cạnh đó,
bạn cũng nên download và lưu tất cả driver hệ thống, đặc biệt là driver mạng.
Khi đã sao lưu xong driver, hãy xóa tất cả các file tạm thời và dữ liệu rác đã xuất
hiện trong máy tính sau một thời gian dài sử dụng. Để thực hiện việc này, kích vào
nút Start, trong mục Search, gõ Folder Options; sau đó nhấn Enter. Trong cửa
sổ Folder Options, kích vào tab View và chọn Show hidden files, folders and
drives. Sau đó, kích OK.
Tiếp đến, khởi động quá trình dọn dẹp ổ cứng – Disk Cleanup – bằng cách mở
menu Start và chọn Computer, phải chuột vào ổ primary (theo mặc định là ổ C)
và mở menu Properties. Chọn công cụ Disk Cleanup và chọn tiếp Clean up
system files. Công cụ này sẽ hoàn thành quá trình quét ổ cứng trong một khoảng
thời gian ngắn. Tiếp đến, kích vào tab More Options, và chọn Clean Up trong
mục 'System Restore and Shadow Copies' ở phía cuối menu. Ở hộp thoại xuất
hiện sau đó, kích vào nút Delete, sau đó quay trở lại thẻ Disk Cleanup, xác nhận
xem đã tích vào tất cả các mục trong danh sách Files to Delete rồi kích OK. Công
cụ Disk Cleanup sẽ xóa hết tất cả các file hệ thống lỗi thời, dữ liệu rác. Phụ thuộc
vào số lượng dữ liệu rác có trên ổ cứng, quá trình có thể mất từ vài giây cho tới vài
phút.
Sau khi đã sử dụng công cụ Disk Cleanup, bạn nên tự mình xóa một vài folder.
Mở ổ C ra, kích đúp vào folder Windows. Cuộn chuột qua các folder và xóa bất kì
file nào có trong folder Prefetch và folder Temp. Hãy chắc chắn rằng mình chỉ
xóa những file có trong 2 folder này mà không phải folder khác cũng như chính 2
folder đó. Tiếp đến, quay trở lại ổ C, kích đúp vào folder Users. Trong folder này,
kích đúp vào folder đầu tiên (folder có tên người dùng của bạn), sau đó vào
folder AppData (nếu không thấy folder này, có thể do bạn không chọn 'Show
hidden files, folders and drives' trước đó) tiếp đến là folder Local → Temp. Xóa
tất cả các file trong folder. Sau đó, khởi động lại máy tính.




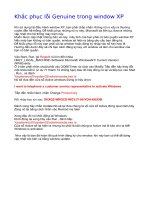
![Tài liệu [iOS 6] Hướng dẫn khắc phục lỗi kết nối Wi-Fi pot](https://media.store123doc.com/images/document/14/br/bi/medium_bii1393392016.jpg)
![Tài liệu [iOS 6] Hướng dẫn khắc phục lỗi hao pin potx](https://media.store123doc.com/images/document/14/br/bb/medium_bby1393392016.jpg)