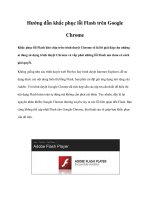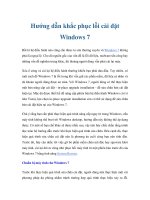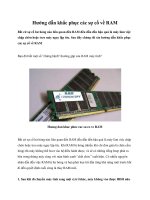Hướng dẫn khắc phục lỗi hiển thị các thư mục bị chậm trong Windows Explorer docx
Bạn đang xem bản rút gọn của tài liệu. Xem và tải ngay bản đầy đủ của tài liệu tại đây (1.4 MB, 9 trang )
Hướng dẫn khắc phục lỗi
hiển thị các thư mục bị chậm
trong Windows Explorer
Đôi khi bạn mở một thư mục trong Window Explorer, nó sẽ hiển thị một cách
khá chậm. Bạn mệt mỏi vì phải chờ đợi Window tải mỗi khi bạn truy cập vào
thư mục này. Lỗi mở thư mục bị chậm thường xuyên xảy ra nếu bạn có một
bộ sưu tập âm nhạc lớn, phim ảnh, tài liệu hoặc hình ảnh.
Thông thường thì có 2 nguyên nhân cơ bản gây ra vấn đề này là: vấn đề về
phần cứng như là ổ cứng đọc bị lỗi hoặc các vấn đề về phần mềm như là việc
tối ưu hóa thư mục bị sai trong Window 7. Ngoài ra, nếu bạn để các tập tin
bên trong thư mục ở chế độ hình ảnh thu nhỏ (thumbnail) thì điều này cũng
một phần làm cho quá trình tải các thư mục của Window bị chậm lại và mất
khá nhiều thời gian.
Bài viết dưới đây sẽ hướng dẫn bạn khắc phục lỗi hiển thị thư mục bị chậm
trong Window Explorer thông qua 2 nguyên nhân cơ bản như đã nói ở trên.
1. Kiểm tra phần cứng (lỗi đĩa cứng)
Để kiểm tra phần cứng, điều bạn cần làm là đi kiểm tra lỗi của ổ đĩa có chứa
các thư mục này. Bạn có thể làm điều đó bằng cách nhấn phải chuột vào tên ổ
đĩa trong Window Explorer và chọn Properties từ menu ngữ cảnh. Sau đó
bạn chuyển sang thẻ Tools và nhấp vào nút Check now… ở mục Error–
checking để Window kiểm tra xem ổ cứng của bạn có lỗi hay không.
Bạn có thể đánh dấu chọn vào ô Scan for and attempt recovery of bad
sectors để chương trình quét và cố gắng khôi phục các sectors bị lỗi trên ổ
cứng này. Sau đó bạn khởi động lại máy để xem kết quả.
Nếu sau quá trình kiểm tra ổ cứng này xong, bạn thử truy cập vào ổ đĩa chứa
các thư mục khi nãy và bạn mở thử chúng, nếu các thư mục này hiển thị bình
thường thì coi như bạn đã khắc phục được lỗi này. Nếu không thì bạn làm tiếp
các bước dưới đây để tiếp tục kiểm tra. Bạn cũng có thể thực hiện công việc
chống phân mảnh ổ đĩa để gia tăng tốc độ truy cập 1 chút. Việc chống phân
mảnh này chỉ hoạt động tốt nếu bạn đang sử dụng ổ cứng thông thường chứ
không phải là ổ SSD (Solid State Drive), ngoài ra theo lời khuyên của các
chuyên gia, bạn nên giữ không gian trống trên ổ cứng còn khoảng 10% đến
20% là tốt nhất.
Một vấn đề khác nữa là vào thời điểm bạn truy cập vào các thư mục đó bị
chậm, có thể do bạn đang mở quá nhiều chương trình khác chạy cùng một lúc.
Để kiểm tra các tiến trình đang chạy trong hệ thống bạn nhấn phím tắt Ctrl +
Shilf + ESC (đối với window 7) để mở Window Task Manager rồi bạn
chuyển qua thẻ Performance. Nếu bạn thấy số % CPU hoặc bộ nhớ tăng cao
thì bạn cần xem coi bạn có đang mở đồng thời các trình biên tập video hay
những chương trình biên tập ảnh nào khác không…bạn cần tắt nó đi tạm thời
để làm cho việc truy cập các thư mục trong Window được nhanh hơn.
2.Tối ưu hóa thư mục
Trước khi thực hiện việc tối ưu hóa thư mục, bạn thử khởi động lại máy và
truy cập vào các thư mục đó khi khởi động lại xong. Nếu bạn vẫn cảm thấy bị
chậm khi truy cập thì bạn nên thực hiện việc tối ưu hóa các thư mục này. Để
làm được việc này bạn nhấn phải chuột vào thư mục hoặc ổ đĩa cần tối ưu hóa
và chọn Properties ở menu ngữ cảnh, sau đó bạn chuyển sang thẻ
Customize. Tại mục Optimize this folder for, tại đây bạn xổ mũi tên ra và
chọn General nếu thư mục hoặc ổ đĩa này chứa nhiều loại tập tin khác nhau,
còn ngược lại nếu trong thư mục đó chỉ chứa một loại tập tin nhất định như là
video thì bạn chọn vào Videos, tương tự cho các định dạng khác.
Cuối cùng bạn đánh dấu chọn vào ô Also apply this template to all
subfolder để Window áp dụng tùy chọn này cho tất cả các thư mục bên trong
rồi nhấn OK để hoàn thành quá trình này. Khi thực hiện tùy chọn này,
Window 7 sẽ xóa tất cả bộ nhớ cache và xây dựng nó lại từ đầu mỗi khi người
dùng thay đổi nội dung của thư mục đó. Xong xuôi đâu đó bạn thực hiện truy
cập lại các thư mục khi nãy và cảm nhận tốc độ mới sau khi tối ưu hóa.
Ngoài việc tối ưu hóa sai cho các thư mục trong Window 7, thì các phần mềm
độc hại cũng là một trong những lí do cũng có thể làm cho việc bạn truy cập
vô các thư mục bị chậm lại. Để kiểm tra xem máy mình có bị nhiễm các phần
mềm độc hại hay không, tôi đề nghị các bạn nên sử dụng các phần mềm diệt
virus như Norton, Kaspersky, AVG…khởi động lại máy tính ở chế độ Safe
Mode và thực hiện quét toàn bộ hệ thống.
Indexing Service ngoài ra cũng là một dịch vụ mà bạn cũng nên kiểm tra,
đây là một dịch vụ đánh chỉ mục các tập tin trong bộ máy tìm kiếm của
Window nhằm tăng khả năng tìm kiếm cho máy tính. Để kiểm tra thư mục
hoặc ổ đĩa của bạn có nằm trong mục này hay không bạn nhấn vào menu
Start sau đó nhập vào từ Index tại khung Search program and files và bạn
sẽ thấy mục Indexing Options, bạn nhấn chuột và chọn vào nó. Nếu thư mục
hoặc ổ đĩa của bạn có trong danh sách được đánh chỉ mục thì bạn nên chọn
các thư mục và ổ đĩa đó rồi nhấn Pause để tạm thời dừng lại quá trình đánh
chỉ mục cho các thư mục này để giải quyết thử vấn đề truy cập chậm.
Nếu bạn muốn vô hiệu hóa luôn dịch vụ này, bạn chỉ cần vô hiệu hóa nó trong
danh sách các dịch vụ của Window là được. Bạn nhấn phím tắt Window + R
để mở hộp thoại Run, sau đó bạn nhập vào từ services.msc và nhấn Enter.
Tại danh sách các dịch vụ của Window bạn tìm đến dịch vụ Window Search
và nhấn phải chuột vào nó chọn Properties trong menu ngữ cảnh rồi xổ mũi
tên ra tại mục Startup type và chọn Disabled, cuối cùng nhấn OK để hoàn
thành quá trình tắt dịch vụ Window Search trong Window.
Trên đây là một vài cách giúp bạn khắc phục lỗi hiển thị thư mục chậm trong
Window Explorer. Bạn hãy thử một trong các cách trên, nếu cách nào giúp
bạn khắc phục được thì bạn không cần thực hiện các cách còn lại.


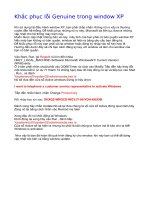
![Tài liệu [iOS 6] Hướng dẫn khắc phục lỗi kết nối Wi-Fi pot](https://media.store123doc.com/images/document/14/br/bi/medium_bii1393392016.jpg)
![Tài liệu [iOS 6] Hướng dẫn khắc phục lỗi hao pin potx](https://media.store123doc.com/images/document/14/br/bb/medium_bby1393392016.jpg)