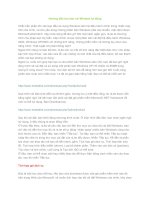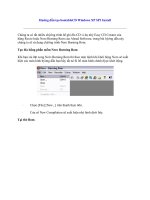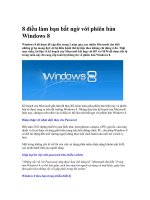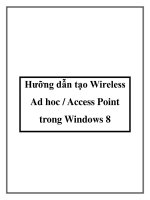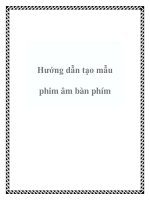Hướng dẫn tạo phiên bản Windows 8 chạy trên ổ USB potx
Bạn đang xem bản rút gọn của tài liệu. Xem và tải ngay bản đầy đủ của tài liệu tại đây (765.75 KB, 9 trang )
Hướng dẫn tạo phiên bản
Windows 8 chạy trên ổ
USB
Như đã biết, nền tảng Linux có thể dễ dàng cài đặt và hoạt động ngay trên
thiết bị lưu trữ di động (USB), một diều mà Windows hiện đang còn đang
“cật lực” theo sau. Và bài viết này sẽ hướng dẫn bạn tạo cài đặt phiên bản
Windows 8 vào USB bằng tiện ích Windows To Go có sẳn trong hệ điều
hành Windows 8.
Lưu ý: bài viết này được thử nghiệm trên phiên bản RTM của Windows 8
Enterprise. Và để có thể thực hiện được các bước hướng dẫn của bài viết này,
yêu cầu bạn cũng phải đang sử dụng phiên bản RTM của Windows 8
Enterprise.
Sử dụng Windows To Go để tạo không gian cài đặt và chạy Windows 8
trên USB
Kết nối thiết bị USB và đĩa cài đặt Windows 8 vào máy tính. Nhấn tổ hợp
phím Win + X để kích hoạt cửa sổ tùy chọn một số lệnh hệ thống và chọn
Control Panel.
Tại cửa sổ Control Panel, bạn chuyển chế độ xem thành Small Icons để có
thể xem hết các nhóm chức năng trong Control Panel.
Nhìn về phía cuối của danh sách các tính năng trong Control Panel và nhấn
chọn tính năng Windows To Go.
Cửa sổ Windows To Go hiện ra, bạn hãy lựa chọn thiết bị lưu trữ ngoài
(USB) mà mình cần cài đặt Windows 8. Sau đó nhấn Next để tiếp tục.
Hệ thống Windows To Go sẽ tiến hành quét toàn bộ hệ thống để tìm kiếm các
tập tin cài đặt Windows 8, bao gồm ổ CD/DVD. Nếu bạn có lưu trữ thư mục
cài đặt Windows 8 mà bạn đã giải nén ra được từ tập tin ISO thì bạn cần thiết
lập đường dẫn cho Windows To Go. Tiếp tục nhấn Next để sang bước tiếp
theo.
Tại bước kế tiếp, bạn có thể thiết lập mật khẩu cho tính năng BitLocker,
nhưng ở đây người viết bỏ qua bước này.
Trong cửa sổ thiết lập kế tiếp, bạn sẽ được cảnh báo rằng thiết bị USB của
bạn sẽ được định dạng trước khi quá trình cài đặt bắt đầu diễn ra. Bạn nhấn
Create để bắt đầu.
Và tất cả chỉ có thể, bây giờ bạn đã có trong tay một thiết bị USB khởi động
được với hệ điều hành Windows 8 trên đó.
Lưu ý: Khi cắm thiết bị này vào máy tính đang ở trong Windows thì nó sẽ
không hiển thị gì trong của sổ Explorer. Vấn đề này để lại một khó khăn cho
người sử dụng nếu muốn lưu trữ dữ liệu và sử dụng như một thiết bị lưu trữ di
động. Bạn cần khởi động lại máy tính và chọn thiết lập Boot vào ổ đĩa USB
để có thể sử dụng Windows 8 khi đã cài đặt trên USB.
Định dạng lại thiết bị USB đã cài đặt Windows To Go
Nếu đã chán sử dụng Windows trên thiết bị USB, bạn có thể xóa bỏ nó và
định dạng lại USB như cũ. Kết nối thiết bị USB vào máy tính, tiến hành định
dạng lại thiết bị USB bằng cách gọi cửa số Command prompt lên và gõ lệnh
‘diskpart’. Nhấn Enter để thực thi
Danh sách các ổ đĩa sẽ được hiện lên trên màn hình Command prompt. Bạn
hãy chú ý số thứ tự của ổ đĩa USB mà chúng ta cần định dạng lại
Nhập dòng lệnh ‘select disk (số thứ tự ổ đĩa)’ và nhấn Enter để tiến hành
chọn ổ đĩa.
Nhập tiếp dòng ‘clean’ và nhấn Enter để tiến hành xóa bỏ các tập tin và cài
đặt trên thiết bị USB.
Lưu ý: lệnh ‘clean’ là một lệnh rất “đáng sợ”, vì nó sẽ tiến hành xóa sạch sẽ
các tập tin nằm trên ổ đĩa. Vì thế bạn nên cẩn thận khi sử dụng lệnh này để
tránh mất mát dữ liệu khi nhập sai số thứ tự ổ đĩa.
Sau khi dữ liệu trên thiết bị đã được xóa xong, bạn tắt cửa sổ Command
prompt. Tiến hành gọi cửa sổ Run bằng tổ hợp phím tắt Win + R và nhập
dòng lệnh ‘diskmgmt.msc‘. Nhấn Enter để thực thi gọi cửa sổ Disk
Management.
Cửa sổ Management hiện ra, bạn nhấn chọn ổ đĩa trống và tiến hành khởi tạo
mới
Bây giờ bạn có thể tiến hành tạo phân vùng mới cho ổ đĩa.
Chúc bạn thành công.