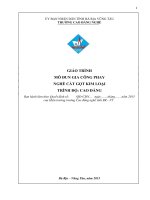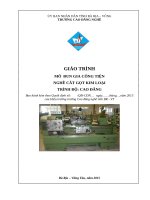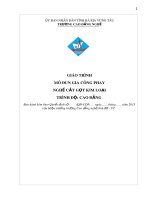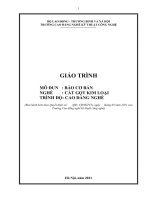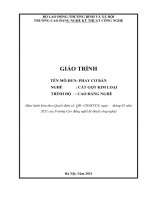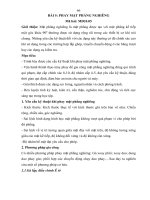Giáo trình Lập trình CADCAMCNC nâng cao (Nghề Cắt gọt kim loại Cao đẳng)
Bạn đang xem bản rút gọn của tài liệu. Xem và tải ngay bản đầy đủ của tài liệu tại đây (2.66 MB, 96 trang )
TRƢỜNG CAO ĐẲNG NGHỀ ĐỒNG THÁP
KHOA CƠ KHÍ – XÂY DỰNG
GIÁO TRÌNH
MƠ ĐUN: LẬP TRÌNH CAD/CAM/CNC NÂNG CAO
NGHỀ: CẮT GỌT KIM LOẠI
TRÌNH ĐỘ: CAO ĐẲNG
(Ban hành kèm theo Quyết định số:……, ngày……, tháng……, năm 2017
của Hiệu trưởng Trường Cao đẳng Nghề Đồng Tháp)
TUYÊN BỐ BẢN QUYỀN
Đồng Tháp năm 2017
1
Tài liệu này thuộc loại sách giáo trình nên các nguồn thơng tin có thể đƣợc phép
dùng ngun bản hoặc trích dùng cho các mục đích về đào tạo và tham khảo.
Mọi mục đích khác mang tính lệch lạc hoặc sử dụng với mục đích kinh doanh
thiếu lành mạnh sẽ bị nghiêm cấm.
LỜI GIỚI THIỆU
2
Giới thiệu xuất xứ của giáo trình, quy trình biên soạn, mối quan hệ của giáo
trình với chƣơng trình đào tạo và cấu trúc chung của giáo trình.
Lời cảm ơn của các cơ quan liên quan, các đơn vị và cá nhân đã tham gia.
Ngày ………..tháng ……….năm 2017
Tham gia biên soạn
1. Chủ biên
2……….
3………..
MỤC LỤC
Trang
3
Lời giới thiệu ......................................................................................................... 3
Bài 1: Sử dụng phần mềm Creo ............................................................................ 6
1. Cài đặt phần mềm Creo ..................................................................................... 6
2. Thiết lập các chức năng cơ bản ....................................................................... 12
3. Sử dụng chuột trong phần mềm Creo .............................................................. 13
Bài 2: Vẽ 2D ........................................................................................................ 14
1. Thiết lập môi trƣờng làm việc ......................................................................... 14
2. Vẽ hình học...................................................................................................... 15
3. Hiệu chỉnh đối tƣợng ....................................................................................... 20
4. Ràng buộc đối tƣợng ....................................................................................... 25
Bài 3: Vẽ 3D ........................................................................................................ 33
1. Đùn biên dạng.................................................................................................. 33
2. Tạo chi tiết tròn xoay....................................................................................... 37
3. Quét biên dạng theo 1 quỹ đạo ........................................................................ 39
4. Tạo chi tiết dạng xoắn ốc ................................................................................ 41
5. Tạo mặt phẳng ................................................................................................. 43
6. Hiệu chỉnh đối tƣợng ....................................................................................... 48
Bài 4: Mô phỏng gia công trên máy tiện CNC .................................................... 51
Bài 5: Mô phỏng gia công trên máy phay CNC .................................................. 72
Bài 6: Kết nối và điều khiển máy CNC ............................................................... 90
1. Kết nối và gia công trên máy tiện CNC .......................................................... 90
2.. Kết nối và gia công trên máy phay CNC ....................................................... 95
Tài liệu tham khảo ............................................................................................... 96
GIÁO TRÌNH MÔ ĐUN
4
Tên mơ đun: LẬP TRÌNH CAC-CAM-CNC 2.
Mã mơ đun: CMĐ 29.
Thời gian thực hiện mô đun: 90 giờ (Lý thuyết: 30 giờ; Thực hành: 52 giờ;
Kiểm tra: 8 giờ).
I. Vị trí, tính chất của mơ đun:
- Vị trí:
+ Mơ đun đƣợc bố trí ở học kỳ 4 của khóa học.
+ Trƣớc khi học mơ đun này học sinh phải hồn thành MĐ21.
- Tính chất:
+ Là mơ đun tự chọn.
+ Mơ đun này trang bị cho học sinh những kiến thức và kỹ năng về thiết kế,
gia công CNC bằng phần mềm CAD/CAM.
II. Mục tiêu mơ đun:
- Kiến thức:
+ Trình bày đƣợc cách cài đặt, thiết lập cơ bản và sử dụng chuột trong phần
mềm Creo.
+ Trình bày đƣợc các lệnh vẽ 2D và 3D.
+ Trình bày đƣợc các bƣớc mơ phỏng gia cơng trên máy tiện, phay CNC.
+ Trình bày đƣợc phƣơng pháp kết nối, điều khiển máy CNC.
- Kỹ năng:
+ Sử dụng đƣợc phần mềm Creo để thiết kế, mô phỏng gia công sản phẩm.
+ Kết nối và điều khiển đƣợc máy CNC để gia công chi tiết đạt yêu cầu.
- Năng lực tự chủ và trách nhiệm:
+ Rèn luyện đƣợc tính kỷ luật, nghiêm túc, có tinh thần trách nhiệm cao
trong học tập.
+ Chủ động và tích cực thực hiện nhiệm vụ trong quá trình học.
+ Thực hiện đúng quy trình an tồn lao động và vệ sinh công nghiệp.
III. Nội dung mô đun:
Bài 1: SỬ DỤNG PHẦN MỀM CREO
5
1. Mục tiêu của bài:
- Trình bày đƣợc các bƣớc cài đặt phần mềm Creo.
- Trình bày đƣợc cách thiết lập các chức năng cơ bản.
- Trình bày đƣợc cách sử dụng chuột trong phần mềm Creo.
- Cài đặt đƣợc phần mềm Creo.
- Thiết lập đƣợc các chức năng cơ bản.
- Sử dụng đƣợc chuột trong phần mềm Creo thành thạo.
- Rèn luyện tính cẩn thận, nghiêm túc, chủ động và có trách nhiệm trong học
tập.
2. Nội dung bài:
1. Cài đặt phần mềm Creo.
1.1. Chuẩn bị.
Creo Parametric CAD CAM CNC là một phần mềm của hãng PTC là phần
mềm cao cấp cực kỳ mạnh mẽ trong thiết kế , thiết kế khn và lập trình gia
cơng .
Creo Parametric đƣợc ứng dụng rộng rãi trong các công ty lớn nhỏ tại nƣớc
ta , đặc biệt là các công ty sản xuất cơ khí và cơng ty khn mẫu .
Việc cài đặt và sử dụng Creo Parametric sẽ góp phần giúp cá nhân và
doanh nghiệp tăng năng suất thiết kế , tối ƣu hóa sản phẩm và tăng tính cạnh
tranh.
Máy tính bàn hoặc laptop
Win 7,8,10 , 32 hoặc 64 Bit : Đều có cài đặt đƣợc , tuy nhiên đề nghị sử
dụng Win 64 bít để đảm bảo ổn định .
Cấu hình máy : I2 trở lên , Ram 2- 4G trở lên là chạy đƣợc
1.2. Tiến hành cài đặt Creo 1.0
6
Mở file cài đặt
Chọn setup.exe của Creo 1.0
Xuất hiện bảng :
7
Chọn Next
Đánh dấu Check nhƣ hình và chọn Next
8
Chọn Creo Parametric
Chọn nhánh Option và chọn
9
Chọn Add để thêm license
Chọn Next :
Chọn Next :
10
Chọn Intall
11
Qúa trình cài đặt diển ra nhanh hay chậm tùy vào cấu hình máy tính.
Chọn Yes để thốt cài đặt và Restart lại máy tính.
2. Thiết lập các chức năng cơ bản.
2.1.1. Giao diện chung.
Khởi động Creo
Cách 1 : Click đúp chuột lên biểu tƣợng destop
Cách 2 : Start / Programs / PTC / Creo 1.0 / Parametric
Giao diện chung
2.1.2. Tạo File mới.
Chọn New
2.1.3. Mở file có sẵn.
12
Chọn Open
2.1.4. Tạo thư mục làm việc.
Chọn
hoặc File / Manage session / Select Working Directory… chọn thƣ mục lƣu
trữ để trong q trình vẽ đƣợc lƣu vào thƣ viện.
2.1.5. Xóa các file đang làm việc.
Chọn
2.2. Sử dụng chuột trong phần mềm Creo.
Đây là những thao tác cực kỳ quan trọng, và nó quyết định sự nhanh nhạy
trong
việc thiết kế. Thời gian dùng chuột chiếm hơn 90% công việc.
Sau đây là một số thao tác cho chuột 03 nút:
Chuột Trái
Nút chuột trái ……………... : chọn đối tƣợng.
Ctrl + nút chuột trái ………: chọn nhiều đối tƣợng.
Chuột Giữa
Nút chuột giữa (nhấp) …… : chấp nhận hoặc OK.
Nút chuột giữa (cuộn) …… : phóng to, thu nhỏ đối
tƣợng.
Nút chuột giữa (nhấn giữ) . : quay đối tƣợng.
13
Shift + nút chuột giữa ……. : di chuyển đối tƣợng.
Ctrl + nút chuột giữa (nhấn giữ + kéo lên) .. : phóng to, thu nhỏ theo tỉ lệ.
Ctrl + nút chuột giữa (nhấn giữ + kéo ngang) .. : quay đối tƣợng quanh trục quay
đi qua điểm đƣợc chọn và vng góc với màn h.nh.
Ctrl + nút chuột giữa (nhấp + kéo + nhấp) : phóng to theo cửa sổ.
Chuột Phải
Chuột phải (nhấn giữ) ……… : menu con (trong vùng đồ hoạ).
Chuột phải (nhấp) …………... : menu con (khác).
Chuột phải (nhấp + nhấp + …) : chọn đối tƣợng khuất (trong vùng đồ hoạ).
Câu hỏi ơn tập
1. Trình bày các bƣớc cài đặt phần mềm Creo ?
2. Trình bày cách thiết lập các chức năng cơ bản của phần mềm Creo ?
Bài 2: VẼ 2D
1. Mục tiêu của bài:
- Trình bày đƣợc các bƣớc thiết lập mơi trƣờng làm việc.
- Trình bày đƣợc các bƣớc thao tác của các lệnh vẽ hình học, các lệnh hiệu
chỉnh, các lệnh ràng buộc.
- Vẽ phác thảo đƣợc chi tiết đạt yêu cầu.
- Rèn luyện tính nghiêm túc, chủ động và có trách nhiệm trong học tập.
2. Nội dung bài:
2.1. Thiết lập môi trường làm việc.
Sketch là môi trƣờng đồ họa để thiết kế các đối tƣợng 2D, là nền tảng để
thiết kế các vật thể 3D dạng khối hay dạng bề mặt.
14
- File/ New hay click biểu tƣợng New trên màn hình khởi động Creo,
xuất hiện hộp thoại sau:
Tạo file Sketch 2D
- Click chọn Sketch
- Name: nhập tên bản vẽ
- Common name: tên để gợi nhớ (có thể có hay khơng tùy ý), sau đó bấm
OK
Lưu ý: tên bắt đầu bằng kí tự, khơng có khoảng trống và kí tự đặc biệt,
đƣợc phép sử dụng dấu gạch dƣới ‘_’.
Giao diện làm việc Sketch nhƣ hình dƣới đây:
Giao diện Sketch
2.2. Vẽ hình học.
2.2.1. Các lệnh vẽ hình học.
15
- Lệnh vẽ đường thẳng (click vào hình tam giác
nhỏ bên phải)
- Vẽ một chuỗi các đƣờng thẳng liên tiếp
- Vẽ đƣờng thẳng tiếp xúc 2 đối tƣợng
- Vẽ hình chữ nhật
- Vẽ hình chữ nhật nằm ngang
- Vẽ hình chữ nhật nghiêng
- Vẽ hình chữ nhật với điểm tâm và 1 điểm góc
- Vẽ hình bình hành
-Vẽ hình trịn
- Vẽ bằng cách chấm 1 điểm tâm và 1 điểm trên
đƣờng tròn
- Vẽ đƣờng tròn đồng tâm với đƣờng tròn cho trƣớc
- Vẽ đƣờng tròn qua 3 điểm
- Vẽ đƣờng tròn đồng thời tiếp xúc với 3 đƣờng
thẳng
- Vẽ cung tròn
- Vẽ cung tròn qua 3 điểm
- Vẽ cung tròn thơng qua tâm và 2 điểm thuộc
cung trịn
- Vẽ cung tròn tiếp xúc với 3 đƣờng thẳng
- Vẽ cung tròn đồng tâm
- Vẽ đƣờng conic (đƣờng cong khơng có bán kính)
16
- Vẽ đường e líp
- Vẽ elip qua 2 điểm trên elip
- Vẽ elip bằng cách chọn tâm và 1 điểm thuộc elip
- Vẽ một đường cong bất kì
- Vẽ đường bo góc
- Bo góc bằng cung trịn nhƣng vẫn để lại góc dạng
nét đứt
- Bo góc bằng cung trịn
- Bo góc bằng elip nhƣng vẫn để lại góc dạng nét
đứt
- Bo góc bằng elip
- Vát góc
- Vát góc nhƣng vẫn để lại góc dạng nét đứt
- Vát góc
- Chèn kí tự
- Vẽ 1 đối tƣợng mới đồng dạng với đối tƣợng cũ
- Tƣơng tự lệnh Offset nhƣng tạo ra nhiều đối
tƣợng mới đồng dạng
- Chèn thƣ viện 2D
- Vẽ đƣờng tâm
- Vẽ 1 điểm
- Vẽ 1 hệ tọa độ
17
2.2.2. Bài tập ứng dụng.
+ Ví dụ :
Vẽ hình bình hành với các kích thước trên
+ Bước 1: Click vào ‘hình tam giác nhỏ’ trong khối lệnh vẽ hình chữ nhật
(Rectangle), một menu hiện ra và click chọn Parallelogram
+ Bước 2: Vẽ hình bình hành nằm ngang
-
Click chuột trái vào điểm thứ 1 trên màn hình vẽ (sau đó thả chuột trái)
-
Di chuyển chuột và click chuột trái điểm thứ 2 (sau đó thả chuột trái)
Tiếp tục rê chuột theo phƣơng ngang sao
cho trên 2 đoạn thẳng xuất hiện chữ H
-
Click chuột trái tại điểm thứ 3, ta đƣợc 1
hình bình hành nhƣng chƣa chỉnh kích thƣớc
-
-
Cuối cùng, bấm chuột giữa để hoàn tất
lệnh
18
Trong trƣờng hợp, không thấy xuất hiện các ràng buộc song song (//) hay
nằm ngang (H) nhƣ hình trên, bạn có thể làm nhƣ sau:
-
-
Click vào ơ Display Sketcher Filter và đánh dấu chọn vào ô Disp Constr.
Cách tốt nhất là chọn SELECT ALL để hiển thị đầy đủ các yếu tố giúp
cho quá trình vẽ dễ dàng hơn.
-
+ Bước 3: Tạo đƣờng ghi kích thƣớc
Khi ta vẽ hồn tất thì Creo tự động lên kích thƣớc, tuy nhiên có những kích
thƣớc khơng đƣợc nhƣ ý, ta cần tạo đƣờng kích thƣớc mới. Ta chỉ cần tạo ra
kích thƣớc mới thì các kích thƣớc cũ sẽ tự động bị thay thế.
Click chọn Dimension để kích hoạt tính năng ghi kích thƣớc
Click chọn vào đoạn thẳng muốn ghi kích thƣớc (đoạn thẳng sẽ chuyển
thành màu xanh) rồi di chuyển chuột ra ngồi đoạn thẳng, sau đó bấm
CHUỘT GIỮA vào nơi muốn đặt đƣờng kích thƣớc.
Có thể bạn sẽ gặp trƣờng hợp THỪA ràng buộc kích thƣớc nhƣ hình sau
thì 1 hộp thoại sẽ xuất hiện. Ở đây, có 2 sự trùng lặp 2 kích thƣớc 90, ta
chỉ cần chọn kích thƣớc hay ràng buộc cần xóa và bấm Delete.
19
Muốn ghi khoảng cách giữa 2 đƣờng thẳng, chẳng hạn kích thƣớc 60
nhƣ hình trên, ta click chọn 2 đƣờng thẳng song song nhau (chú ý
KHÔNG cần bấm giữ Ctrl) và bấm chuột GIỮA ở khoảng giữa 2 đƣờng
thẳng
Muốn ghi kích thƣớc 30, ta click chọn 2 điểm (chú ý KHÔNG cần bấm
giữ Ctrl) rồi bấm chuột giữa tại vị trí muốn đặt kích thƣớc
Ta cũng có thể di chuyển đƣờng kích thƣớc và đặt ở nơi ƣng ý:
Click chọn vào biểu tƣợng Select (hình mũi tên) rồi click chọn đƣờng
kích thƣớc
Muốn di chuyển và bấm giữ chuột trái và di chuyển đến nơi thích hợp
Xóa đƣờng kích thƣớc, chọn SELECT rồi bấm chọn đƣờng kích thƣớc
rồi bấm DEL trên bàn phím. Lúc bấy giờ Creo sẽ tự tạo ra các ràng buộc
mới thay thế kích thƣớc đã bị xóa.
+ Bước 4: Chỉnh sửa giá trị kích thƣớc
Bấm chọn Select và click đúp vào giá trị kích thƣớc muốn chỉnh sửa.
Khi đó giá trị kích thƣớc bị bơi đen, ta chỉ việc nhập giá trị mới và bấm chuột
giữa để kết thúc lệnh hay bấm Enter (làm tƣơng tự cho các kích thƣớc cịn
lại).
2.3. Hiệu chỉnh đối tượng.
2.3.1. Các lệnh hiệu chỉnh đối tượng.
Modify hiệu chỉnh kích thƣớc
Mirror đối xứng qua trục
Divide tạo điểm tách thành hai đối tƣợng
20
Xóa nhiều đối tƣợng bằng cách rê chuột qua nhiều đối tƣợng
Kéo dài để 2 đối tƣợng giao nhau
Lấy tỉ lệ, xoay đối tƣợng
2.3.2. Bài tập ứng dụng.
Ví dụ : Vẽ hình dƣới đây
+ Bước 1: Nhận xét: có nhiều cách vẽ
- Dùng lệnh vẽ đƣờng tròn và lệnh line
- Xóa bớt phần thừa
Ở đây xin trình bày cách vẽ dùng lệnh OFFSET
+ Bước 2: Vẽ đƣờng trục ngang để đặt tâm của các đƣờng tròn và vẽ đƣờng
tròn bằng lệnh Circle (Center and Point), sau đó click đơi lên kích thƣớc và
sửa thành đƣờng kính 80.
21
+ Bước 3: Vẽ thêm 1 đƣờng tròn bằng đƣờng tròn đã vẽ
- Dùng lệnh Circle (Center and Point), chấm điểm tâm nằm trên đƣờng trục
ngang, di chuyển chuột để tạo ra 1 đƣờng tròn, trong lúc di chuyển chuột cần
để ý sẽ có 1 lúc 2 đƣờng trịn bằng nhau và xuất hiện ràng buộc R (tức là
đƣờng tròn này bằng với đƣờng trịn đã vẽ trƣớc đó). Click chuột trái để tạo
đƣờng trịn. Bấm chuột giữa để hồn tất lệnh Circle.
- Nếu ngƣời dùng cảm thấy không thuận tiện thì có thể vẽ 1 đƣờng trịn có
bán kính bất kì rồi dùng lệnh Equal, sau đó click lên 2 đƣờng tròn để tạo
ràng buộc bằng nhau.
- Chỉnh sửa kích thƣớc khoảng cách giữa 2 đƣờng trịn, click đơi lên giá trị
kích thƣớc và sửa thành 150.
+ Bước 4: Vẽ đƣờng thẳng tiếp xúc với 2 đƣờng tròn trên
Click vào hình tam giác nhỏ bên cạnh lệnh LINE rồi chọn Line
Tangent
-
22
- Tiếp đến, click chọn đƣờng tròn thứ nhất, ta đƣợc 1 đầu của tiếp tuyến, di
chuyển chuột đến gần đƣờng tròn thứ 2 (chú ý phải đƣa chuột đến gần chỗ có
khả năng trở thành tiếp điểm nhất) khi đó sẽ xuất hiện 1 điểm màu xanh - click
chuột trái để hoàn thành đƣờng tiếp tuyến - bấm chuột giữa để kết thúc lệnh
Line.
- Lấy đối xứng đoạn thẳng vừa vẽ qua trục nằm ngang bằng lệnh Mirror
- Click chọn đoạn thẳng - click Mirror - click chọn trục nằm ngang - kết quả
nhƣ hình dƣới.
+ Bước 5: Xóa các cung tròn thừa bằng lệnh Delete Segment
+ Bước 6: Vẽ các cung tròn và đƣờng thẳng còn lại
- C1: dùng lệnh vẽ Circle (concentric) - vẽ đƣờng tròn đồng tâm rồi tiếp tục vẽ
Line Tangent, lặp lại các bƣớc 4 và bƣớc 5.
- C2: Dùng lệnh Offset: tạo ra 1 đối tƣợng đồng dạng
- Click lệnh Offset - xuất hiện hộp thoại với các tùy chọn:
23
* Single: chỉ cho phép chọn 1 đối tƣợng
* Chain: cho phép chọn liên tiếp các đối tƣợng
* Loop: cho phép offset với dạng hình kín
- Ở đây, ta chọn Loop vì hình đã vẽ là hình kín - click lên 1 cạnh biên của hình xuất hiện ơ nhập giá trị offset
- Chú ý hƣớng offset theo chiều mũi tên trên hình, nếu nhập giá trị dƣơng thì
offset hình đã chọn theo chiều mũi tên. Nếu giá trị nhập vào là âm thì offset theo
hƣớng ngƣợc chiều mũi tên.
- Vì ta muốn vẽ 1 đối tƣợng bên trong (ngƣợc chiều mũi tên) nên phải nhập giá
âm rồi nhấn Enter - bấm Close để đóng hộp thoại Offset.
24
-
Kết quả thu đƣợc là:
Nhƣ vậy với ví dụ trên đã trình bày 2 điểm mới:
- Vẽ đƣờng thẳng tiếp xúc với 2 đƣờng tròn
- Dùng lệnh Offset
2.4. Ràng buộc đối tượng.
2.4.1. Các lệnh ràng buộc.
Lệnh
- Click
Ràng buộc đối tƣợng theo phƣơng thẳng đứng
Lệnh
Ràng buộc đối tƣợng theo phƣơng ngang
- Click
25