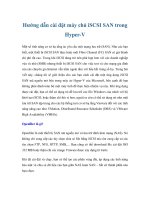Hướng dẫn cài đặt máy chủ iSCSI SAN trong Hyper-V potx
Bạn đang xem bản rút gọn của tài liệu. Xem và tải ngay bản đầy đủ của tài liệu tại đây (108.91 KB, 3 trang )
Hướng dẫn cài đặt máy chủ iSCSI SAN trong
Hyper-V
Một số tính năng cơ sở hạ tầng ảo yêu cầu một mạng lưu trữ (SAN). Như các bạn
biết, một thiết bị iSCSI SAN thực hoặc một Fibre Channel (FC) SAN có giá thành
chi phí rất cao. Trong khi iSCSI đang trở nên phù hợp hơn với các doanh nghiệp
vừa và nhỏ (SMB) nhưng thiết bị iSCSI SAN cho việc test và cho mạng gia đình
của các chuyên gia Internet vẫn nằm ngoài tầm với hầu hết trong số họ. Trong bài
viết này, chúng tôi sẽ giới thiệu cho các bạn cách cài đặt một ứng dụng iSCSI
SAN mã nguồn mở bên trong máy ảo Hyper-V của Microsoft, bên cạnh đó bạn
không phải dành toàn bộ một máy tính để thực hiện nhiệm vụ này. Khi ứng dụng
được cài đặt, bạn có thể sử dụng nó để lưu trữ các file Windows của mình với bộ
khởi tạo iSCSI, hoặc thậm chí thú vị hơn, ngoài ra còn có thể sử dụng nó như một
lưu trữ SAN tập trung cho các hệ thống test cơ sở hạ tầng Vmware đối với các tính
năng nâng cao như VMotion, Distributed Resource Scheduler (DRS) và VMware
High Availability (VMHA).
Openfiler là gì?
Openfiler là một thiết bị SAN mã nguồn mở và lưu trữ đính kèm mạng (NAS). Nó
không chỉ cung cấp các tùy chọn chia sẻ file bằng iSCSI mà còn cung cấp cả các
tùy chọn FTP, NFS, HTTP, SMB,… Bạn cũng có thể download file cài đặt ISO
332 MB hoặc thậm chí các image Vmware được xây dựng từ trước.
Khi đã cài đặt và chạy, bạn có thể tạo các phân vùng đĩa, áp dụng các tính năng
bảo mật và chia sẻ dữ liệu của bạn giữa NAS hoặc SAN – bất cứ thành phần nào
bạn chọn.
Cách chạy Openfiler bên trong Hyper-V?
Trước khi cài đặt Openfiler, bạn cần download nó. Bạn có thể download
Openfiler ở đây. Có rất nhiều phiên bản của Openfiler được cung cấp: 32-bit, 64-
bit, ISO, thiết bị ảo VMware ESX Server và Xen. Bảo đảm bạn download được
phiên bản mới nhất. Tuy VMware ESX Server và các thiết bị ảo Xen được cung
cấp, nhưng không có thiết bị Hyper-V nào được liệt kê.
Trong cây Console của Snap-in DHCP, mở rộng máy chủ DHCP mới. Nếu
có một mũi tên màu đỏ ở góc dưới bên phải của Server Object thì máy chủ này
vẫn chưa được phân quyền.
Phải chuột vào Server Object chọn Authorize.
Đợi khoảng vài phút rồi phải chuột lại lên Server Object và click Refresh.
Khi một mũi tên xanh xuất hiện là máy chủ DHCP của bạn đã được phân
quyền.
Không sử dụng dhcpexim.exe để nhập một cơ ở dữ liệu DHCP vào Windows
Server 2008. Ngoài ra, nếu máy chủ Windows 2008 đích là một máy chủ thành
viên, và nếu có dự định cải tiến nó thành một trình quản lý miền, thì bạn
nên chuyển cơ sở dữ liệu DHCP trước khi cải tiến nó thành một trình điều khiển
miền. Dù bạn có thể chuyển cơ sở dữ liệu DHCP thành một trình quản lý miền
Windows 2008, nhưng quá trình chuyển tới một máy chủ thành viên sẽ dễ dàng
hơn rất nhiều nhờ sự xuất hiện của tài khoản quản trị cục bộ.
Trước tiên đăng nhập như một người dùng thành viên của nhóm quản trị.
Một tài khoản người dùng trong nhóm mà một thành viên của nhóm quản trị
cục bộ sẽ không phát huy tác dụng. Nếu một tài khoản quản trị cục bộ không
tồn tại cho trình quản lý miền, hãy khởi động lại hệ thống trong chế
độ Directory Services Restore Mode và sử dụng tài khoản quản trị để nhập cơ
sở dữ liệu này.