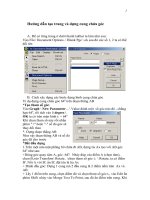Hướng dẫn sử dụng FreeRADIUS để thẩm định Wi-Fi pdf
Bạn đang xem bản rút gọn của tài liệu. Xem và tải ngay bản đầy đủ của tài liệu tại đây (105.37 KB, 3 trang )
Hướng dẫn sử dụng FreeRADIUS để thẩm định
Wi-Fi
Trong phần hai này, chúng tôi sẽ giới thiệu cho các bạn cách mở tường lửa
CentOS và cấu hình các điểm truy cập (AP). Sau đó sẽ là phân phối file CA đến
tất cả các máy tính và cấu hình chúng với các thiết lập thẩm định và mã hóa. Cuối
cùng là thiết lập SQL để bạn có thể lưu trữ các thông tin AP và thông tin người
dùng trong một cơ sở dữ liệu thay vì các file văn bản.
Mở tường lửa
CentOS có tường lửa đính kèm được kích hoạt một cách mặc định. Để lưu lượng
RADIUS đến được FreeRADIUS, bạn phải mở các cổng mà nó sử dụng.
Kích System > Administration > Security Level and Firewall. Sau đó kích mũi
tên để mở rộng phần Other Ports. Thêm các cổng UDP 1812 và 1813 sau đó
kích Apply.
Khởi động lại máy chủ để load các thiết lập mới
Nếu bạn thực hiện những thay đổi về cấu hình trong khi FreeRADIUS đang hoạt
động, khi đó bạn phải khởi động lại máy chủ để những thay đổi của bạn có hiệu
lực. Để stop máy chủ, hãy vào cửa sổ terminal và nhấn Ctrl + C. Sau đó đánh
'/usr/sbin/radiusd -X' lần nữa (hoặc nhấn phím mũi tên hướng lên) để bắt đầu quá
trình khởi động lại. Nếu bạn đang mở một cửa sổ terminal mới, bạn phải
đánh 'su' trước để chạy ở chế độ root.
Lúc này máy chủ sẽ chạy và chuẩn bị chấp nhận các yêu cầu thẩm định từ phía
người dùng Wi-Fi.
Khi mạng mã hóa của bạn hoạt động, bạn có thể bỏ qua '–X' để bắt đầu
FreeRADIUS mà không cần việc gỡ rối. Máy chủ sẽ làm việc trong chế độ
background và bạn có thể tham chiếu đến các file bản ghi và việc giải thích dữ
liệu.
Cấu hình các AP
Đây cũng là lúc bạn có thể cấu hình các AP. Sau khi thiết lập chúng để sử dụng
mã hóa WPA (TKIP) hay WPA2 (AES) Enterprise, bạn phải nhập vào các thiết
lập RADIUS. Những thiết lập này bao gồm địa chỉ IP của máy FreeRADIUS,
cổng (1812), và những bí mật mà bạn đã định nghĩa cho AP nào đó. Hầu hết các
AP đều hỗ trợ việc giải thích để lưu các thông tin session. Nếu bạn cần giải thích,
bạn phải nhập vào các thông tin chi tiết tương tự của máy chủ với cổng 1813.
Cài đặt file CA trên tất cả các máy tính
Mặc dù giao thức thẩm định PEAP không yêu cầu các chứng chỉ máy khách, tuy
nhiên bạn vẫn phải cài đặt một chứng chỉ cho Certificate Authority (CA) trên mỗi
một máy tính. Điều này là vì chúng ta sẽ sử dụng chứng chỉ tự ký cho máy chủ
thay cho việc mua một chứng chỉ đã ký từ một CA mà Windows có thể nhận diện,
chẳng hạn như VeriSign hoặc GoDaddy.
Bạn cần copy file etc/raddb/certs/ca.dervào tất cả các máy tính. Bạn có thể copy
nó vào ổ USB và thực hiện paste vào mỗi một máy tính. Để copy, bạn hãy mở một
terminal mới và đánh "su" để vào chế độ root, hoặc sử dụng một chế độ đang tồn
tại nào đó, và chạy một lệnh copy, chẳng hạn như "cp /etc/raddb/certs/ca.der
/newlocation/certs".
Mẹo: Để tìm ra đường dẫn đến thiết bị, chẳng hạn như USB,
kích Places > Computer, mở thiết bị và kích chuột phải vào bất cứ file nào trên
thiết bị đó, sau đó chọn Properties và copy lấy giá trị Location.
Lúc này, trên mỗi máy tính Windows, kích chuột phải vào file chứng chỉ và
chọn Install Certificate. Sau đó đặt nó vào kho lưu trữ Trusted Root
Certification Authorities. Trên hộp thoại xác nhận, chọn Yes để cài đặt