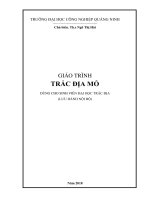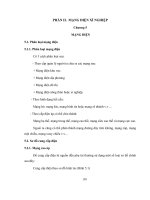Giáo trình Tin học chuyên ngành: Phần 1 - Trường ĐH Công nghiệp Quảng Ninh
Bạn đang xem bản rút gọn của tài liệu. Xem và tải ngay bản đầy đủ của tài liệu tại đây (4.11 MB, 69 trang )
TRƯỜNG ĐẠI HỌC CÔNG NGHIỆP QUẢNG NINH
BỘ MÔN XÂY DỰNG MỎ VÀ CƠNG TRÌNH NGẦM
GIÁO TRÌNH
TIN HỌC CHUN NGÀNH
Quảng Ninh – 2020
CHƯƠNG1
ỨNG DỤNG AUTOCAD TRONG THIẾT KẾ BẢN VẼ XÂY
DỰNG CÔNG TRÌNH NGẦM
1.1.. Khái niệm chung
1.1.1 Giới thiệu về CAD
CAD là chữ viết tắt của Computer-Aided Design hoặc Computer-Aided Drafting
(nghĩa là vẽ và thiết kế có trợ giúp của máy tính)
Sử dụng các phần mền CAD có thể vẽ thiết kế các bản vẽ 2 chiều (2D), thiết kế mơ hình
ba chiều (3D), mô phỏng động học, động lực học và tính tốn thiết kế bằng phương pháp số.
Các phần mềm CAD có các đặc điểm sau: Chính xác, năng xuất lao động cao và dễ dàng
trao đổi dữ liệu với các phần mềm khác. Hiện nay trên thế giới có hàng ngàn phần mềm CAD,
một trong phần mền thiết kế trên máy tính cá nhân phổ biến nhất là AutoCAD.
1.1.2 Phần mềm AutoCAD
AutoCAD là phần mềm của hãng Autodesk dùng
để thực hiện các bản vẽ kỹ thuật trong các ngành: Xây
dựng, Cơ khí, Kiến trúc, ĐIện, Bản đồ… Bản vẽ nào
thực hiện bằng tay thì thực hiện vẽ được bằng
AutoCAD. Từ khi xuất hiện vào năm 1982, đến nay
phần mềm có các phiên bản :
AutoCADR10,11,12,13,14, 2000, 2002, 2004, 2005, 2007, 2008,
2009, 2010, 2012, 2014
Auto :Tù ®éng
CAD: Là thiết kế có sự trợ giúp của máy tính
R: Release: Là phiên bản
Học AutoCAD giúp chúng ta trau dồi các kỹ năng làm việc công nghiệp. Nếu học
AutoCAD là phần mềm thiết đầu tiên thì nó là cơ sở cho việc tiếp thu các phần mềm CAD
khác. Các đặc điểm trình bày trong AUtoCAD trở thành các tiêu chuẩn công nghiệp cho các
tập tin trao đổi dữ liệu giữa các phần mềm CAD. Trong
chương trình học chỉ đề cập tới phần mềm AutoCADR2007, cơ bản các lệnh trong phiên bản này cũng tương
đồng với các phiên bản khác.
1.2. Sự khác nhau giữa vẽ trên máy và vẽ bằng tay
Bản vẽ nào vẽ bằng tay được thì có thể thực hiện bằng
AutoCAD. Ngồi ra sử dụng phần mềm AutoCAD cho khả
năng: Chính xác, năng xuất lao động cao và dễ dàng trao
đổi dữ liệu với các phần mềm khác
1.3. Khởi động và thoát khỏi AutoCAD
Để sử dụng được phần mềm AutoCAD 2007 cần phải
cài phần mềm ứng dụng này trên náy tính. Khi cài đặt xong
trên màn hình máy tính có biểu tượng của phần mềm như
hình 1.1
Để khởi động chúng ta có các cách sau:
- Kích đúp chuột trái vào biểu tượng AutoCAD 2007 (hình 1.1)
- Vào Start/program chọn tên phần mềm AutoCAD 2007 (hình 1.2)
Hình 1.2
Khi đó màn hình xuất hiện cửa sổ (hình 1.3)
Hình 1.3
Và đây chính là mơi trường làm việc của phần mềm AutoCAD. Nếu muốn mở một bản
vẽ mới đã được tiêu chuẩn hóa (bản vẽ mẫu)(khi trong máy tính đã có bản vẽ này trong máy)
vào mục File/open và chọn bản vẽ mẫu có trong file lưu trữ.
1.4. Khái niệm về bản vẽ mẫu. Cách dùng bản vẽ mẫu đã có sẵn
Bản vẽ mẫu là bản vẽ đã được lập sẵn theo kích cỡ và tiêu chuẩn, có các bản vẽ mẫu A4,
A3, A2, A1, A0 đứng và ngang, cho cơ khí và cho xây dựng.
Để sử dụng được bản vẽ mẫu dùng cho vẽ và thiết kế, trong máy cần có sẵn các bản vẽ
mẫu (hoặc lấy từ máy khác) và được đặt trong một thư mục, thông thường đặt trong thư mục
templace của AutoCAD.
1.5. Giao diện màn hình
Khi mở một bản vẽ mới để tiến hành vẽ, giao diện màn hình như hình 1.4
Hình 1.4
1.6 Các phím chức năng
Để thực hiện một số lệnh nhanh chóng, ta có thể dùng các phím hoặc tổ hợp phím để
thực hiện một chức năng với tệp hoặc đối với bản vẽ. Một số phím hoặc tổ phím thơng dụng:
F1: Bật thư mục HEPL
F2: Chuyển đổi giữa các cửa sổ hiện hành trên máy tính.
F3 hoặc Ctrl+F: Tắt chế độ truy bắt điểm thường trú
F7 hoặc Ctrl+ G: Tắt mở chế độ lưới
F8 hoặc Ctrl+ L: Tắt mở chế độ OTHOHO vẽ đường thẳng thẳng đứng hoặc nằm ngang.
F9 hoặc Ctrl+ B: Tắt mở chế độ SNAP
Ctrl+ 0: Dọn sạch màn hình
Ctrl+C: Sao chép đối tượng
Ctrl+N: Mở bản vẽ mới
Ctrl+O: Mở bản vẽ có sẵn.
Ctrl+ S: Thực hiện lệnh SAVE
Ctrl+V: Dán đối tượng đã COPY
Ctrl+Z: Thực hiện lệnh UNDO
Ctrl+Y: Thực hiện lệnh REDO
1.7. Các thanh công cụ thường dùng
Để thao tác nhanh khi nhập lệnh, thường chọn các lệnh từ các thanh công cụ. Có các
thanh cơng cụ thường dùng:
1.7.1. Thanh Standard:
1.7.2. Thanh Draw: Dùng để thực hiện vẽ các đường, hình phẳng
1.7.3. Thanh Modify: Dùng để chỉnh sửa các hình vẽ
1.7.4. Thanh properties: Dùng để thay đổi các tính chất của đường nét vẽ
1.7.5. Cách lấy và cố định các thanh công cụ
Khi mở một bản vẽ mới, các thanh công cụ cơ bản đã có ở trên giao diện của cửa sổ làm
việc của AutoCAD như hình 1.5:
Hình 1.5
Các thanh cơng cụ này có thể tắt khỏi màn hình và di chuyển đến một vị trí nào đó trong
giao diện.
Để lấy thanh công cụ ta đưa con trỏ vào khu vực đặt thanh cơng cụ trên màn hình, click
chuột phải, đánh dấu tick tên công cụ cần lấy ra hoặc làm mất dấu tích để tắt thanh cơng cụ
đó, hình 1.5
Hình 1.5
Để di chuyển thanh cơng cụ đến vị trí khác, đưa con trỏ tới vị trí có hai ngạch ở đầu mỗi
thanh công cụ, nhấn và giữ chuột trái và rê thanh cơng cụ đến vị trí thích hợp trên màn hình
giao diện.
1.8. Các loại toạ độ
1.8.1 Tọa độ Đê-các :
Tọa độ tuyệt đối: là tọa độ của 1 điểm so với gốc O(0,0)
Tọa độ tơng đối: là tọa độ của 1 điểm với gốc tọa độ là 1
điểm ngay trớc đó.
Để nhập số liệu trước hết phải nhập dấu @, sau đó nhập tọa độ
của điểm đó.
VD: @X ,Y
1.8.2 Tọa độ cực :
Tọa độ cực tuyệt đối: gốc tọa độ là O(0,0)
Tọa độ gồm: độ lớn bán kính véctơ R và độ lớn góc : R<
Tọa độ cực tương đối: gốc tọa độ ở vị trí con trỏ hiện hành.
Tọa độ gồm: @R’< α’
1.9. Cách nhập lệnh và cấu trúc chung của lệnh
1.9.1 Các phương pháp nhập lệnh
- Có 4 phương pháp nhâp lệnh:
+ Type in: Nhập lệnh từ bàn phím (Keyboard) đánh vào cửa sổ lệnh
+ Pull-down menu: Gọi lệnh từ danh mục kéo xuống từ menu chính
+ Toolbar: Gọi lệnh từ các nút lệnh của thanh cơng cụ
- Cách nhập dữ liệu: có 2 cách
+ Nhập từ bàn phím: gõ tọa độ vào dịng lệnh
+ Nhập bằng thiết bị chỉ: dùng con chuột di chuyển rồi Pick vào vị trí cần thiết (dùng
cơng cụ truy bắt điểm).
1.9.2 Cấu trúc của lệnh
Tên lệnh / Lệnh con 1/Lệnh con 2/Lệnh con 3/...< Lệnh mặc định>
Mỗi một lệnh con là một cách thức cụ thể để thực hiện lệnh vẽ.
Tên lệnh bằng tiếng Anh (Có thể có tên viết tắt)
LINE
: Để vẽ đoạn thẳng
Lệnh tắt là: L
CIRCLE
: Để vẽ đường trịn
Lệnh tắt là: C
RECTANG :Vẽ hình chữ nhật
Lệnh tắt là: REC
ZOOM
: Phóng to, thu nhỏ
Lệnh tắt là: Z
ERASE
:Xố các đối tợng đã vẽLệnh tắt là: E
MOVE
: Di chuyển đối tợng vẽLệnh tắt là: M
PAN
: Dịch chuyển màn hìnhLệnh tắt là: P
UNDO : Huỷ bỏ lệnh đã thực hiệnLệnh tắt là: U
Ví dụ: Dùng lệnh vẽ đường trịn: CIRCLE
- Trong đó CIRCLE là tên lệnh; 3P/2P/TTR<Center point> là các lệnh con
- <Center point>: Là lệnh con mặc định
- CIRCLE: Tên lệnh vẽ đường tròn
- Việc vẽ được thực hiện theo cách cách:
+ 3P- đường tròn đi qua 3 điểm
+ 2P- đường tròn đi qua 2 điểm của đoạn thẳng là đường kính
+ TTR- tiếp xúc với 2 đường và có bán kính cho trước
+ Nếu khơng lựa chọn lệnh con thì lệch con được nhận là mặc định <Center point>
1.10. Cách dùng lệnh LINE, CIRCLE và lệnh ARC
1.10.1 Lệnh LINE
- Dùng để vẽ đoạn thẳng
- Có các cách để thực hiện lệnh LINE
+ Cách 1: Dùng lệnh tại dòng lệnh
+ Cách 2: Gọi lệnh từ menu chính
+ Cách 3: Gọi lệnh từ nút lệnh trên thanh công cụ
1.10.2 Lệnh CIRCLE
- Dùng để vẽ đường trịn
- Có các cách để thực hiện lệnh vẽ đường tròn
+ Cách 1: Dùng lệnh tại dòng lệnh
CIRCLE/lựa chọn các lệnh con (3P/2P/TTR/TTT/CR)
+ Cách 2: Dùng menu chính
+ Cách 3: Dùng lệnh tạo thanh cơng cụ
1.10.3 Lệnh ARC
- Dùng vẽ cung trịn
- Có các cách gọi lệnh vẽ cung tròn sau
+ Cách 1: Gọi từ dịng lệnh
+ Cách 2: Gọi lệnh từ menu chính
+ Cách 3: Gọi lệnh từ nút lệnh trên thanh công cụ
1.11. Cách lưu bản vẽ - Lệnh SAVE và SAVEAS và lệnh QUIT, EXIT
1.11.1 Lệnh SAVE
- Lệnh SAVE để lưu lại bản vẽ trên máy tính cho việc thao tác tiếp tục sau này.
- Lệnh SAVE có thể thực hiện các cách sau
+ Cách 1: Dùng phím chức năng Ctrl+ S
+ Cách 2: Gọi lệnh từ menu chính
+ Cách 3: Dùng nút lệnh
Khi đó có một cửa sổ xuất hiện
Ta lựa chọn thư mục để chứa bản vẽ sẽ được lưu vào đó trong khung Save in. Đặt tên
cho bản vẽ trong dòng File name, nhấn nút SAVE
1.11.2 Lệnh SAVEAS
Giống lệnh SAVE, nhưng lệnh SAVEAS còn thực hiện để tạo ra nhiều bản vẽ khác từ
bản vẽ đã có bằng cách đổi tên bản vẽ trong lệnh SAVEAS
1.11.3 Lệnh CLOSE
Để thoát cửa số làm việc của phần mềm, ta dùng lệnh CLOSE trong menu chính hoặc
dùng nút CLOSE ở góc trên bên phải cửa sổ làm việc.
1.11.4 Lệnh QUIT
Dùng để thoát phần mềm AutoCAD. Thực hiện lệnh QUIT có thể lựa chọn trong menu
chính, phím chức năng hoặc nút lệnh tại góc phía trên bên phải cửa sổ làm việc.
1.2. Các lệnh hỗ trợ trong khi vẽ
1.2.1. Các lệnh thiết lập đối với bản vẽ: LIMITS, DDUNITS, LINETYPE,
SNAP, GRID, ORTHO, DDOSNAP
1.2.1.1 Lệnh SNAP
Dùng để truy bắt điểm. Dùng phím F3 để tắt mở chế độ truy
bắt điểm thường trú. Để gọi các kiểu truy bắt điểm cần dùng, gọi
lệnh như sau: Nhấn phím Ctrl hoặc Shift và nhấn chuột phải, các
dạng truy bắt điểm hiện ra như hình
1.2.1.2 Lệnh GRIP
Dùng để tạo các điểm lưới trong cửa sổ làm việc. Dùng phím
chức năng F7, hoặc nhấn nút tắt điều khiển
1.2.1.3 Lệnh ORTHO
Dùng để vẽ các đường thẳng nằm ngang hoặc thẳng đứng.
Dùng phím chức năng F8 để tắt và mở.
1.2.2. Các lệnh điều khiển màn hình: ZOOM, PAN
1.2.2.1 Lệnh ZOOM
Dùng để phóng to, thu nhỏ màn hình
- All: tạo lại tồn bộ màn hình, để hiển thị tồn bộ bản vẽ trên màn hình.
- Center: phóng to màn hình quanh 1 tâm điểm và với chiều cao cửa sổ.
- Dynamic: hiện lên khung cửa sổ, ta có thể thay đổi vị trí và kích thước của khung cửa
sổ bằng cách ấn phím trái chuột.
- Window: phóng to phần hình vẽ xác định bởi khung cửa sổ.
- Extents: phóng to hoặc thu nhỏ các đối tượng đến khả năng lớn nhất có thể, tồn bộ các
đối tượng sẽ hiện lên màn hình.
- Previous: phục hồi đến 10 hình ảnh Zoom trớc đó.
- Scale: phóng to và thu nhỏ hình vẽ theo tỉ lệ.
1.2.2.2 Lệnh PAN
Dùng để di chuyển hình vẽ so với cửa sổ vẽ. Chọn lệnh từ menu chính hoặc từ thanh
cơng cụ.
1.2.3. Các lệnh bổ trợ: ERASE, UNDO, REDO, REGEN, MOVE
1.2.3.1 Lệnh ERASE
Dùng để xóa các đối tượng được lựa chọn. Gọi lệnh từ menu chính hoặc từ thanh cơng
cụ. Hoặc dùng phím DELETE.
1.2.3.2 Lệnh UNDO
Dùng để hủy bỏ lần lượt các lệnh trước đó. Gọi lệnh từ menu chính, trên thanh cơng cụ
hoặc dùng phím chức năng CTRl + Z.
1.2.3.3 Lệnh REDO
Phục hồi lần lượt các lệnh hủy bỏ trước đó. Gọi lệnh từ menu chính, trên thanh cơng cụ
hoặc dùng phím chức năng Ctrl+Y.
1.2.3.4 Lệnh MOVE
Dùng để di chuyển các đối tượng tới vị trí mới trên bản vẽ. Gọi lệnh từ menu chính, trên
thanh cơng cụ hoặc dùng phím chức năng Ctrl+M
1.3.Một số lệnh vẽ và dựng hình
1.3.1. Các lệnh POLYLINE, RECTANG, ELLIPSE, POLYGON, ARC, DONUT
1.3.1.1. POLYLINE (PL):
- Lệnh vẽ đa đường.
- Định nghĩa đa đường: đa đường là một đối tượng kép, được cấu tạo bởi các đoạn
thẳng, các cung trịn có độ dày thay đổi khác nhau (Hình 3.1). Ví dụ:
Hình 3.1
Khi thực hiện lệnh xuất hiện dòng nhắc:
+ pline Specify start point: Sau khi xác định tọa độ cho điểm đầu của polyline, tại
dòng nhắc lệnh xuất hiện:
+Current line- width is 0.000
+Specify next point or [Arc/Halfwidth/Length/Undo/Width]: Đến đây nếu chấp nhận
lệnh con một Specify next point, ta liên tiếp xác định các điểm tiếp theo của đa đường có dạng
là một đường gấp khúc, với độ dày là 0,000.
Nếu lựa chọn lệnh con nào, ta gõ chữ cái in hoa đầu tiên của lệnh con đó và nhấn phím
Enter. Các lựa chọn:
Arc (A): Chuyển từ vẽ đoạn thẳng sang vẽ cung tròn.
Halfwidth (H): Đặt nửa chiều dày cho đoạn cần vẽ tiếp theo. Lúc đó máy sẽ yêu cầu
nhập nửa chiều dày cho điểm đầu, nhập nửa chiểu dày cho điểm cuối của đoạn tiếp theo.
Length (L): Cho phép đặt chiều dài cho đoạn thẳng vẽ tiếp theo. Máy sẽ vẽ đoạn
thẳng có độ dài đã đặt và cùng phương với đoạn thẳng trước đó.
Undo (U): Hủy đoạn vừa vẽ.
Width (W): Đặt chiều dày cho đoạn vẽ tiếp theo. Lựa chọn này tương tự như lựa
chọn Halfwidth.
1.3.1.2. RECTANG (REC):
- Lệnh vẽ hình chữ nhật
- Khi thực hiện lệnh, xuất hiện dịng nhắc:
Specify first corner or [Chamfer/ Elevation/ Fillet/ Thicknees/ Width] (*): Xác định
điểm góc thứ nhất của hình chữ nhật.
Command: Specify other corner : Điểm góc đối diện của đường chéo hình chữ nhật.
Các lựa chọn từ dịng nhắc (*):
Chamfer (C ): Cho phép vát mép 4 đỉnh của hình chữ nhật.
Fillet (F): Cho phép bo trịn các đỉnh của hình chữ nhật.
Width (W): Định chiều rộng nét vẽ.
Elevation/ Thicknees: Học trong chương trình AutoCAD phần 3D.
1.3.1.3. ELLIPSE (EL):
- Lệnh vẽ hình Elip
Specify axis endpoint of ellipse or [ Arc/ Center]: xác định một điểm mút của một trục
elíp.
Specify other endpoint of axis: xác định điểm mút thứ 2 trên trục mà ta vừa chọn điểm
mút thứ nhất.
Specify distance to other axis or [Rotation]: nhập bán trục của trục còn lại.
1.3.1.4 POLYGON (POL):
- Lệnh vẽ đa giác đều
Enter number of sides <4>: Nhập số cạnh đa giác.
Specify center of polygon or [Edge](*): Nhập tọa độ tâm đa giác.
Enter an option [Inscribed in circle/ Circumscribed about circle] < I >: Khi muốn vẽ
đa giác nội tiếp vịng trịn thì tại đây ta nhấn I (lựa chọn Inscribed in circle), cịn
muốn vẽ đa giác ngoại tiếp vịng trịn thì tại đây ta nhấn C (lựa chọn Circumscribed
about circle).
Specify radius of circle: Nhập bán kính vịng trịn mà đa giác đó sẽ nội tiếp hay ngoại
tiếp.
Khi muốn vẽ đa giác đều theo kích thước một cạnh đã biết thì từ dịng nhắc (*) ta nhấn
E (lựa chọn Edge), khi đó xuất hiện những dòng nhắc sau:
Specify first endpoint of edge: Tọa độ điểm đầu để xác định cạnh.
Specify second endpoint of edge: Tọa độ điểm thứ hai.
1.3.1.5. ARC:
- Lệnh vẽ cung tròn
ARC Specify start point of arc or [Center]: xác định điểm thứ nhất của cung tròn.
Specify second point of arc or [Center/End]: xác định điểm thứ hai của cung tròn.
Specify end point of arc: xác định điểm thứ ba (điểm cuối) của cung tròn.
Các lựa chọn khác:
Start, CEnter, End (S, C, E): cho phép vẽ cung tròn khi biết điểm đầu, điểm
tâm và điểm cuối.
Start, CEnter, Angle (S, C, A): cho phép vẽ cung tròn khi biết điểm đầu, điểm
tâ và góc ở tâm.
Start, Center, Length (S, C, L): cho phép vẽ cung tròn khi biết điểm đầu, điểm
tâm và chiều dài cung.
Start, End, Angle (S, E, A): cho phép vẽ cung trịn khi biết điểm đầu, điểm cuối
và góc ở tâm.
Start, End, Direction (S, E, D): cho phép vẽ cung tròn khi biết điểm đầu, điểm
cuối và hướng tiếp tuyến của cung tại điểm bắt đầu.
Start, End, Radius (S, E, R): cho phép vẽ cung tròn khi biết điểm đầu, điểm tâm
và bán kính.
CEnter, Start, End (C, S, E ): cho phép vẽ cung tròn khi biết điểm tâm, điểm
đầu và điểm cuối.
CEnter, Start, Angle (C, S, A): cho phép vẽ cung tròn khi biết điểm tâm, điểm
đầu và góc ở tâm.
CEnter, Start, Length (C, S, L): cho phép vẽ cung tròn khi biết điểm tâm, điểm
đầu và chiều dài cung.
1.3.1.6. DONUT (DO)
- Lệnh vẽ hình vành khăn
Specify inside diameter of donut <...>: Nhập đường kính vịng trịn trong hình vành
khăn.
Specify outside diameter of donut <...>: Nhập đường kính vịng trịn ngồi hình vành
khăn.
Specify center of donut or <exit>: Hãy xác định tâm hình vành khăn
Specify center of donut or <exit>: Tiếp tục xác định vị trí tâm hình vành khăn. Lệnh
DONUT cho phép vẽ nhiều hình vành khăn liên tiếp cho tới khi ta nhấn
phím Enter để kết thúc lệnh.
1.3.2. SPLINE, ROTATE, SCALE, EXPLODE
1.3.2.1. SPLINE (SPL):
- Lệnh vẽ đường cong
SPLINE Specify first point or [Object]: Chọn điểm thứ nhất của đường cong bậc cao.
Specify next point: Chọn điểm tiếp theo của đường cong bậc cao.
Specify next point or [Close/Fit tolerance] <start tangent> (*): Chọn các điểm tiếp
theo của đường cong bậc cao.
Các lựa chọn khác từ dịng nhắc (*):
Close (C): Đóng kín đường Spline
Fit tolerance (F): Tạo đường cong mịn hơn. Khi giá trị này = 0, đường Spline đi
qua tất cả các điểm chọn, khi giá trị này 0, đường cong kéo ra xa các điểm này để tạo đường
Spline mịn hơn.
1.3.2.2 ROTATE (RO)
- Lệnh quay đối tượng quanh một điểm
Select objects: Chọn đối tượng cần quay. Sau khi việc lựa chọn các đối tượng cần
quay xong thì nhấn phím Enter.
Specify base point: Chọn tâm quay.
Specify rotation angle or [Reference]: Chọn góc quay, chú ý rằng khi nhập giá trị góc
quay dương thì hình sẽ quay theo chiều ngược chiều kim đồng hồ (Hình 3.2), cịn khi giá trị
góc âm thì hình sẽ quay theo chiều cùng chiều kim đồng hồ (Hình 3.3). Tại dịng nhắc này
nếu ta chọn Refrrence (R ) thì ta sẽ xoay hình theo góc tham chiếu.
1.3.2.3. SCALE (SC):
- Lệnh thay đổi tỷ lệ của đối tượng
Select objects: Chọn đối tượng cần thay đổi tỷ lệ. Khi đã chọn xong ta nhấn phím Enter.
Specify base point: Chọn điểm chuẩn, là điểm đứng yên khi thay đổi tỷ lệ.
Specify scale factor or [Reference]: Nhập hệ số tỷ lệ. Nếu tại dịng nhắc này ta lựa
chọn
Hình 3.2
Hình 3.3
Reference (R ) thì sẽ biến đổi theo tỷ lệ tham chiếu.
Nếu nhập hệ số lớn hơn 1, đối tượng sẽ được phóng to. Nếu nhập hệ số nhỏ hơn 1, đối
tượng sẽ bị thu nhỏ.
1.3.2.4. EXPLODE (X)
- Lệnh phá khối.
- Lệnh này có tác dụng chuyển một đối tượng kép (trừ dòng text) thành các đối tượng
đơn: Sau khi thực hiện lệnh này, tại dòng nhắc xuất hiện:
Select objects: Chọn đối tượng kép cần chuyển thành nhiều đối tượng đơn và nhấn
phím Enter để kết thúc lệnh.
1.3.3. Thực hành các lệnh đã học
1.3.4. POINT, DDPTYPE, DIVIDE, MEASURE
1.3.4.1. DDPTYPE
- Cài đặt kiểu điểm.
- Cách thực hiện: Pick vào Format ở Menu dọc, pick tiếp vào Point Style, màn hình
sẽ xuất hiện một bảng nhỏ. Muốn chọn kiểu điểm nào, ta pick vào ơ kiểu điểm đó, sau đó đặt
kích cỡ cho kiểu điểm (số phần trăm so với màn hình hoặc so với đơn vị đo đã đặt) và nhấn
OK (Hình 3.4).
Hình 3.4
1.3.4.2. POINT:
- Vẽ các điểm đã được cài đặt trước nhờ lệnh DDPTYPE.
1.3.4.3. DIVIVE (DIV)
- Lệnh chia đối tượng thành nhiều phần bằng nhau.
- Lệnh Divive dùng để chia đối tượng (line, arc, circle, pline, spline, elip) thành các
đoạn có chiều dài bằng nhau. Tại các điểm chia của đối tượng sẽ xuất hiện một điểm. Đối
tượng được chia vẫn giữ nguyên tính chất của một đối tượng. Để định kiểu điểm xuất hiện tại
các điểm chia ta dùng lệnh DDPTYPE. Để truy bắt điểm này ta dùng phương thức bắt điểm
NODe.
Khi thực hiện lệnh tại dòng nhắc xuất hiện:
Select object to divide: Chọn đối tượng cần chia.
Enter the number of segments or [Block]: Nhập số đoạn cần chia hoặc nhập B để chèn
các Block vào các điểm chia.
Nếu ta nhập số đoạn thì AutoCad sẽ thực hiện ngay việc chia đoạn, nếu ta nhập B xuất
hiện tiếp các dòng nhắc sau:
Enter name of block to insert: Nhập tên Block cần chèn.
Align block with object? [Yes/No]<Y>: Muốn quay Block khi chèn không?.
Enter the number of segments: Nhập số các đoạn cần chia.
1.3.4.4. MEASURE (ME)
- Lệnh chia đối tượng thành các đoạn có chiều dài bằng nhau
- Tương tự lệnh Divive, lệnh Measure dùng để chia đối tượng (line, arc, circle, pline,
spline, elip) thành các đoạn có chiều dài bằng nhau. Tại các điểm chia của đối tượng sẽ xuất
hiện một điểm. Đối tượng được chia vẫn giữ nguyên tính chất của một đối tượng
Select object to measure: Chọn đối tượng cần chia.
Enter the number of segments or [Block]: Nhập số đoạn cần chia hoặc nhập B để chèn các
Block vào các điểm chia. Các cấu trúc lệnh này hoàn toàn tương tự như lệnh Divide.
1.3.5. OFSET, FILLET, CHAMFER, COPY, ARRAY, MIRROR
1.3.5.1. OFSET (O):
- Lệnh tạo đối tượng song song với đối tượng cho trước.
- Lệnh Offset dùng để tạo các đối tượng mới song song theo hướng vng góc với đối
tượng được chọn. Đối tượng được chọn để tạo các đối tượng song song có thể là Line, Circle,
Arc, Pline, Spline.....
Tuỳ vào đối tượng được chọn, ta có các trường hợp (Hình 3.5):
Nếu đối tượng được chọn là đoạn thẳng thì sẽ tạo ra đoạn thẳng mới có cùng chiều
dài. Hai đoạn thẳng này tương tự như hai cạnh song song.
Nếu đối tượng được chọn là đường trịn thì ta có hai đường trịn đồng tâm.
Nếu đối tượng được chọn là cung trịn thì ta có hai cung trịn đồng tâm và góc ở tâm
bằng nhau.
Hình 3.5
Nếu đối tượng được chọn là Pline, Spline thì tạo ra một hình dáng song song.
Sau khi gọi lệnh Offset, sẽ xuất hiện dòng nhắc:
Specify offset distance or [Through/Erase/Layer] <Through>: Lệnh con một cho phép
nhập khoảng cách giữa hai đối tượng song song. Sau khi nhập khoảng cách và nhấn phím
Enter, xuất hiện dịng nhắc:
Select object to offset or [Exit/Undo] <Exit>: Chọn đối tượng để tạo đối tượng song
song với nó.
Specify point on side to offset or [Exit/Multiple/Undo] <Exit>: Chọn một điểm bất kỳ
về phía cần tạo đối tượng song song.
Các lựa chọn khác:
Through (T): Cho phép vẽ đối tượng song song đi qua một điểm.
Erase (E): Lựa chọn này cho phép xóa hay khơng xóa đối tượng được chọn để Offset.
1.3.5.2 FILLET (F):
- Lệnh bo tròn đối tượng
- Lệnh Fillet dùng để vẽ nối tiếp hai đối tượng bởi một cung trịn, nghĩa là tạo góc
lượng hoặc bo tròn hai đối tượng. Trong khi thực hiện lệnh fillet ta cần nhập (Fillet Radius)
và hai đối tượng cần Fillet. Các đối tượng có thể Fillet là Line, Circle, Arc, Spline, hoặc phân
đoạn của pline.
Select first object or [Undo/Polyline/ Radius/ Trim/Multiple]: R (nhập R để nhập
bán kính).
Specife fillet radius <5.000>: Nhập giá trị bán kính R hoặc chọn hai điểm và khoảng
cách giữa hai điểm này là bán kính R. Giá trị R này trở thành giá trị mặc định cho những lần
sau.
Select first object or [Undo/Polyline/ Radius/ Trim/ Multiple]: Chọn đối tượng thứ
nhất cần bo tròn.
Select second object or shift-select to apply corner: Chọn đồi tượng thứ hai cần bo
tròn.
Các lựa chọn:
Undo: Hủy bỏ thao tác vừa thực hiện.
Polyline: Bo tròn tất cả các đỉnh của Polyline
Radius: Nhập bán kính bo trịn
Angle: Nhập giá trị khoảng cách vát mép thứ nhất và góc của đường vát mép hơp với
đường thứ nhất.
Trim/Notrim: Nếu chọn lựa chế độ Trim thì các đối tượng được chọn để bo tròn
được kéo dài đến và xén các đoạn thừa. Lựa chọn Notrim thì các đối tượng sẽ khơng được
kéo dài và xén đi các đoạn thừa.
Multiple: Lựa chọn này cho phép bo tròn tại nhiều đỉnh cùng một lúc.
1.3.5.3. CHAMFER (CHA):
- Lệnh vát mép đối tượng
- Lệnh Chamfer để tạo một đường vát góc tại điểm giao nhau của hai đoạn thẳng hoặc
tại các đỉnh đa tuyến có hai phân đoạn là các đoạn thẳng. Trong khi thực hiện lệnh Chamfer,
đầu tiên ta thực hiện việc nhập khoảng cách vát mép, sau đó chọn đường thẳng cần vát mép.
Sau khi thực hiện lệnh, sẽ xuất hiện dòng nhắc:
(TRIM mode) Current chamfer Dist1 =..., Dist2 =...
Select first line or [Undo/Polyline/Distance/Angle/Trim/mEthod/Multiple]: chọn cạnh
thứ nhất cần vát mép.
Select second line or shift-select to apply corner: Chọn cạnh thứ 2 cần vát mép.
Các lựa chọn:
Undo: Hủy bỏ thao tác vừa thực hiện.
Polyline: Vát mép tất cả các đỉnh của Polyline
Distance: Nhập hai khoảng cách vát mép
Angle: Nhập giá trị khoảng cách vát mép thứ nhất và góc của đường vát mép hơp với
đường thứ nhất.
Trim/Notrim: Nếu chọn lựa chế độ Trim thì các đối tượng được chọn để vát mép
được kéo dài đến và xén các đoạn thừa tại các điểm giao. Lựa chọn Notrim thì các đối tượng
sẽ khơng được kéo dài và xén đi tại các điểm giao với đường vát mép.
mEthod: Chọn vát mép theo kiểu Distance hay Angle.
Multiple: Lựa chọn này cho phép vát mép tại nhiều đỉnh cùng một lúc.
1.3.5.4. COPY (CO, CP):
- Lệnh sao chép đối tượng
- Khi thực hiện lệnh xuất hiện dòng nhắc:
Select object: Chọn các đối tượng cần sao chép. Việc chọn các đối tượng cần sao chép
theo các phương thức đã giới thiệu ở phần trên. Sau khi chọn xong các đối tượng cần sao chép
thì nhấn phím Enter.
Specify base point or [Displacement] < Displacement >: Chọn điểm chuẩn bất kỳ kết hợp với
các phương thức truy bắt điểm hoặc nhập khoảng dời.
1.3.5.5. ARRAY (AR):
- Lệnh nhân bản đối tượng.
Hình 3.6
Hình 3.7
- Lệnh Array để sao chép các đối tượng được chọn theo dãy thành hàng và cột, sao
chép tịnh tiến (Hình 3.6) hay sắp xếp xung quanh tâm (sao chép và quay các đối tượng) (Hình
3.7). Các dãy này được sắp xếp cách đều nhau. Sau khi gọi lệnh Array, sẽ xuất hiện hộp thoại
Array như hình dưới:
- Các lựa chọn:
Sao chép đối tượng thành dãy (theo hàng và cột) (Hình 3.8)
Hình 3.8
Trên hộp thoại Array ta chọn nút Rectangular Array.
Nhập số hàng cần tạo nên vào ô Rows.
Nhập số cột cần tạo vào ô Columns.
Nhập khoảng cách giữa các hàng vào ô Rows offset.
Nhập khoảng cách giữa các cột vào ơ Columns offset.
Nhập góc quay của các đối tượng vào ô Angle of array.
Nhấp chuột vào nút Select object để chọn đối tượng cần sao chép, sau đó nhấp phím
Enter.
Sao chép đối tượng chung quanh một tâm (Hình 3.9)
Hình 3.9
Trên hộp thoại Array ta chọn nút Polar array.
Nhập số bản cần sao chép vào ô Total number of items.
Nhập góc điền đầy vào ơ Angle to fit.
Hoặc lựa chọn cách thức nhân bản khác ở chức năng Method.
Nhấp chuột vào nút Select object để chọn đối tượng cần sao chép, sau đó nhấp phím
Enter.
Nhập tạo độ X, Y của tâm mà các bản sẽ phân bố trên đường trịn có đó là tâm, hay
dùng chuột để xác định tâm, sau đó nhấn phím Enter.
1.3.5.6 MIRROR (MI):
- Lệnh vẽ đối xứng đối tượng
Select objects: Chọn các đối tượng cần thực hiện đối xứng. Sau khi đã chọn xong các
đối tượng, ta nhấn phím Enter.
Specify first point of mirror line: Chọn điểm thứ nhất của trục đối xứng.
Specify second point of mirror line: Chọn điểm thứ hai của trục đối xứng.
Delete source object? [Yes/ No] <No>: Tại dịng nhắc này, nếu ta nhấn phím N thì
khơng xố đối tượng được chọn. Cịn nếu ta nhấn Y thì đối tượng được chọn sẽ bị xoá sau
khi thực hiện lệnh.
1.4. Các lệnh hiệu chỉnh
1.4.1. TRIM, EXTEND, STRETCH, DDCHPROP.
1.4.1.1 TRIM (TR):
- Lệnh cắt xén đối tượng (Hình 4.1).
Select cutting edges...
Select objects or <select all>: Chọn đối tượng làm giao cắt, sau khi chọn giao cắt
xong ta nhấn phím Enter. Nếu dùng lựa chọn mặc nhiên thì chọn tất cả đối tượng trên màn
hình đều là giao cắt.
Select object to trim or shift-select to extend or ect object to trim or shift-select to
extend or [Fence/Crossing/Project/Edge/eRase/Undo]: Chọn phần đối tượng cần cắt và nhấn
phím Enter. Ta có thể nhấn đồng thời phím Shift và Click vào đối tượng để kéo dài nó đến
dao cắt gần nhất.
Hình 4.1
1.4.1.2. EXTEND (EX):
- Lệnh kéo dài một đối tượng (Hình 4.2).
Select boundary edges...
Select objects or <select all>: Chọn đích mà đối tượng muốn kéo dài đến. Nếu dùng
lựa chọn mặc nhiên thì chọn tất cả đối tượng trên màn hình đều là đích đến.
Select object to extend or shift-select to trim or
[Fence/Crossing/Project/Edge/eRase/Undo]: Chọn phần đối tượng cần kéo dài và
nhấn phím Enter. Ta có thể nhấn đồng thời phím Shift và Click vào đối tượng để thực hiện
lệnh Trim (Cắt xén đối tượng).
Hình 4.2
1.4.1.3 STRETCH (S):
- Lệnh dời và co giãn (co lại hoặc giãn ra) các đối tượng.
- Lệnh Stretch dùng để dời và co giãn các đối tượng, khi co dãn vẫn duy trì sự dính
nối giữa chúng. Đoạn thẳng khi co giãn thì chiều dài thay đổi, cung tròn khi co giãn sẽ thay
đổi bán kính. Đường trịn khơng thể co giãn mà chỉ có thể giời đi.
Khi chọn các đối tượng để thực hiện lệnh Stretch ta dùng phương thức lựa chọn
Crossing Window hoặc Crossing Polygon, những đối tượng nào giao với khung cửa sổ sẽ
được co giãn, những đối tượng nào nằm trọn trong khung cửa sổ sẽ được dời đi. Đối với
đường trịn nếu có tâm nằm trong khung cửa sổ chọn sẽ được dời đi.
Khi thực hiện lệnh tại dòng nhắc xuất hiện:
Select objects to stretch by crossing-window or crossing-polygon...
Select objects: chọn các đối tượng. Khi chọn đối tượng xong nhấn Enter, xuất hiện:
Specify base point or [Displacement] <Displacement>: Chọn điểm chuẩn hay khoảng
dời, tương tự lệnh Move.
Specify second point or <use first point as displacement>: Chọn điểm dời đến, nếu đã
nhập khoảng dời thì nhấn Enter.
1.4.2. GRIPS
- Cách cài đặt và sử dụng
GRIPS rất thuận tiện và nhanh chóng để hiệu chỉnh đối tượng trong Autocad. Ta có
thể thực hiện các lệnh hiệu chỉnh Stretch, Mirror, Move, Copy, Scale, Rotate... bằng các
Grips.
Cách cài đặt: Dùng Tools trên thành Menu dọc, chọn Options, ở trang
Selection xuất hiện hộp thoại sau (Hình 4.3):
Hình 4.3
Các lựa chọn:
Grip Size: Kích thước ơ vng Grips.
Enabe Grips: Điều khiển hiệu chỉnh bằng Grips, nếu ta bỏ dấu tích ở tính năng này,
sẽ khơng dùng được lệnh Grips.
Enable Grips within Blocks: Tất cả các đối tượng của Block đều xuất hiện các dấu
Grips, nếu bỏ tính năng này, chỉ xuất hiện Grips tại điểm chèn của Block.
Unselected Grip Color: Màu của Warm và Cold Grips.
Selected Grip Color: Màu của Hot Grips.
Các trạng thái Grips:
- Trạng thái Warm: Khi ta chọn đối tượng, xuất hiện các ô vuông gọi là Grips và các
đối tượng được chọn có dạng đường Hidden.
- Trạng thái Cold: Đối tượng khơng được chọn thì nó sẽ là một đường liên tục, các ơ
vng Grips khơng xuất hiện nhưng nó vẫn cịn. Tại trạng thái này ta có thể truy bắt đến các
ơ vng của Grips.
- Trạng thái Hot: Khi đối tượng đang ở trạng thái Warm, nếu ta chọn một Grips nào
đó thì xuất hiện ô màu đỏ (màu mặc định). Grips này trở thành Base point trong các lệnh hiệu
chỉnh.
Các phương thức hiệu chỉnh Grips:
Khi Grips đang ở trạng thái hot thì tại dòng nhắc lệnh xuất hiện một trong những
phương thức hiệu chỉnh: Stretch, Move, Rotate, Scale, Mirror. Để lần lượt chuyển đổi giữa
các phương thức này ta nhấn phím Enter hoặc Space Bar. Lúc này cấu trúc lệnh của các
phương thức này xuất hiện và hoàn toàn giống với các lệnh mà chúng ta đã được học trước
đó.
1.5 Khối (Block) và Lớp (Layer)
1.5.1. Khái niệm về khối:
Khối là một đối tượng được liên kết bởi nhiều đối tượng đơn hoặc đối tượng kép và
đặt vào trong thư viện của bản vẽ.
1.5.2. Lệnh BLOCK,WBLOCK, INSERT
1.5.2.1. BLOCK (B):
- Lệnh tạo một khối.
- Khi thực hiện lệnh này xuất hiện hộp thoại sau (Hình 5.1):
Hình 5.1
Các lựa chọn:
Name: Đặt tên cho khối Block, ví dụ: Bulong.
Select obiect: Chọn các đối tượng muốn tạo thành Block, khi thực hiện lựa chọn này,
các đối tượng đó sẽ:
+ Retain: Giữ ngun như cũ, khơng có gì thay đổi trên màn hình.
+ Convert to block: tạo thành một block (chúng gắn kết với nhau tạo thành
một khối).
+ Delete: bị xóa đi khỏi màn hình.
Pick point: Chọn điểm chuẩn cho khối Block muốn tạo thành, mặc định là 0,0,0.
- Block unit: Đặt đơn vị đo cho khối Block trong trường hợp có sự thay đổi tỉ lệ khi
kéo từ AutoCad Design CEnter vào bản vẽ.
1.5.2.2. WBLOCK (W):
- Lưu Block thành File.
- Lệnh Wblock sử dụng để ghi một block hoặc một số đối tượng của bản vẽ hiện hành
thành file bản vẽ mới. Block được ghi thành file phải nằm trong file bản vẽ hiện hành. File
bản vẽ sau khi được tạo bằng lệnh Wblock có thể chèn vào File bản vẽ khác bằng lệnh Insert
với tùy chọn Browse. Khi thực hiện lệnh, xuất hiện hộp thoại sau (Hình 5.2):
Hình 5.2
Các lựa chọn của hộp thoại Write Block tương tự như lệnh Block. Trong đó tùy chọn
File name and path dùng để đặt tên và lưu file vào một đường dẫn do ta chỉ định.
1.5.2.3 INSERT (I):
- Chèn Block vào bản vẽ.
- Khi thực hiện lệnh xuất hiện hộp thoại (Hình 5.3):
Hình 5.3
Các lựa chọn:
Name: Chỉ định tên của Block (ví dụ: Bulong). Block mà bạn chèn trong lần này sẽ là
block mặc định cho các lần chèn bằng lệnh Insert sau đó.
Browse: Chỉ định file bản vẽ cần chèn vào bản vẽ hiện hành. File mà bạn chèn trong
lần này sẽ là file mặc định cho các lần chèn bằng lệnh Insert sau đó.
Insertion point: Chỉ định điểm chèn của Block. Thường thì ta chọn nút Specify Onscreen, khi đó ta nhấn phím OK thì hộp thoại Insert tạm thời đóng lại và ta chỉ định điểm
chèn trên bản vẽ.
Scale: Chỉ định tỷ lệ cho Block hoặc bản vẽ được chèn.
Rotate: Chỉ định góc quay cho Block được chèn.
Explode: Phá vỡ các đối tượng của Block sau khi chèn.
1.5.3. Khái niệm về lớp (LAYER)
Trong các bản vẽ AutoCAD các đối tượng có cùng chức năng thường được nhóm
thành lớp (layer). Ví dụ: Lớp các đường nét chính, lớp các đường tâm, lớp ký hiệu mặt
cắt, lớp lưu các kích thước, lớp lưu văn bản....Mỗi lớp ta có thể gán các tính chất như: màu
(color), dạng đường (linetype), chiều rộng nét vẽ (lineweight). Ta có thể hiệu chỉnh các trạng
thái của lớp: mở (ON), tắt (OFF), khoá (LOCK), mở khố (UNLOCK), đóng băng
(FREEZE) và tan băng (THAW) các lớp để cho các đối tượng nằm trên các lớp đó xuất hiện
hay khơng xuất hiện trên màn hình hay trên giấy vẽ.
Các tính chất có thể gán cho lớp hay cho từng đối tượng. Tuy nhiên để dễ điều khiển
các tính chất đối tượng trong bản vẽ và khi in ta nên gán các tính chất cho lớp. Khi đó các tính
chất này có dạng BYLAYER. Khi thực hiện lệnh vẽ một đối tượng nào đó, ví dụ vẽ đường
tâm, thì ta gán lớp có tính chất của đường tâm là hiện hành (current) và thực hiện lệnh LINE
để vẽ, đoạn thẳng vừa vẽ sẽ có tính chất của đường tâm.
Số lớp trong một bản vẽ không giới hạn, tên lớp thông thường phản ánh nội dung của
các đối tượng nằm trên lớp đó.
Trong AutoCAD có thể gán kiểu in (Plot Style) cho lớp. Plot style điều khiển việc in
các bản vẽ của bạn. Sử dụng lớp khi tạo bản vẽ là một trong những ưu điểm của các phần
mềm thiết kế so với vẽ bằng compa và bút chì.
Các lệnh liên quan đến lớp, màu dạng đường nằm trên thanh công cụ Properties,
Layer và Layers II.
1.5.4. Tạo các lớp, quản lý và cách sử dụng lớp.
Khi tạo bản vẽ mới thì trên bản vẽ này chỉ có một lớp là lớp 0. Các tính chất được gán
cho lớp 0 là: màu White (trắng), dạng đường Continuous (liên tục), chiều rộng nét vẽ là
0,25mm (bản vẽ theo hệ mét) và kiểu in là Normal. Lớp 0 khơng thể nào xố hoặc đổi tên.
Để tạo lớp mới ta sử dụng lệnh Layer, có thể gọi lệnh Layer bằng một trong các cách
sau:
- Vào Format, nhấn chọn Layer trên thanh Menu dọc.
- Kích vào nút Layer propeties manage trên thanh cơng cụ Layer.
- Command: LA .
Khi thực hiện lệnh, xuất hiện hộp thoại sau (Hình 5.4):
* Trình tự tạo một lớp Layer trong AutoCad:
1. Nhấn nút New Layer trên hộp thoại Layer Properties Manage sẽ xuất hiện ô soạn
thảo tại cột Name (dưới lớp 0). Nhấn F2 và nhập tên lớp vào ô soạn thảo. Tên lớp không
được dài quá 255 ký tự. Ký tự có thể là số, chữ số hoặc ký tự như _ - $...khơng được có
khoảng trống giữa các ký tự. Số lớp trong bản vẽ không giới hạn (tuy nhiên không vượt quá
32767). Nên đặt tên lớp dễ nhớ và theo các tính chất liên quan đến đối tượng của lớp đó. Ví
dụ DUONGCOBAN, DUONGTAM, DUONGKHUAT....
2. Kích vào phần màu trên cột Color để chọn màu cho lớp.
3. Kích vào dạng đường trên cột Linetype để chọn dạng đường nét cho lớp.
4. Kích vào kiểu đậm nhạt trên cột lineweight để chọn chiều dày cho nét của lớp.
5. Muốn tạo các lớp khác ta chọn nút New Layer và làm tương tự. Kết thúc việc tạo
lớp ta nhấn nút OK.
Hình 5.4
* Quản lí bản vẽ theo lớp:
1. Tắt và mở lớp:
Để tắt và mở lớp, ta nhấn vào biểu tượng ON/OFF. Khi một lớp được tắt thì các đối
tượng nằm trên lớp đó khơng hiện trên màn hình. Các đối tượng của lớp được tắt vẫn có thể
được chọn lại nếu tại dịng nhắc “ Select object” của lệnh hiệu chỉnh (Erase, Move, Copy,...)
ta dùng lựa chọn All để chọn đối tượng.
2. Đóng và làm tan băng:
Để đóng băng (FREEZE) và làm tan băng (THAW) lớp trên tất cả các khung nhìn ta
nhấp vào biểu tượng trạng thái FREEZE/THAW. Các đối tượng của lớp đóng băng khơng
xuất hiện trên màn hình và ta khơng thể hiệu chỉnh các đối tượng này (khơng thể chọn lớp
đóng băng ngay cả lựa chọn All). Trong quá trình tái hiện bản vẽ bằng lệnh Regen,
Zoom,....các đối tượng của lớp đóng băng khơng tính đến và giúp cho q trình tái hiện được
nhanh hơn. Lớp hiện hành khơng thể đóng băng.
3. Khóa và mở khóa cho lớp:
Để khóa và mở khóa cho lớp ta nhấp vào biểu tượng trạng thái
LOCK/UNLOCK. Đối tượng của lớp bị khố sẽ khơng hiệu chỉnh được (khơng thể
chọn tại dịng nhắc “Select object”), tuy nhiên ta vẫn thấy trên màn hình và có thể in
chúng ra được. Ta không thể chuyển đổi các đối tượng (dùng lệnh Properties,
Ddchprop,....) sang lớp bị khố. Lớp bị khố có thể là lớp hiện hành.
4. Xóa lớp:
Ta dễ dàng xố lớp đã tạo bằng cách chọn lớp trong hộp thoại Layer
Properties Manage và nhấp nút Delete. Tuy nhiên trong một số trường hợp lớp chọn
khơng được xố và xuất hiện hộp thoại. Các lớp khơng xố được bao gồm: lớp 0,
Defpoints, lớp hiện hành, các lớp bản vẽ tham khảo ngoài, lớp chứa các đối tượng bản
vẽ hiện hành.
5. Chuyển một lớp thành lớp hiện hành:
Chọn lớp trong hộp thoại Layer Properties Manage và nhấn nút Set Current,
lớp đấy sẽ trở thành lớp hiện hành. Các nét vẽ sau đó trên màn hình được mặc định là
lớp hiện hành mà ta vừa cài đặt.
5.5. Thực hành các lệnh đã học
1. Khởi động AutoCad 2007, mở bản vẽ chuẩn A3CK.DWT
2. Dùng lệnh Save as... để lưu tên bản vẽ theo ý muốn (Họ và tên người vẽ, gõ
bằng tiếng việt không có dấu, ví dụ: Nguyen Van Thang).
3. Bằng các lệnh vẽ đã được học hãy vẽ các hình vẽ theo mẫu, khơng cần ghi
kích thước.
4. Cứ 10 phút lại lưu bản vẽ một lần để cập nhật số liệu sửa đổi.
1.6 Gạch mặt cắt, ghi kích thước và viết chữ
1.6.1. Các lệnh HATCH và HATCHEDIT
- Để vẽ một mặt cắt như trên hình 6.1, trình tự các bước như sau:
Hình 6.1
+ Tạo hình bằng các lệnh: Line, Circle, Arc, Pline,....
+ Sau đó gọi lệnh gạch mặt cắt (HATCH), xuất hiện hộp thoại sau (Hình 6.2):
Hình 6.2
- Sau đó ta tiến hành làm theo các bước sau:
+ Chọn trang Hatch.
+ Chọn loại mặt cắt ở trong Pattem hoặc trong Swatch.
+ Nhập góc nghiêng của nét gạch vào ơ Angle.
+ Nhập tỷ lệ của nét gạch vào ô Sacle.
+ Chọn nút Add Pick Points hoặc nút Add Select Objects.
+ Chọn những vùng cần gạch mặt cắt (những vùng khép kín đã được xây dựng từ
trước) và nhấn Enter.
+ Quan sát mặt cắt trước ở nút Preview.
+ Nhấn OK để kết thúc lệnh.
+ Lựa chọn Double và lựa chọn Spacing: Chỉ có tác dụng khi ta chọn User define tại
mục Type. Lựa chọn Double cho phép vẽ thêm các đường ký hiệu mặt cắt vng góc (tạo các
đường gạch đan chéo nhau). Lựa chọn Spacing cho phép ta nhập khoảng cách giữa các đường
gạch chéo của mặt cắt.
- Hiệu chỉnh mặt cắt:
Lệnh Hatchedit cho phép ta hiệu chỉnh mặt cắt liên kết (tạo bằng lệnh Hatch). Để gọi
lệnh Hatchedit, ta có thể thực hiện bằng cách sau:
+ Kích đúp vào mặt cắt cần hiệu chỉnh.
+ Command: HE
Khi đó xuất hiện dịng nhắc:
Select hatch object: Chọn mặt cắt cần hiệu chỉnh. Khi đó xuất hiện hộp thoại Hatch and
Gradient, ta hiệu chỉnh mặt cắt theo các nút chọn của hộp thoại này tương tự nhu khi gạch
mặt cắt. Để kết thúc việc hiệu chỉnh mặt cắt ta nhấn nút OK trên hộp thoại hoặc ấn phím
Enter.
1.6.2. Các lệnh DDIM, DIM và thanh cơng cụ Dimension.
- Tạo kiểu kích thước cho bản vẽ
Vào Format, từ menu sổ xuống ta chọn Dimesion Style, xuất hiện hộp thoại
Dimention Style Manager (Hình 6.3).