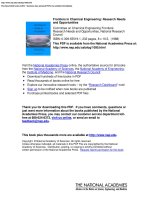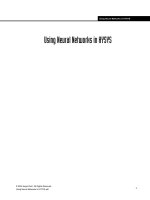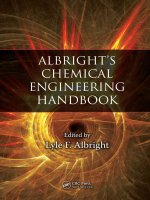CHEMICAL ENGINEERING 422 SIMULATION WITH HYSYS pptx
Bạn đang xem bản rút gọn của tài liệu. Xem và tải ngay bản đầy đủ của tài liệu tại đây (223.51 KB, 9 trang )
CHEMICAL ENGINEERING 422
SIMULATION WITH HYSYS
This year we have two packages available from Hyprotech Ltd.
• HYSYS 2.4.1: This package simulates chemical plants operating under both steady state and
dynamic conditions.
• HX-Net 5.0: This is used for designing heat exchanger networks.
In this exercise you will learn the basics of HYSYS.Plant when it is operating in steady-state mode. We
will introduce the software by performing a simple exercise. You will then have a more complicated
assignment that you may do in teams of two.
NOTES:
1. Simulate the process one unit at a time.
2. Refer to the online help and the online documentation when needed.
3. The words “click on” mean left click the mouse button.
THE EXAMPLE: Flashing of Ethanol from Oleic Acid, Sensitivity Analysis and Meeting Recovery
Criteria
BACKGROUND: Oleic acid is a “friendly” fluid to extract ethanol from a microbial fermentation
process. This is a good thing, since the ethanol can be recovered by a flash process from the oleic acid
rather than having to distill the fermentation beer. Distillation (boiling off of all that water) is an expensive
proposition making ethanol fermentation to produce cheap gasohol not very feasible (still OK for expensive
liquors though).
In this example we will use HYSYS.Plant to flash ethanol from oleic acid. We first heat the high-pressure
ethanol/oleic acid mixture in a heat exchanger and then flash it in an adiabatic flash tank. This process is
shown in Figure 1.
Figure 1: The Ethanol/Oleic Acid Flash Process
1
PROCEDURE:
A: Startup of HYSYS.Plant
1. Go to the START button and then to HYSYS. This will bring up the startup form.
2. You should now set up your simulation preferences (eg units). To do this click on Tools: Preferences.
This will bring up the Session Preferences window.
3. In the Session Preferences window click on the Variables tab. We will use EuroSI for this
simulation. Note: You can have a customized set of units but you must first Clone the unit set (See
help files for procedure). Once you have your preferences set you can save them to H:\ and load them
in each time you use HYSYS. NOTE: You can completely customize HYSYS (not just units) using
Preferences.
4. Once you have selected EuroSI, Close the window.
5. You should be back in the startup form. Now chose File:New:Case. This will bring you to the
Simulation Basis Manager. Here you will have to Add a Fluid Package (EOS, components etc.).
(See Figure 2, Figure 3)
6. Now, you should first add the chemicals that we will be dealing with. To do this click on the
Components tab. We need ethanol and oleic acid. Type ethanol in the Match window. This should
bring up Ethanol in the window below. Make sure Ethanol is highlighted and click the Add Pure
button. Do the same thing for oleic acid.
7. We now need to select the thermodynamics that we will be using. HYSYS calls this a Property
Package. So click on the Prop Pkg tab. You will see a list of thermodynamic packages. There’s a
description of them in the HYSYS help files. When you select a package HYSYS either approves
(there is no action) or disapproves your choice, and suggests which package you should use.
8. Select PRSV (which is a modification of the Peng-Robinson EOS), and select Equation of State as
the EOS Enthalpy Method Specification. You can now close or minimize this window. (NOTE: If
the process incorporated chemical reactions you would have had to specify a reaction set under the
Rxns tab.)
9. We are now ready to simulate the process. To do this we must Enter the Simulation Environment (in
the Simulation Basis Manager window). A turquoise PFD screen will now appear – this is where you
construct the PFD.
Figure 2: Simulation Basis Manager
2
Figure 3: Fluid Package Window Showing Property Package Tab
B: Constucting the Process
You should now have a turquoise screen in front of you (Figure 4); this is the PFD screen. We want to take
a mixture of ethanol and oleic acid and flash it to separate the two components. So we will need an inlet
stream (containing the mixture to be flashed), a heater or heat exchanger, a flash tank or vessel, and two
outlet streams. The button containing the red and blue straight lines at the top of the screen should be
depressed, indicating that we are in steady state mode.
Figure 4: PFD HYSYS Window.
3
The Inlet Stream
1. On the right side of the screen you will see a window called Case (Main) (see Figure 4). This contains
symbols for the unit operations and, material (blue arrow) and energy (red arrow) streams. We need a
material stream, so click on the blue arrow. Now move the cursor into the turquoise PFD window and
click over the area that you want to place the stream. A light blue arrow labeled “1” should appear.
This arrow will turn a darker blue when it is completely specified or solved.
2. Hold the cursor over the material stream. A floating window will pop up that displays the stream
number, temperature, pressure, and flow rate; they will all be <empty>. To specify what is contained
in a stream or in a unit operation you can right click on the object and select View Properties.
3. Right click on stream 1 and select View Properties. A worksheet window will pop up (Figure 5); we
need to set the stream Conditions. Set the Temperature to 30
o
C, Pressure to 10 bar, and the Molar
Flow to 100 kgmol/hr. You can also renumber the stream here; let’s change it to “100”.
4. We also need to set the Composition (so click on the word). Set the Mole Fraction Ethanol to 0.1 and
the balance as Oleic Acid. (Another window will pop up for you to enter this data as soon as you try
and enter the data into the screen in front of you.)
5. Once you have done this a green bar at the bottom will tell you that everything is OK. If you click on
Conditions you will see that all other stream conditions have been calculated for you. HYSYS is a
non-sequential modular simulator. This means that it calculates whatever it can (in the process) each
time something new is entered. If you want to enter several pieces of data you should click on the
Solver Holding button (red light) at the top of the screen. The Solver Active button (green light) will
restart your calculations.
6. We will now add a heater to preheat the mixture before the flash.
Figure 5: Material Stream Worksheet; Incompletely Specified
Adding a Heater
1. Select the heater icon from the Case (Main) window, and place it on the PFD close to the stream 100.
2. We also need an outlet stream. We will place stream 110 (renumber it to this) close to the heater.
4
3. You will notice that the heater is red; this is because it is not completely specified. Right click on the
heater and select View Properties (Figure 6).
4. We need to connect some streams to the heater. This is done in the Design tab. Select stream 100 as
the inlet and stream 110 as the outlet to the heater. The red box at the bottom should say “Requires an
energy stream.” We need to place an energy stream on the PFD and connect it to the heater; HYSYS
will add an energy stream called Q-100 to the PFD. Connect this to the heater.
5. HYSYS now tells us (in the yellow box at the bottom of the heater window) that we have an
“Unknown Delta P.” To specify this click on the Worksheet tab. This will bring up a spreadsheet that
allows us to change the parameters that are blue. We will let the pressure drop to 9.95 bar in stream
110, with a temperature of 105
o
C. Notice how HYSYS calculates all other parameters (automatically –
as they are dependent upon these state variables). The heat exchanger window now displays a green
box at the bottom, telling us that the heat exchanger is correctly specified (and energy stream Q-100
has also been calculated).
6. We now need to add the flash, but first we will “straighten up” the PFD. Select PFD ->Auto Position
All from the menus at the top of the HYSYS menu. NOTE: Be careful using this when you have a
complex PFD.
Figure 6: Heater Worksheet
Adding the Flash
To do this we follow a similar procedure as we did for the heater.
1. Select the Separator symbol from the Case (Main) window, and place it on the PFD.
2. Add two material streams (120 – tops and 130 – bottoms) for the outlet of the flash.
3. Connect the material streams to the flash.
4. The flash is now specified correctly – except for the fact that there is no top product. We must set the
pressure drop in the flash. We will set the pressure drop to 9.93 bar (the inlet stream is at 9.95 bar). To
do this right click over the vessel, select View Properties, click on Parameters and set Delta P to
9.93 bar. You should now have both a top and bottom product.
5
C: Performing A Case Study
Often we are required to meet some design specification, for example a certain mole fraction of a
component in a given stream. To meet the design specification we can change one or more variables in the
simulation and examine the output of the variable we are interested in. For example, we would like to
operate the flash process so that it just produces 0.002 kmol/s (7.2 kgmol/h) of ethanol. To do this we will
change the pressure in the flash tank and observe the flowrate of ethanol. To perform a case study follow
this procedure.
1. In the Tools menu select Databook (Figure 7). We now have to Insert the variables (Variables tab)
that we would like to examine. After clicking on Insert the Variable Navigator window should appear;
this is where we add the variables. We are looking at the flash tank, so we click on that the its number
in the Object column. You will see a list of Variable(s). Click on Vessel Pressure Drop and then on
OK. You have just added the vessel pressure drop as a variable in the databook. We want to vary the
vessel pressure drop and see how the composition of the vapour stream leaving the vessel varies. Use
the Insert button and in the Object column, select the vapour stream. Now, select the Comp Molar
Flow in the Variable column. Select Ethanol in the Variable Specifics column, and finally click on
OK. This will select mole fraction of ethanol in the vapour stream as a variable. Now Close the
window. You should see the Databook window.
2. We now have to tell which variable we want to vary. Click on the Case Studies tab. In the case studies
window we tell HYSYS that we want to Add a case study. We now have to select the independent
(Vessel Pressure Drop) and dependent (Comp Molar Flow (ethanol)) variables.
3. To set up the case study (i.e. ranges of variables) select View to bring up the Case Studies Setup
window. Enter a Low Bound (9.8), High Bound (9.949), and Step Size (0.001 bar) for the vessel
pressure drop. Click on Start to begin the calculations. You can display the results as a table or as a
graph (Figure 8). NOTE: with two independent variables you will get a 3-D graph.
Figure 7: The Databook used in the Case Study
6
Figure 8: Results of the Case Study (Comp Molar Flow Ethanol (kgmol/h) vs Vessel Pressure Drop
(bar))
D: Given a Product Specification, How do we determine the Exact Operating Pressure of the Flash?
From the case study we know that the pressure drop should be approximately 9.87 bar for our product to
meet a specification of 7.2 kgmol/h ethanol. Can we get a more exact estimate of the pressure drop that will
provide us with the appropriate product spec? We can “manually” calculate this in HYSYS using the
Databook again.
1. In the Databook click on the Process Data Tables tab.
2. Click on the Add button to add the Vessel Pressure Drop and Comp Molar Flow (Ethanol) to the
“Process Data Table”, that is called ProcData1 by default.
3. Make sure that the boxes beneath the word Show have “X” marks in them and, with ProcData1
highlighted click on View.
4. A window called ProcData1 Data will appear. Change the value in the Vessel Pressure Drop (blue
text) to 9.86. You will see that the Comp Molar Flow (Ethanol) changes.
5. Adjust the Vessel pressure drop until the desired molar flow rate of ethanol is achieved.
Figure 9: Databook Showing the Process Data Tables Tab
7
E: Generating a Report
When we require a hardcopy of the data that has been generated, we need to generate a Report in HYSYS.
To do this, perform the following.
1. Select Tools: Reports.
2. We then need to Create the report. The Report Builder window should pop up.
3. Then name the report what you want.
4. We now have to insert the data into the report. Click on Insert Datasheet.
5. To select a particular stream or unit click on it in the Objects column. Then click on Add to
incorporate this data in the report.
6. Now click on Done – we are finished.
7. We can now Print the report via the Report Builder window.
NOTE: You can also instantly generate a report for any or all of streams and/or unit ops by right clicking
on the stream/unit op of interest and selecting Print Data Sheet.
F: Printing the PFD
Before you print the PFD we would like to add a stream table to it. You should first select what you want
the table to contain.
1. This is done by selecting Tools: Workbooks. You then should View a workbook; you should have
only one.
2. Then select the Workbook: Setup menu.
3. Make sure Materials Streams is highlighted in Setup – Workbook Tabs subwindow.
4. Now in the Setup window, use the Add (RHS of window) button in the Variables subwindow to select
the variables that should be tabulated on the PFD. Select Comp Molar Flow (All conponents). Click
on OK. Figure 10 is a graphic of this procedure.
To place the stream table on the PFD right click on the PFD and select Add Workbook Table. Select
Materials Streams (the one you have modified), and a stream table appears on the PFD (Figure 11)
To actually print the PFD we have several options.
A) To print to a dxf (AutoCAD) file, right click on the PFD background, you will see this option
B) To print directly to a printer, right click on the PFD background, and you will see this option
C) To print a window snapshot, make sure that the PFD is the active window, and go to File: Print
Window Snapshot.
Note: You can change the any of the colours that HYSYS uses in the Preferences menu item: Tools:
Preferences: Resources: Colors.
8
Figure 10: Setting Up the Workbook for Inclusion in the PFD
Figure 11: The Final Result (Default colours have been changed)
9