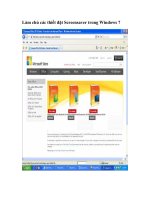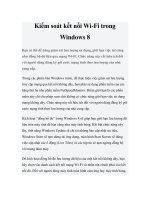Làm chủ Task Manager trong Windows 8 ppt
Bạn đang xem bản rút gọn của tài liệu. Xem và tải ngay bản đầy đủ của tài liệu tại đây (100.21 KB, 3 trang )
Làm chủ Task Manager trong Windows 8
1. Mở Task Manager
Có rất nhiều cách đơn giản để mở Task Manager trong Windows 8. Tùy
theo thói quen sử dụng máy tính, bạn có thể chọn cách tiện dụng nhất cho mình
trong số 6 cách sau:
- Bấm tổ hợp phím Ctrl+Shift-Esc.
- Từ màn hình Start, bấm chuột phải lên khoảng trống bất kỳ, bấm All apps
rồi chọn Task Manager.
- Bấm chuột phải lên Taskbar rồi chọn Task Manager.
- Bấm phím Windows để đi đến màn hình Start. Sau đó rồi gõ task cho
đến khi thấy biểu tượng Task Manager hiển thị trong đề mục Apps.
- Bấm Windows+R để mở cửa sổ Run, tiếp theo gõ taskmgr.exe.
- Bấm tổ hợp phím Ctrl+Alt-Delete rồi chọn Task Manager.
2. Thêm các cột mở rộng
Ngoài những thông tin cơ bản của mỗi tác vụ như mức chiếm dụng CPU,
bộ nhớ, đĩa cứng, băng thông mạng bạn có thể bấm chuột phải trên đầu đề và
chọn hiển thị các số liệu khác cho tác vụ.
3. Xem các bộ vi xử lý đơn
Ngày nay, hầu hết máy tính đều có nhiều hơn một bộ vi xử lý. Nếu muốn
kiểm tra xem các tác vụ có được phân bố đồng đều để xử lý trên các bộ xử lý khác
nhau hay không, bạn chọn thẻ Performance, ở mục CPU, bấm chuột phải để chọn
Change graph to > Logical processors. Mặc định Task Manager hiển thị đồ thị
toàn cục cho tất cả các bộ vi xử lý, giờ đây bạn đã có thể quan sát hiệu năng làm
việc của từng bộ vi xử lý một.
4. Ảnh hưởng của các quá trình khởi động
Task Manager trong Windows 8 được trang bị một tính năng mới, cho biết
mức độ ảnh hưởng của các quá trình khởi động cùng với máy tính. Tính năng sẽ
giúp bạn nhanh chóng tìm thấy chương trình nào đang làm trì hoãn thời gian khởi
động máy.
5. Tốc độ cập nhật
Theo mặc định, dữ liệu bạn thấy trên đồ thị của thẻ Performance sẽ hiển thị
các thông số trong khoảng thời gian 60 giây cuối. Nếu muốn thay đổi chu kỳ này,
bạn bấm View > Update speed rồi chọn một trong những giá trị High,Normal,
Low, Paused. Giá trị High sẽ giám sát máy tính trong 30 giây. Giá trị Low sẽ tăng
chu kỳ lên đến 4 phút, bù lại sẽ giảm tải quá trình giám sát.
6. Thống kê kết nối mạng
Trong thẻ Performance, bạn chọn mục Ethernet (đối với mạng dây) hoặc
Wi-Fi, bấm chuột phải trên đồ thị và chọn View network details. Tại đây bạn có
thể xem đầy đủ các thông tin chi tiết của kết nối mạng như tốc độ kết nối, số byte
đã gửi, số byte đã nhận, trạng thái, hiệu suất mạng, vv
7. Thời gian vận hành hệ thống
Bạn không phải cài đặt thêm một chương trình nào khác để giám sát thời
gian mở máy, thông tin này được Windows 8 cung cấp trong mục CPU của thẻ
Performance.
8. Hiển thị tổng quan
Một tính năng thú vị khác của Task Manager là hiển thị tổng quan. Kích
hoạt tính năng này bằng cách bấm chuột phải lên bất cứ mục nào của thẻ
Performance rồi chọn Summary view. Bây giờ, bạn sẽ nhận được một bảng thông
tin gọn gàng đẹp mắt, có thể di chuyển được đến bất kỳ vị trí nào trên màn hình,
giúp bạn dễ dàng giám sát máy tính khi làm việc.