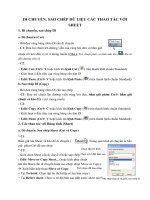Ngăn sao chép dữ liệu trong USB, CD, DVD pptx
Bạn đang xem bản rút gọn của tài liệu. Xem và tải ngay bản đầy đủ của tài liệu tại đây (105.36 KB, 3 trang )
Ngăn sao chép dữ liệu trong USB, CD, DVD
Bạn có một USB, CD, DVD chứa nhiều dữ liệu quan trọng và không muốn
người khác copy những dữ liệu ấy khi chưa được sự cho phép của bạn? Công
cụ WTM Copy Protection sẽ giúp bạn mã hóa tài liệu, ngăn chặn bất kỳ nỗ
lực nào với mục đích lấy trộm dữ liệu riêng tư của bạn từ USB, CD, DVD
(trước đây, công cụ này chỉ ngăn chặn việc sao chép từ CD). Bằng công cụ
này, bạn có thể tạo ra DVD, CD không thể sao chép. Nó còn hỗ trợ bảo vệ file
trong máy tính chống sao chép.
Có thể tải WTM Copy Protection tại
Để thực hiện, bạn làm theo các bước sau: mở thẻ Viewer Protection, trong
Select source folder, bấm nút Folder rồi tìm đến thư mục chứa các file cần bảo vệ.
Trong Target drive, bạn bấm chuột lên nút Folder và tìm đến USB sẽ dùng để chứa
file cần bảo vệ. Tiếp đó, bấm nút Check, chương trình sẽ hiển thị thông tin về
USB cần được bảo vệ.
Chọn tiếp mục Exclude files from crypter để đặt cơ chế bảo vệ bằng cách
mã hóa file, không chọn mục Include autostart and viewer để ngăn việc tạo ra
USB có khả năng tự chạy (đồng thời cũng chống được virus autorun). Trong
Select compression ratio, chọn Max để nén file lại đến kích thước nhỏ nhất (hoặc
chọn Normal nếu các file cần bảo vệ có dung lượng lớn nhằm tiết kiệm thời gian).
Trong Select password (optional) bạn có thể thiết lập mật khẩu để tăng khả
năng bảo vệ file. Cuối cùng, trong Select media key, chọn thiết bị cần bảo vệ tài
liệu, chọn mục USB Flash Drive (Digital Signature) để tạo ra USB không thể sao
chép hoặc CD/DVD/BD (formatted) để tạo ra CD nhạc, DVD nhạc - phim chống
sao chép.
Để bảo vệ đặc biệt các file nào đó, bạn bấm chuột lên nút File Protection
rồi bấm nút Add File để thêm các file cần bảo vệ, nếu các file cần bảo vệ nằm
trong một folder và bạn muốn khóa luôn cả folder đó thì bấm chọn mục Add
Folder và chỉ đến folder này. Tiếp theo, chọn mức độ chống sao chép trong khung
Protection, mức độ Full là ngăn cản triệt để việc sao chép nhưng lại cần một tài
nguyên rất lớn để đảm bảo việc bảo vệ file, vì thế, bạn nên chọn mục Hard thì tốt
hơn.
Trong Unpack setup for viewer, bạn chọn Selected file để chỉ mở các file
được chọn. Sau cùng, cắm USB hoặc đưa CD, DVD vào máy tính rồi bấm nút
Protect để chờ chương trình thực hiện.
Thẻ Picture Protection có tính năng bảo vệ hình ảnh trong các album, cách
thức thiết lập cũng tương tự như trên, nhưng chỉ dành riêng cho các file hình ảnh
mà thôi.
Công cụ này còn rất nhiều tính năng khác mà bạn sẽ khám phá thêm trong
quá trình sử dụng
Trong menu thiết kế sẵn, bạn bấm chuột lên từng thành phần có trong đó
rồi thay đổi theo ý thích của mình. Để thay chữ, bạn hãy điền vào khung Caption
trong thẻ Properties. Bạn có thể thay đổi font chữ, kích thước, màu sắc, dạng gạch
chân nếu cần thiết. Để thay đổi các họa tiết, bạn cũng bấm chuột lên nó rồi chọn
trong thẻ Properties. Trong trường hợp đối tượng là nút bấm, bạn thay đổi kiểu
mẫu của nó trong cửa sổ Gallery. Tại đây, bạn hãy bấm chuột lên mục Button rồi
chọn mẫu nút mới. Bạn có thể đưa hình ảnh, âm nhạc, video vào trong nút bấm
của mình.
Cuối cùng, để tạo tác vụ hoặc liên kết cho một nút bấm, bạn bấm chuột lên
nút, chọn thẻ Actions. Trong mục Action Type, trong danh sách hiện ra bạn chọn
lệnh muốn thực thi khi người dùng bấm chuột lên nút. Bạn có thể thực hiện lệnh
chạy một file, mở một tài liệu, gửi email, đến một trang web, thu nhỏ, in, tắt / mở
CD, trình chiếu ảnh, vv Sau khi đã chọn xong tên cho tác vụ, trong khung thứ 2
bên dưới, bạn chỉ đường dẫn đến file hoặc lệnh thực thi. Các mục còn lại hỗ trợ
thêm các hiệu ứng âm thanh, hình ảnh vào nút bấm để nó tăng phần hấp dẫn.
Sau khi đã thiết kế xong, vào Tools > SFX Creator, trong cửa sổ hiện ra,
mục Output SFX File, bạn chọn vị trí xuất file. Trong Compression Level, chọn
mức độ nén là 9 rồi bấm Create. Sau đó, bạn chép file xuất ra vào trong CD là
xong. Bạn sẽ có một CD với 1 menu thật đẹp và rất dễ sử dụng.