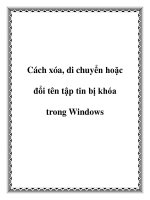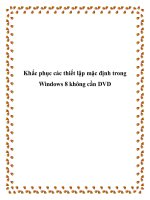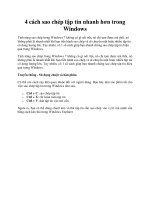Tự động sao lưu các tập tin cá nhân trong Windows 8 docx
Bạn đang xem bản rút gọn của tài liệu. Xem và tải ngay bản đầy đủ của tài liệu tại đây (102.79 KB, 3 trang )
Tự động sao lưu các tập tin cá nhân trong Windows 8
File History là một tính năng mới khá hữu ích của Windows 8 cho phép bạn
có thể tự động sao lưu tài liệu, nhạc, hình ảnh, trình duyệt yêu thích và các
tập tin cá nhân khác trên máy tính của mình. Đây thực sự là lựa chọn sáng
giá cho những ai muốn bảo vệ các tập tin của mình bằng cách thường xuyên
thực hiện công tác sao lưu nội dung. Sau khi tiến hành cài đặt, File History sẽ
chạy tự động vào các thời điểm cụ thể, mặc dù bạn vẫn có thể kích hoạt tính
năng này bằng cách thủ công.
Khi sử dụng File History, bạn có thể thiết lập các nội dung sao lưu sẽ được gửi
đến một ổ đĩa USB hoặc mạng, và các tập tin có thể được phục hồi dễ dàng trong
mọi trường hợp. Để khởi động File History trong phiên bản Release Preview của
Windows 8, bạn thực hiện theo các bước trình bày sau đây.
1. Kết nối với máy tính một ổ đĩa fl ash USB, hãy chắc chắn rằng ổ đĩa có
đủ không gian để chứa tất cả tài liệu và các tập tin cá nhân của người sử dụng.
2. Tại màn hình Metro Start, gõ vào cụm từ fi le history. Trong trường tìm
kiếm hãy bấm vào mục Settings. Từ các kết quả tìm kiếm trên khung bên trái, bấm
chuột vào kết quả do File History đưa ra.
3. File History sẽ phát hiện và hiển thị ổ đĩa USB, bạn bấm vào nút Turn on
để kích hoạt tính năng File History, một thông báo xuất hiện với nội dung “File
History is saving copies of your fi les for the fi rst time”. File History sẽ hiển thị
hiển thị một thông báo sau khi quá trình sao lưu hoàn tất.
4. Nếu muốn sử dụng một ổ đĩa mạng thay vì USB, hãy bấm nút Turn off
rồi gỡ USB ra khỏi máy. Trong khung bên trái, hãy bấm vào tùy chọn Select drive
rồi bấm Add network location, Windows sẽ hiển thị tên của máy tính trên mạng và
ổ đĩa, tại đây, hãy chọn ổ đĩa mạng muốn sử dụng.
5. Chọn một mạng chia sẻ cụ thể hoặc thư mục mà bạn muốn lưu với File
History. Bạn cũng có thể bấm New Folder để tạo ra một thư mục mới lưu trữ với
File History, sau đó bấm Select Folder. Bạn sẽ thấy ổ đĩa mạng và thư mục được
liệt kê như ổ đĩa trong File History, hãy bấm OK, Windows sẽ hỏi bạn có muốn di
chuyển các tập tin hiện tại của mình đến vị trí mới hay không, hãy chọn No.
6. Các ổ đĩa mạng xuất hiện như là một vị trí sao lưu mới và File History sẽ
sao chép các tập tin vào đấy. File History hiển thị một thông báo sau khi hoàn tất
việc sao chép tập tin.
7. Bạn có thể chọn các thư mục nhất định như là một phần của File History
bằng cách bấm vào tùy chọn Exclude Folders trong khung bên trái để loại bỏ các
thư mục không muốn sao lưu. Exclude sẽ xuất hiện từ màn hình File History, bạn
hãy bấm Add và chọn thư mục muốn loại trừ khỏi File History và bấm Add một
lần nữa. Xong, bấm Save Changes để lưu lại các thay đổi đã thực hiện.
8. Bạn cũng có thể tinh chỉnh các thiết lập trong File History bằng cách
bấm vào tùy chọn Advanced Settings ở khung bên trái.
Trong hộp thoại thả xuống của mục Save copies of fi les, bạn có thể chọn
mức độ thường xuyên của việc sao lưu (mặc định là mỗi giờ). Tại đây bạn cũng có
thể lựa chọn không gian đĩa cứng cho File History để lưu trữ các tập tin sao lưu,
mặc định Windows 8 cung cấp cho File History 5% đĩa cứng cho việc này. Trong
hộp thoại thả xuống của Keep saved versions, bạn có thể chọn thời gian lưu trữ
phiên bản sao lưu (mặc định là mãi mãi - Forever). Xong xuôi, bấm Save Changes
để lưu lại các thiết lập. Khi cần tiến hành khôi phục lại một hoặc các tập tin, bạn
bấm vào tùy chọn Restore personal files ở khung bên trái và bấm đôi vào các tập
tin thư mục hoặc danh mục muốn khôi phục. Bạn có thể chọn một hoặc nhiều tập
tin muốn khôi phục lại rồi bấm nút Restore để đưa chúng trở về vị trí trước đó, và
một cửa sổ Windows Explorer sẽ xuất hiện hiển thị các tập tin đã được khôi phục.
Hãy lưu ý không đóng cửa sổ File History khi đang thực hiện quá trình phục hồi.