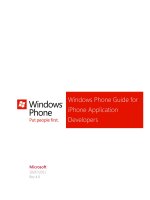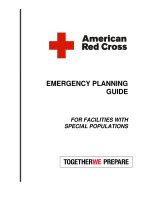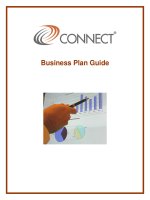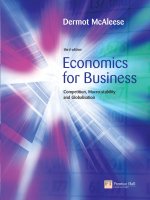Event Handling Guide for iOS potx
Bạn đang xem bản rút gọn của tài liệu. Xem và tải ngay bản đầy đủ của tài liệu tại đây (1.18 MB, 74 trang )
Event Handling Guide
for iOS
Contents
About Events in iOS 6
At a Glance 6
UIKit Makes It Easy for Your App to Detect Gestures 6
An Event Travels Along a Specific Path Looking for an Object to Handle It 7
A UIEvent Encapsulates a Touch, Shake-Motion, or Remote-Control Event 7
An App Receives Multitouch Events When Users Touch Its Views 7
An App Receives Motion Events When Users Move Their Devices 8
An App Receives Remote Control Events When Users Manipulate Multimedia Controls 8
Prerequisites 8
See Also 9
Gesture Recognizers 10
Use Gesture Recognizers to Simplify Event Handling 10
Built-in Gesture Recognizers Recognize Common Gestures 11
Gesture Recognizers Are Attached to a View 11
Gestures Trigger Action Messages 11
Responding to Events with Gesture Recognizers 12
Using Interface Builder to Add a Gesture Recognizer to Your App 13
Adding a Gesture Recognizer Programmatically 13
Responding to Discrete Gestures 14
Responding to Continuous Gestures 16
Defining How Gesture Recognizers Interact 17
Gesture Recognizers Operate in a Finite State Machine 17
Interacting with Other Gesture Recognizers 19
Interacting with Other User Interface Controls 22
Gesture Recognizers Interpret Raw Touch Events 23
An Event Contains All the Touches for the Current Multitouch Sequence 23
An App Receives Touches in the Touch-Handling Methods 24
Regulating the Delivery of Touches to Views 25
Gesture Recognizers Get the First Opportunity to Recognize a Touch 25
Affecting the Delivery of Touches to Views 26
Creating a Custom Gesture Recognizer 27
Implementing the Touch-Event Handling Methods for a Custom Gesture Recognizer 28
Resetting a Gesture Recognizer’s State 30
2013-01-28 | © 2013 Apple Inc. All Rights Reserved.
2
Event Delivery: The Responder Chain 31
Hit-Testing Returns the View Where a Touch Occurred 31
The Responder Chain Is Made Up of Responder Objects 33
The Responder Chain Follows a Specific Delivery Path 34
Multitouch Events 37
Creating a Subclass of UIResponder 37
Implementing the Touch-Event Handling Methods in Your Subclass 38
Tracking the Phase and Location of a Touch Event 39
Retrieving and Querying Touch Objects 39
Handling Tap Gestures 42
Handling Swipe and Drag Gestures 42
Handling a Complex Multitouch Sequence 45
Specifying Custom Touch Event Behavior 49
Intercepting Touches by Overriding Hit-Testing 51
Forwarding Touch Events 51
Best Practices for Handling Multitouch Events 53
Motion Events 55
Getting the Current Device Orientation with UIDevice 55
Detecting Shake-Motion Events with UIEvent 57
Designating a First Responder for Motion Events 57
Implementing the Motion-Handling Methods 57
Setting and Checking Required Hardware Capabilities for Motion Events 58
Capturing Device Movement with Core Motion 59
Choosing a Motion Event Update Interval 60
Handling Accelerometer Events Using Core Motion 61
Handling Rotation Rate Data 63
Handling Processed Device Motion Data 65
Remote Control Events 69
Preparing Your App for Remote Control Events 69
Handling Remote Control Events 70
Testing Remote Control Events on a Device 71
Document Revision History 73
2013-01-28 | © 2013 Apple Inc. All Rights Reserved.
3
Contents
Figures, Tables, and Listings
Gesture Recognizers 10
Figure 1-1 A gesture recognizer attached to a view 10
Figure 1-2 Discrete and continuous gestures 12
Figure 1-3 State machines for gesture recognizers 18
Figure 1-4 A multitouch sequence and touch phases 24
Figure 1-5 Default delivery path for touch events 25
Figure 1-6 Sequence of messages for touches 26
Table 1-1 Gesture recognizer classes of the UIKit framework 11
Listing 1-1 Adding a gesture recognizer to your app with Interface Builder 13
Listing 1-2 Creating a single tap gesture recognizer programmatically 13
Listing 1-3 Handling a double tap gesture 14
Listing 1-4 Responding to a left or right swipe gesture 15
Listing 1-5 Responding to a rotation gesture 16
Listing 1-6 Pan gesture recognizer requires a swipe gesture recognizer to fail 20
Listing 1-7 Preventing a gesture recognizer from receiving a touch 21
Listing 1-8 Implementation of a checkmark gesture recognizer 28
Listing 1-9 Resetting a gesture recognizer 30
Event Delivery: The Responder Chain 31
Figure 2-1 Hit-testing returns the subview that was touched 32
Figure 2-2 The responder chain on iOS 35
Multitouch Events 37
Figure 3-1 Relationship of a UIEvent object and its UITouch objects 39
Figure 3-2 All touches for a given touch event 40
Figure 3-3 All touches belonging to a specific window 41
Figure 3-4 All touches belonging to a specific view 41
Figure 3-5 Restricting event delivery with an exclusive-touch view 50
Listing 3-1 Detecting a double tap gesture 42
Listing 3-2 Tracking a swipe gesture in a view 43
Listing 3-3 Dragging a view using a single touch 44
Listing 3-4 Storing the beginning locations of multiple touches 46
Listing 3-5 Retrieving the initial locations of touch objects 46
Listing 3-6 Handling a complex multitouch sequence 47
2013-01-28 | © 2013 Apple Inc. All Rights Reserved.
4
Listing 3-7 Determining when the last touch in a multitouch sequence has ended 49
Listing 3-8 Forwarding touch events to helper responder objects 52
Motion Events 55
Figure 4-1 The accelerometer measures velocity along the x, y, and z axes 61
Figure 4-2 The gyroscope measures rotation around the x, y, and z axes 63
Table 4-1 Common update intervals for acceleration events 60
Listing 4-1 Responding to changes in device orientation 56
Listing 4-2 Becoming first responder 57
Listing 4-3 Handling a motion event 58
Listing 4-4 Accessing accelerometer data in MotionGraphs 62
Listing 4-5 Accessing gyroscope data in MotionGraphs 64
Listing 4-6 Starting and stopping device motion updates 67
Listing 4-7 Getting the change in attitude prior to rendering 68
Remote Control Events 69
Listing 5-1 Preparing to receive remote control events 69
Listing 5-2 Ending the receipt of remote control events 70
Listing 5-3 Handling remote control events 71
2013-01-28 | © 2013 Apple Inc. All Rights Reserved.
5
Figures, Tables, and Listings
Users manipulate their iOS devices in a number of ways, such as touching the screen or shaking the device.
iOS interprets when and how a user is manipulating the hardware and passes this information to your app.
The more your app responds to actions in natural and intuitive ways, the more compelling the experience is
for the user.
At a Glance
Events are objects sent to an app to inform it of user actions. In iOS, events can take many forms: Multi-Touch
events, motion events, and events for controlling multimedia. This last type of event is known as a remote
control event because it can originate from an external accessory.
UIKit Makes It Easy for Your App to Detect Gestures
iOS apps recognize combinations of touches and respond to them in ways that are intuitive to users, such as
zooming in on content in response to a pinching gesture and scrolling through content in response to a flicking
gesture. In fact, some gestures are so common that they are built in to UIKit. For example, UIControl subclasses,
such as UIButton and UISlider, respond to specific gestures—a tap for a button and a drag for a slider.
When you configure these controls, they send an action message to a target object when that touch occurs. You
can also employ the target-action mechanism on views by using gesture recognizers. When you attach a
gesture recognizer to a view, the entire view acts like a control—responding to whatever gesture you specify.
2013-01-28 | © 2013 Apple Inc. All Rights Reserved.
6
About Events in iOS
Gesture recognizers provide a higher-level abstraction for complex event handling logic. Gesture recognizers
are the preferred way to implement touch-event handling in your app because gesture recognizers are powerful,
reusable, and adaptable. You can use one of the built-in gesture recognizers and customize its behavior. Or
you can create your own gesture recognizer to recognize a new gesture.
Relevant Chapter: “Gesture Recognizers” (page 10)
An Event Travels Along a Specific Path Looking for an Object to Handle It
When iOS recognizes an event, it passes the event to the initial object that seems most relevant for handling
that event, such as the view where a touch occurred. If the initial object cannot handle the event, iOS continues
to pass the event to objects with greater scope until it finds an object with enough context to handle the
event. This sequence of objects is known as a responder chain , and as iOS passes events along the chain, it
also transfers the responsibility of responding to the event. This design pattern makes event handling cooperative
and dynamic.
Relevant Chapter: “Event Delivery: The Responder Chain” (page 31)
A UIEvent Encapsulates a Touch, Shake-Motion, or Remote-Control Event
Many events are instances of the UIKit UIEvent class. A UIEvent object contains information about the event
that your app uses to decide how to respond to the event. As a user action occurs—for example, as fingers
touch the screen and move across its surface—iOS continually sends event objects to an app for handling.
Each event object has a type—touch, “shaking” motion, or remote control—and a subtype.
Relevant Chapters: “Multitouch Events” (page 37), “Motion Events” (page 55), and “Remote Control
Events” (page 69)
An App Receives Multitouch Events When Users Touch Its Views
Depending on your app, UIKit controls and gesture recognizers might be sufficient for all of your app’s touch
event handling. Even if your app has custom views, you can use gesture recognizers. As a rule of thumb, you
write your own custom touch-event handling when your app’s response to touch is tightly coupled with the
view itself, such as drawing under a touch. In these cases, you are responsible for the low-level event handling.
You implement the touch methods, and within these methods, you analyze raw touch events and respond
appropriately.
About Events in iOS
At a Glance
2013-01-28 | © 2013 Apple Inc. All Rights Reserved.
7
Relevant Chapter: “Multitouch Events” (page 37)
An App Receives Motion Events When Users Move Their Devices
Motion events provide information about the device’s location, orientation, and movement. By reacting to
motion events, you can add subtle, yet powerful features to your app. Accelerometer and gyroscope data allow
you to detect tilting, rotating, and shaking.
Motion events come in different forms, and you can handle them using different frameworks. When users
shake the device, UIKit delivers a UIEvent object to an app. If you want your app to receive high-rate, continuous
accelerometer and gyroscope data, use the Core Motion framework.
Relevant Chapter: “Motion Events” (page 55)
An App Receives Remote Control Events When Users Manipulate Multimedia
Controls
iOS controls and external accessories send remote control events to an app. These events allow users to control
audio and video, such as adjusting the volume through a headset. Handle multimedia remote control events
to make your app responsive to these types of commands.
Relevant Chapter: “Remote Control Events” (page 69)
Prerequisites
This document assumes that you are familiar with:
●
The basic concepts of iOS app development
●
The different aspects of creating your app’s user interface
●
How views and view controllers work, and how to customize them
If you are not familiar with those concepts, start by reading Start Developing iOS Apps Today. Then, be sure to
read either View Programming Guide for iOS or View Controller Programming Guide for iOS , or both.
About Events in iOS
Prerequisites
2013-01-28 | © 2013 Apple Inc. All Rights Reserved.
8
See Also
In the same way that iOS devices provide touch and device motion data, most iOS devices have GPS and
compass hardware that generates low-level data that your app might be interested in. Location Awareness
Programming Guide discusses how to receive and handle location data.
For advanced gesture recognizer techniques such as curve smoothing and applying a low-pass filter, see WWDC
2012: Building Advanced Gesture Recognizers .
Many sample code projects in the iOS Reference Library have code that uses gesture recognizers and handles
events. Among these are the following projects:
●
Simple Gesture Recognizers is a perfect starting point for understanding gesture recognition. This app
demonstrates how to recognize tap, swipe, and rotate gestures. The app responds to each gesture by
displaying and animating an image at the touch location.
●
Touches includes two projects that demonstrate how to handle multiple touches to drag squares around
onscreen. One version uses gesture recognizers, and the other uses custom touch-event handling methods.
The latter version is especially useful for understanding touch phases because it displays the current touch
phase onscreen as the touches occur.
●
MoveMe shows how to animate a view in response to touch events. Examine this sample project to further
your understanding of custom touch-event handling.
About Events in iOS
See Also
2013-01-28 | © 2013 Apple Inc. All Rights Reserved.
9
Gesture recognizers convert low-level event handling code into higher-level actions. They are objects that you
attach to a view, which allows the view to respond to actions the way a control does. Gesture recognizers
interpret touches to determine whether they correspond to a specific gesture, such as a swipe, pinch, or
rotation. If they recognize their assigned gesture, they send an action message to a target object. The target
object is typically the view’s view controller, which responds to the gesture as shown in Figure 1-1. This design
pattern is both powerful and simple; you can dynamically determine what actions a view responds to, and you
can add gesture recognizers to a view without having to subclass the view.
Figure 1-1 A gesture recognizer attached to a view
myViewController myView
myGestureRecognizer
Use Gesture Recognizers to Simplify Event Handling
The UIKit framework provides predefined gesture recognizers that detect common gestures. It’s best to use a
predefined gesture recognizer when possible because their simplicity reduces the amount of code you have
to write. In addition, using a standard gesture recognizer instead of writing your own ensures that your app
behaves the way users expect.
If you want your app to recognize a unique gesture, such as a checkmark or a swirly motion, you can create
your own custom gesture recognizer. To learn how to design and implement your own gesture recognizer,
see “Creating a Custom Gesture Recognizer” (page 27).
2013-01-28 | © 2013 Apple Inc. All Rights Reserved.
10
Gesture Recognizers
Built-in Gesture Recognizers Recognize Common Gestures
When designing your app, consider what gestures you want to enable. Then, for each gesture, determine
whether one of the predefined gesture recognizers listed in Table 1-1 is sufficient.
Table 1-1 Gesture recognizer classes of the UIKit framework
UIKit classGesture
UITapGestureRecognizerTapping (any number of taps)
UIPinchGestureRecognizerPinching in and out (for zooming a view)
UIPanGestureRecognizerPanning or dragging
UISwipeGestureRecognizerSwiping (in any direction)
UIRotationGestureRecognizerRotating (fingers moving in opposite directions)
UILongPressGestureRecognizerLong press (also known as “touch and hold”)
Your app should respond to gestures only in ways that users expect. For example, a pinch should zoom in and
out whereas a tap should select something. For guidelines about how to properly use gestures, see “Apps
Respond to Gestures, Not Clicks” in iOS Human Interface Guidelines.
Gesture Recognizers Are Attached to a View
Every gesture recognizer is associated with one view. By contrast, a view can have multiple gesture recognizers,
because a single view might respond to many different gestures. For a gesture recognizer to recognize touches
that occur in a particular view, you must attach the gesture recognizer to that view. When a user touches that
view, the gesture recognizer receives a message that a touch occurred before the view object does. As a result,
the gesture recognizer can respond to touches on behalf of the view.
Gestures Trigger Action Messages
When a gesture recognizer recognizes its specified gesture, it sends an action message to its target. To create
a gesture recognizer, you initialize it with a target and an action.
Gesture Recognizers
Use Gesture Recognizers to Simplify Event Handling
2013-01-28 | © 2013 Apple Inc. All Rights Reserved.
11
Discrete and Continuous Gestures
Gestures are either discrete or continuous. A discrete gesture , such as a tap, occurs once. A continuous gesture ,
such as pinching, takes place over a period of time. For discrete gestures, a gesture recognizer sends its target
a single action message. A gesture recognizer for continuous gestures keeps sending action messages to its
target until the multitouch sequence ends, as shown in Figure 1-2.
Figure 1-2 Discrete and continuous gestures
Responding to Events with Gesture Recognizers
There are three things you do to add a built-in gesture recognizer to your app:
1.
Create and configure a gesture recognizer instance.
This step includes assigning a target, action, and sometimes assigning gesture-specific attributes (such as
the numberOfTapsRequired).
2.
Attach the gesture recognizer to a view.
3.
Implement the action method that handles the gesture.
Gesture Recognizers
Responding to Events with Gesture Recognizers
2013-01-28 | © 2013 Apple Inc. All Rights Reserved.
12
Using Interface Builder to Add a Gesture Recognizer to Your App
Within Interface Builder in Xcode, add a gesture recognizer to your app the same way you add any object to
your user interface—drag the gesture recognizer from the object library to a view. When you do this, the gesture
recognizer automatically becomes attached to that view. You can check which view your gesture recognizer
is attached to, and if necessary, change the connection in the nib file.
After you create the gesture recognizer object, you need to create and connect an action method. This method
is called whenever the connected gesture recognizer recognizes its gesture. If you need to reference the gesture
recognizer outside of this action method, you should also create and connect an outlet for the gesture recognizer.
Your code should look similar to Listing 1-1.
Listing 1-1 Adding a gesture recognizer to your app with Interface Builder
@interface APLGestureRecognizerViewController ()
@property (nonatomic, strong) IBOutlet UITapGestureRecognizer *tapRecognizer;
@end
@implementation
- (IBAction)displayGestureForTapRecognizer:(UITapGestureRecognizer *)recognizer
// Will implement method later
}
@end
Adding a Gesture Recognizer Programmatically
You can create a gesture recognizer programmatically by allocating and initializing an instance of a concrete
UIGestureRecognizer subclass, such as UIPinchGestureRecognizer. When you initialize the gesture
recognizer, specify a target object and an action selector, as in Listing 1-2. Often, the target object is the view’s
view controller.
If you create a gesture recognizer programmatically, you need to attach it to a view using the
addGestureRecognizer: method. Listing 1-2 creates a single tap gesture recognizer, specifies that one tap
is required for the gesture to be recognized, and then attaches the gesture recognizer object to a view. Typically,
you create a gesture recognizer in your view controller’s viewDidLoad method, as shown in Listing 1-2.
Listing 1-2 Creating a single tap gesture recognizer programmatically
- (void)viewDidLoad {
[super viewDidLoad];
Gesture Recognizers
Responding to Events with Gesture Recognizers
2013-01-28 | © 2013 Apple Inc. All Rights Reserved.
13
// Create and initialize a tap gesture
UITapGestureRecognizer *tapRecognizer = [[UITapGestureRecognizer alloc]
initWithTarget:self action:@selector(respondToTapGesture:)];
// Specify that the gesture must be a single tap
tapRecognizer.numberOfTapsRequired = 1;
// Add the tap gesture recognizer to the view
[self.view addGestureRecognizer:tapRecognizer];
// Do any additional setup after loading the view, typically from a nib
}
Responding to Discrete Gestures
When you create a gesture recognizer, you connect the recognizer to an action method. Use this action method
to respond to your gesture recognizer’s gesture. Listing 1-3 provides an example of responding to a discrete
gesture. When the user taps the view that the gesture recognizer is attached to, the view controller displays
an image view that says “Tap.” The showGestureForTapRecognizer: method determines the location of
the gesture in the view from the recognizer’s locationInView: property and then displays the image at that
location.
Note: The next three code examples are from the Simple Gesture Recognizers sample code project,
which you can examine for more context.
Listing 1-3 Handling a double tap gesture
- (IBAction)showGestureForTapRecognizer:(UITapGestureRecognizer *)recognizer {
// Get the location of the gesture
CGPoint location = [recognizer locationInView:self.view];
// Display an image view at that location
[self drawImageForGestureRecognizer:recognizer atPoint:location];
// Animate the image view so that it fades out
Gesture Recognizers
Responding to Events with Gesture Recognizers
2013-01-28 | © 2013 Apple Inc. All Rights Reserved.
14
[UIView animateWithDuration:0.5 animations:^{
self.imageView.alpha = 0.0;
}];
}
Each gesture recognizer has its own set of properties. For example, in Listing 1-4, the
showGestureForSwipeRecognizer: method uses the swipe gesture recognizer’s direction property to
determine if the user swiped to the left or to the right. Then, it uses that value to make an image fade out in
the same direction as the swipe.
Listing 1-4 Responding to a left or right swipe gesture
// Respond to a swipe gesture
- (IBAction)showGestureForSwipeRecognizer:(UISwipeGestureRecognizer *)recognizer
{
// Get the location of the gesture
CGPoint location = [recognizer locationInView:self.view];
// Display an image view at that location
[self drawImageForGestureRecognizer:recognizer atPoint:location];
// If gesture is a left swipe, specify an end location
// to the left of the current location
if (recognizer.direction == UISwipeGestureRecognizerDirectionLeft) {
location.x -= 220.0;
} else {
location.x += 220.0;
}
// Animate the image view in the direction of the swipe as it fades out
[UIView animateWithDuration:0.5 animations:^{
self.imageView.alpha = 0.0;
self.imageView.center = location;
}];
}
Gesture Recognizers
Responding to Events with Gesture Recognizers
2013-01-28 | © 2013 Apple Inc. All Rights Reserved.
15
Responding to Continuous Gestures
Continuous gestures allow your app to respond to a gesture as it is happening. For example, your app can
zoom while a user is pinching or allow a user to drag an object around the screen.
Listing 1-5 displays a “Rotate” image at the same rotation angle as the gesture, and when the user stops rotating,
animates the image so it fades out in place while rotating back to horizontal. As the user rotates his fingers,
the showGestureForRotationRecognizer: method is called continually until both fingers are lifted.
Listing 1-5 Responding to a rotation gesture
// Respond to a rotation gesture
- (IBAction)showGestureForRotationRecognizer:(UIRotationGestureRecognizer
*)recognizer {
// Get the location of the gesture
CGPoint location = [recognizer locationInView:self.view];
// Set the rotation angle of the image view to
// match the rotation of the gesture
CGAffineTransform transform = CGAffineTransformMakeRotation([recognizer
rotation]);
self.imageView.transform = transform;
// Display an image view at that location
[self drawImageForGestureRecognizer:recognizer atPoint:location];
// If the gesture has ended or is canceled, begin the animation
// back to horizontal and fade out
if (([recognizer state] == UIGestureRecognizerStateEnded) || ([recognizer
state] == UIGestureRecognizerStateCancelled)) {
[UIView animateWithDuration:0.5 animations:^{
self.imageView.alpha = 0.0;
self.imageView.transform = CGAffineTransformIdentity;
}];
}
}
Gesture Recognizers
Responding to Events with Gesture Recognizers
2013-01-28 | © 2013 Apple Inc. All Rights Reserved.
16
Each time the method is called, the image is set to be opaque in the drawImageForGestureRecognizer:
method. When the gesture is complete, the image is set to be transparent in the animateWithDuration:
method. The showGestureForRotationRecognizer: method determines whether a gesture is complete
by checking the gesture recognizer’s state. These states are explained in more detail in “Gesture Recognizers
Operate in a Finite State Machine” (page 17).
Defining How Gesture Recognizers Interact
Oftentimes, as you add gesture recognizers to your app, you need to be specific about how you want the
recognizers to interact with each other or any other touch-event handling code in your app. To do this, you
first need to understand a little more about how gesture recognizers work.
Gesture Recognizers Operate in a Finite State Machine
Gesture recognizers transition from one state to another in a predefined way. From each state, they can move
to one of several possible next states based on whether they meet certain conditions. The exact state machine
varies depending on whether the gesture recognizer is discrete or continuous, as illustrated in Figure 1-3. All
gesture recognizers start in the Possible state (UIGestureRecognizerStatePossible). They analyze any
Gesture Recognizers
Defining How Gesture Recognizers Interact
2013-01-28 | © 2013 Apple Inc. All Rights Reserved.
17
multitouch sequences that they receive, and during analysis they either recognize or fail to recognize a gesture.
Failing to recognize a gesture means the gesture recognizer transitions to the Failed state
(UIGestureRecognizerStateFailed).
Figure 1-3 State machines for gesture recognizers
When a discrete gesture recognizer recognizes its gesture, the gesture recognizer transitions from Possible to
Recognized (UIGestureRecognizerStateRecognized) and the recognition is complete.
For continuous gestures, the gesture recognizer transitions from Possible to Began
(UIGestureRecognizerStateBegan) when the gesture is first recognized. Then, it transitions from Began
to Changed (UIGestureRecognizerStateChanged), and continues to move from Changed to Changed as
the gesture occurs. When the user’s last finger is lifted from the view, the gesture recognizer transitions to the
Ended state (UIGestureRecognizerStateEnded) and the recognition is complete. Note that the Ended
state is an alias for the Recognized state.
A recognizer for a continuous gesture can also transition from Changed to Canceled
(UIGestureRecognizerStateCancelled) if it decides that the gesture no longer fits the expected pattern.
Gesture Recognizers
Defining How Gesture Recognizers Interact
2013-01-28 | © 2013 Apple Inc. All Rights Reserved.
18
Every time a gesture recognizer changes state, the gesture recognizer sends an action message to its target,
unless it transitions to Failed or Canceled. Thus, a discrete gesture recognizer sends only a single action message
when it transitions from Possible to Recognized. A continuous gesture recognizer sends many action messages
as it changes states.
When a gesture recognizer reaches the Recognized (or Ended) state, it resets its state back to Possible. The
transition back to Possible does not trigger an action message.
Interacting with Other Gesture Recognizers
A view can have more than one gesture recognizer attached to it. Use the view’s gestureRecognizers
property to determine what gesture recognizers are attached to a view. You can also dynamically change how
a view handles gestures by adding or removing a gesture recognizer from a view with the
addGestureRecognizer: and removeGestureRecognizer: methods, respectively.
When a view has multiple gesture recognizers attached to it, you may want to alter how the competing gesture
recognizers receive and analyze touch events. By default, there is no set order for which gesture recognizers
receive a touch first, and for this reason touches can be passed to gesture recognizers in a different order each
time. You can override this default behavior to:
●
Specify that one gesture recognizer should analyze a touch before another gesture recognizer.
●
Allow two gesture recognizers to operate simultaneously.
●
Prevent a gesture recognizer from analyzing a touch.
Use the UIGestureRecognizer class methods, delegate methods, and methods overridden by subclasses to
effect these behaviors.
Declaring a Specific Order for Two Gesture Recognizers
Imagine that you want to recognize a swipe and a pan gesture, and you want these two gestures to trigger
distinct actions. By default, when the user attempts to swipe, the gesture is interpreted as a pan. This is because
a swiping gesture meets the necessary conditions to be interpreted as a pan (a continuous gesture) before it
meets the necessary conditions to be interpreted as a swipe (a discrete gesture).
For your view to recognize both swipes and pans, you want the swipe gesture recognizer to analyze the touch
event before the pan gesture recognizer does. If the swipe gesture recognizer determines that a touch is a
swipe, the pan gesture recognizer never needs to analyze the touch. If the swipe gesture recognizer determines
that the touch is not a swipe, it moves to the Failed state and the pan gesture recognizer should begin analyzing
the touch event.
Gesture Recognizers
Defining How Gesture Recognizers Interact
2013-01-28 | © 2013 Apple Inc. All Rights Reserved.
19
You indicate this type of relationship between two gesture recognizers by calling the
requireGestureRecognizerToFail: method on the gesture recognizer that you want to delay, as in
Listing 1-6. In this listing, both gesture recognizers are attached to the same view.
Listing 1-6 Pan gesture recognizer requires a swipe gesture recognizer to fail
- (void)viewDidLoad {
[super viewDidLoad];
// Do any additional setup after loading the view, typically from a nib
[self.panRecognizer requireGestureRecognizerToFail:self.swipeRecognizer];
}
The requireGestureRecognizerToFail: method sends a message to the receiver and specifies some
otherGestureRecognizer that must fail before the receiving recognizer can begin. While it’s waiting for the other
gesture recognizer to transition to the Failed state, the receiving recognizer stays in the Possible state. If the
other gesture recognizer fails, the receiving recognizer analyzes the touch event and moves to its next state.
On the other hand, if the other gesture recognizer transitions to Recognized or Began, the receiving recognizer
moves to the Failed state. For information about state transitions, see “Gesture Recognizers Operate in a Finite
State Machine” (page 17).
Note: If your app recognizes both single and double taps and your single tap gesture recognizer
does not require the double tap recognizer to fail, then you should expect to receive single tap
actions before double tap actions, even when the user double taps. This behavior is intentional
because the best user experience generally enables multiple types of actions.
If you want these two actions to be mutually exclusive, your single tap recognizer must require the
double tap recognizer to fail. However, your single tap actions will lag a little behind the user’s input
because the single tap recognizer is delayed until the double tap recognizer fails.
Preventing Gesture Recognizers from Analyzing Touches
You can alter the behavior of a gesture recognizer by adding a delegate object to your gesture recognizer. The
UIGestureRecognizerDelegate protocol provides a couple of ways that you can prevent a gesture recognizer
from analyzing touches. You use either the gestureRecognizer:shouldReceiveTouch: method or the
gestureRecognizerShouldBegin: method—both are optional methods of the
UIGestureRecognizerDelegate protocol.
Gesture Recognizers
Defining How Gesture Recognizers Interact
2013-01-28 | © 2013 Apple Inc. All Rights Reserved.
20
When a touch begins, if you can immediately determine whether or not your gesture recognizer should consider
that touch, use the gestureRecognizer:shouldReceiveTouch: method. This method is called every time
there is a new touch. Returning NO prevents the gesture recognizer from being notified that a touch occurred.
The default value is YES. This method does not alter the state of the gesture recognizer.
Listing 1-7 uses the gestureRecognizer:shouldReceiveTouch: delegate method to prevent a tap gesture
recognizer from receiving touches that are within a custom subview. When a touch occurs, the
gestureRecognizer:shouldReceiveTouch: method is called. It determines whether the user touched
the custom view, and if so, prevents the tap gesture recognizer from receiving the touch event.
Listing 1-7 Preventing a gesture recognizer from receiving a touch
- (void)viewDidLoad {
[super viewDidLoad];
// Add the delegate to the tap gesture recognizer
self.tapGestureRecognizer.delegate = self;
}
// Implement the UIGestureRecognizerDelegate method
-(BOOL)gestureRecognizer:(UIGestureRecognizer *)gestureRecognizer
shouldReceiveTouch:(UITouch *)touch {
// Determine if the touch is inside the custom subview
if ([touch view] == self.customSubview)){
// If it is, prevent all of the delegate's gesture recognizers
// from receiving the touch
return NO;
}
return YES;
}
If you need to wait as long as possible before deciding whether or not a gesture recognizer should analyze a
touch, use the gestureRecognizerShouldBegin: delegate method. Generally, you use this method if you
have a UIView or UIControl subclass with custom touch-event handling that competes with a gesture
recognizer. Returning NO causes the gesture recognizer to immediately fail, which allows the other touch
handling to proceed. This method is called when a gesture recognizer attempts to transition out of the Possible
state, if the gesture recognition would prevent a view or control from receiving a touch.
You can use the gestureRecognizerShouldBegin:UIView method if your view or view controller cannot
be the gesture recognizer’s delegate. The method signature and implementation is the same.
Gesture Recognizers
Defining How Gesture Recognizers Interact
2013-01-28 | © 2013 Apple Inc. All Rights Reserved.
21
Permitting Simultaneous Gesture Recognition
By default, two gesture recognizers cannot recognize their respective gestures at the same time. But suppose,
for example, that you want the user to be able to pinch and rotate a view at the same time. You need to change
the default behavior by implementing the
gestureRecognizer:shouldRecognizeSimultaneouslyWithGestureRecognizer: method, an optional
method of the UIGestureRecognizerDelegateprotocol. This method is called when one gesture recognizer’s
analysis of a gesture would block another gesture recognizer from recognizing its gesture, or vice versa. This
method returns NO by default. Return YES when you want two gesture recognizers to analyze their gestures
simultaneously.
Note: You need to implement a delegate and return YES on only one of your gesture recognizers
to allow simultaneous recognition. However, that also means that returning NO doesn’t necessarily
prevent simultaneous recognition because the other gesture recognizer's delegate could return YES.
Specifying a One-Way Relationship Between Two Gesture Recognizers
If you want to control how two recognizers interact with each other but you need to specify a one-way
relationship, you can override either the canPreventGestureRecognizer: or
canBePreventedByGestureRecognizer: subclass methods to return NO (default is YES). For example, if
you want a rotation gesture to prevent a pinch gesture but you don’t want a pinch gesture to prevent a rotation
gesture, you would specify:
[rotationGestureRecognizer canPreventGestureRecognizer:pinchGestureRecognizer];
and override the rotation gesture recognizer’s subclass method to return NO. For more information about how
to subclass UIGestureRecognizer, see “Creating a Custom Gesture Recognizer” (page 27).
If neither gesture should prevent the other, use the
gestureRecognizer:shouldRecognizeSimultaneouslyWithGestureRecognizer: method, as
described in “Permitting Simultaneous Gesture Recognition” (page 22). By default, a pinch gesture prevents
a rotation and vice versa because two gestures cannot be recognized at the same time.
Interacting with Other User Interface Controls
In iOS 6.0 and later, default control actions prevent overlapping gesture recognizer behavior. For example, the
default action for a button is a single tap. If you have a single tap gesture recognizer attached to a button’s
parent view, and the user taps the button, then the button’s action method receives the touch event instead
of the gesture recognizer. This applies only to gesture recognition that overlaps the default action for a control,
which includes:
Gesture Recognizers
Defining How Gesture Recognizers Interact
2013-01-28 | © 2013 Apple Inc. All Rights Reserved.
22
●
A single finger single tap on a UIButton, UISwitch, UIStepper, UISegmentedControl, and
UIPageControl.
●
A single finger swipe on the knob of a UISlider, in a direction parallel to the slider.
●
A single finger pan gesture on the knob of a UISwitch, in a direction parallel to the switch.
If you have a custom subclass of one of these controls and you want to change the default action, attach a
gesture recognizer directly to the control instead of to the parent view. Then, the gesture recognizer receives
the touch event first. As always, be sure to read the iOS Human Interface Guidelines to ensure that your app
offers an intuitive user experience, especially when overriding the default behavior of a standard control.
Gesture Recognizers Interpret Raw Touch Events
So far, you’ve learned about gestures and how your app can recognize and respond to them. However, to
create a custom gesture recognizer or to control how gesture recognizers interact with a view’s touch-event
handling, you need to think more specifically in terms of touches and events.
An Event Contains All the Touches for the Current Multitouch Sequence
In iOS, a touch is the presence or movement of a finger on the screen. A gesture has one or more touches,
which are represented by UITouch objects. For example, a pinch-close gesture has two touches—two fingers
on the screen moving toward each other from opposite directions.
An event encompasses all touches that occur during a multitouch sequence. A multitouch sequence begins
when a finger touches the screen and ends when the last finger is lifted. As a finger moves, iOS sends touch
objects to the event. An multitouch event is represented by a UIEvent object of type UIEventTypeTouches.
Each touch object tracks only one finger and lasts only as long as the multitouch sequence. During the sequence,
UIKit tracks the finger and updates the attributes of the touch object. These attributes include the phase of
the touch, its location in a view, its previous location, and its timestamp.
Gesture Recognizers
Gesture Recognizers Interpret Raw Touch Events
2013-01-28 | © 2013 Apple Inc. All Rights Reserved.
23
The touch phase indicates when a touch begins, whether it is moving or stationary, and when it ends—that
is, when the finger is no longer touching the screen. As depicted in Figure 1-4, an app receives event objects
during each phase of any touch.
Figure 1-4 A multitouch sequence and touch phases
Note: A finger is less precise than a mouse pointer. When a user touches the screen, the area of
contact is actually elliptical and tends to be slightly lower than the user expects. This “contact patch”
varies based on the size and orientation of the finger, the amount of pressure, which finger is used,
and other factors. The underlying multitouch system analyzes this information for you and computes
a single touch point, so you don’t need to write your own code to do this.
An App Receives Touches in the Touch-Handling Methods
During a multitouch sequence, an app sends these messages when there are new or changed touches for a
given touch phase; it calls the
●
touchesBegan:withEvent: method when one or more fingers touch down on the screen.
●
touchesMoved:withEvent: method when one or more fingers move.
●
touchesEnded:withEvent: method when one or more fingers lift up from the screen.
●
touchesCancelled:withEvent: method when the touch sequence is canceled by a system event,
such as an incoming phone call.
Each of these methods is associated with a touch phase; for example, the touchesBegan:withEvent:
method is associated with UITouchPhaseBegan. The phase of a touch object is stored in its phase property.
Gesture Recognizers
Gesture Recognizers Interpret Raw Touch Events
2013-01-28 | © 2013 Apple Inc. All Rights Reserved.
24
Note: These methods are not associated with gesture recognizer states, such as
UIGestureRecognizerStateBegan and UIGestureRecognizerStateEnded. Gesture recognizer
states strictly denote the phase of the gesture recognizer itself, not the phase of the touch objects
that are being recognized.
Regulating the Delivery of Touches to Views
There may be times when you want a view to receive a touch before a gesture recognizer. But, before you can
alter the delivery path of touches to views, you need to understand the default behavior. In the simple case,
when a touch occurs, the touch object is passed from the UIApplication object to the UIWindow object.
Then, the window first sends touches to any gesture recognizers attached the view where the touches occurred
(or to that view’s superviews), before it passes the touch to the view object itself.
Figure 1-5 Default delivery path for touch events
Gesture Recognizers Get the First Opportunity to Recognize a Touch
A window delays the delivery of touch objects to the view so that the gesture recognizer can analyze the touch
first. During the delay, if the gesture recognizer recognizes a touch gesture, then the window never delivers
the touch object to the view, and also cancels any touch objects it previously sent to the view that were part
of that recognized sequence.
Gesture Recognizers
Regulating the Delivery of Touches to Views
2013-01-28 | © 2013 Apple Inc. All Rights Reserved.
25