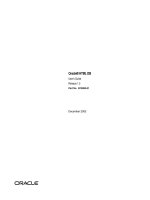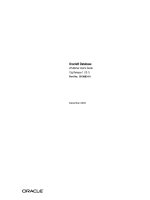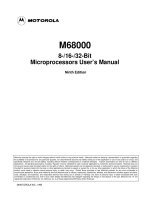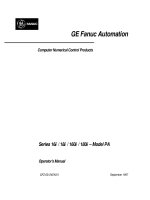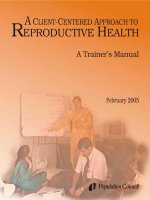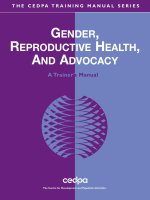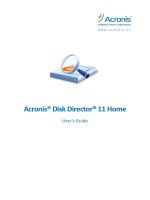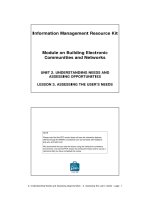Z CINEMA USER''''S MANUAL doc
Bạn đang xem bản rút gọn của tài liệu. Xem và tải ngay bản đầy đủ của tài liệu tại đây (8.79 MB, 10 trang )
Logitech®
Product Name English
Product Name French
Product photo in
this space
Z Cinéma
User’s Manual
User’s Manual
1
|
English English
|
2
Safety
Safety
• Read these instructions.
• Keep these instructions.
• Heed all warnings.
• Follow all instructions.
• Do not use this apparatus near water.
• Clean only with dry cloth.
• Do not block any ventilation openings. Install in
accordance with the manufacturer’s instructions.
• Do not push objects into apparatus vents or slots
because fi re or electric shock hazards could result.
• Maintain a minimum distance of at least 6 inches
around apparatus for suffi cient ventilation.
• Ventilation should not be impeded by covering
the ventilation openings with items, such as
newspapers, table clothes, curtains, etc.
• No naked (open) fl ame sources, such as lighted
candles, should be placed on or near the apparatus.
• The apparatus shall not be exposed to dripping
or splashing. No objects fi lled with liquids, such as
vases, shall be placed on the apparatus.
• Place apparatus in a stable location so it will not
fall causing product damage or bodily harm.
• Do not install near any heat sources such as
radiators, heat registers, stoves, or other apparatus
(including amplifi ers) that produce heat.
• Do not defeat the safety purpose of the polarized
plug. A polarized plug has two blades with one
wider than the other. The wide blade is provided
for your safety. If the provided plug does not
fi t into your outlet, consult an electrician for
replacement of the obsolete outlet.
• Operate the apparatus only from a low level audio
line output.
• If headphone jack is provided, the following
warning should be observed: Excessive or
extended sound pressure from earphones and
headphones can cause hearing damage or loss.
Listen at reasonable volume level.
• Protect the power cord from being walked on
or pinched particularly at plugs, convenience
receptacles, and the point where they exit from
the apparatus.
• Only use attachments/accessories specifi ed by
the manufacturer.
• For apparatus weighing 7kg or less: the product
label may be affi xed under a lid or on the exterior
of the bottom of the apparatus.
• Unplug this apparatus during lightning storms or
when unused for long periods of time.
• Refer all servicing to qualifi ed service personnel.
Servicing is required when the apparatus has
been damaged in any way, such as power-supply
cord or plug is damaged, liquid has been spilled
or objects have fallen into the apparatus, the
apparatus has been exposed to rain or moisture,
does not operate normally, or has been dropped.
• The apparatus shall be disconnected from the
mains by placing the power/standby switch in the
standby position and unplugging the power cord
of the apparatus from the AC mains receptacle.
• The socket-outlet shall be installed near the
equipment and shall be easily accessible and
the AC mains disconnect device shall remain
readily operable.
WARNING:
TO REDUCE THE RISK OF FIRE OR ELECTRIC
SHOCK, DO NOT EXPOSE THIS APPARATUS TO
RAIN OR MOISTURE.
IMPORTANT SAFETY INFORMATION
CAUTION
ELECTRIC SHOCK HAZARD
EXPLANATION OF SYMBOLS:
Placed on the product to mean
Caution, refer to accompanying documentation
before proceeding. This symbol would then be
located in the manual section adjacent to the
marking that refers to the area of concern.
Placed on the product to mean
Warning, access to this area is restricted.
Failure to comply could result in an electrical
shock hazard.
3
|
English English
|
4
System Requirements and Specifi cations
Introduction
System Requirements
• PC with Intel® Pentium® or equivalent processor
• Microsoft Windows® XP Media Center Edition or Microsoft Windows Vista® Home Premium or Ultimate
operating system
• Available USB port
• CD-ROM drive
• 256MB RAM
• 20MB of available hard disk space
• Microsoft Windows® Media Center required for complete remote functionality
Specifi cations
• Total FTC power: XX watts RMS
• Sub-woofer: X watts RMS (into X ohms, @ 100Hz, @ 10% THD)
• Satellites: X watts RMS x 2 (into X ohms, @ 1khz, @ 10% THD)
• Total Peak power: XX watts
Introduction
Thank you for purchasing the Logitech
®
Z Cinéma Advanced Surround Sound System. Z Cinéma was
engineered to turn your digital entertainment PC into a high-performance theater.
SRS® TruSurround HD™ delivers the excitement of surround sound and enhanced movie dialog without
the need for rear speakers. The 180W RMS hybrid Class D + Class AB tri-amplifi er with digital crossover
EQ ensures a more natural and balanced sound in a desktop environment. Two-way satellite speakers
provide incredible frequency response, detail and clarity, while the 8” long-throw subwoofer in a bass refl ex
enclosure delivers powerful, distortion-free bass. A single USB cable provides a pure, 24-bit digital audio
signal and a simple, no-hassle installation. The integrated Media Center remote control transforms your PC
into an entertainment center.
The system includes:
• Two-way satellite speakers with laser-tuned 3” ventilated midwoofers and 1” textile dome tweeters
• 8” long-throw subwoofer in a tuned bass refl ex enclosure
• USB cable for connecting to your PC
• Powerful Media Center remote control
• Logitech
®
Z Cinéma Software
c
l
e
a
r
c
l
e
a
r
e
n
t
e
r
e
n
t
e
r
c
l
e
a
r
c
l
e
a
r
0
0
#
#
7
p
q
r
s
7
p
q
r
s
4
g
h
i
4
g
h
i
1
1
2
a
b
c
2
a
b
c
3
d
e
f
3
d
e
f
6
m
n
o
6
m
n
o
8
t
u
v
8
t
u
v
9
w
x
y
z
9
w
x
y
z
5
j
k
l
5
j
k
l
s
t
o
p
r
e
p
l
a
y
s
k
i
p
p
la
y
r
e
w
f
w
d
p
a
u
se
r
e
c
1
2
3
4
C
h
–
p
re
s
e
t
s
C
h
+
c
h
a
n
n
e
l
b
a
c
k
m
o
r
e
O
K
g
u
i
d
e
m
u
s
i
c
v
i
d
e
o
p
h
o
t
o
s
u
s
b
a
u
x
d
i
s
p
l
a
y
d
v
d
m
e
n
u
r
e
c
o
r
d
e
d
t
v
l
i
v
e
t
v
f
u
l
l
s
c
r
e
e
n
Logitech
®
Z Cinéma Software
Le logiciel Z Cinéma
V1.0
Microsoft
®
Windows
®
XP Media Center Edition
Microsoft Windows Vista
®
www.logitech.com
©2007 Logitech. All rights reserved. Logitech, the Logitech logo, and other Logitech
marks are owned by Logitech and may be registered. All other trademarks are the
property of their respective owners.
©2007 Logitech. Tous droits réservés. Logitech, le logo Logitech et les autres
marques Logitech sont la propriété exclusive de Logitech et sont
susceptibles d’être des marques déposées. Toutes les autres marques
sont la propriété exclusive de leurs détenteurs respectifs.
5
|
English English
|
6
Using Your Speakers
The advanced remote control is the primary interface to the speaker system. The buttons on the remote
control serve two purposes:
1. Speaker system controls – Adjust speaker settings
and other audio controls.
2. Windows® Media Center controls – Windows®
Media Center navigation and control.
Setup and Installation
Using Your Speakers
Setup and Installation
1. Position the subwoofer and satellite speakers for
optimum experience
SRS® TruSurround HD™ provides an optimum surround
sound experience when the satellite speakers are placed an
equal distance apart, with the primary listening location in
the center. The subwoofer should be placed on the fl oor,
leaving at least 6 inches of ventilation space on all sides of
the enclosure. The bottom of each speaker is labeled with
an R and L, indicating Right and Left speakers, respectively.
2. Plug-in the USB cable
Plug the small end of the USB cable into the back of the
subwoofer and the large end into an available USB port on
your computer.
3. Plug-in the AC power cable
First, plug the small end into the back of the subwoofer.
Then, plug the large end into the AC plug on the wall. After
plugging in the AC power cable, you may need to wait
a few minutes for your computer to recognize the new
system and enable the Z Cinéma speakers.
4. Press the power button on the remote control to
turn on the Z Cinéma speaker system
The infrared receiver for the remote control is located in
the right satellite speaker, so make sure there is nothing
blocking the signal and that the remote is pointing at the
right speaker when using the remote control. The bottom
of each satellite is labeled with an R and L, indicating right
and left speakers, respectively.
5. Install the Logitech
® Z Cinéma Software
Turn on your computer, insert the CD into your CD/DVD
drive and follow the instructions on the screen. If the
installation does not start automatically, navigate to your
CD/DVD drive and double-click CDSTART.EXE. Make
sure to register your new product at the end of the
installation process.
USB
usb aux display
Logitech
®
Z Cinéma Software
Le logiciel Z Cinéma
V1.0
Microsoft
®
Windows
®
XP Media Center Edition
Microsoft Windows Vista
®
www.logitech.com
©2007 Logitech. All rights reserved. Logitech, the Logitech logo, and other Logitech
marks are owned by Logitech and may be registered. All other trademarks are the
property of their respective owners.
©2007 Logitech. Tous droits réservés. Logitech, le logo Logitech et les autres
marques Logitech sont la propriété exclusive de Logitech et sont
susceptibles d’être des marques déposées. Toutes les autres marques
sont la propriété exclusive de leurs détenteurs respectifs.
1.
2.
3.
4.
5.
clear
clear
enter
enter
clear
clear
0
0
#
#
7 pqrs
7 pqrs
4 ghi
4 ghi
1
1
2 abc
2 abc
3 def
3 def
6 mno
6 mno
8 tuv
8 tuv
9 wxyz
9 wxyz
5 jkl
5 jkl
stop replay skip play
rew fwd pause
rec
1 2 3 4
Ch–
presets
Ch+
channel
back
more
OK
guide
music video photos
usb aux display
dvd menu
recorded tv live tv
full screen
1
2
7
|
English English
|
8
B. Windows® Media Center Controls
Note: TV-related buttons will only operate with Windows® Media
Center when a TV tuner card is installed.
1. Windows® Media Center Start Button – Launch Windows®
Media Center.
2. Direction Pad – Press up, down, left or right to navigate
within Windows® Media Center.
3. OK – Confi rm your selection.
4. Back – Navigate back one page within Windows®
Media Center.
5. Recorded TV – Shortcut to your recorded TV programs.
6. Live TV – Shortcut to Live TV.
7. Full Screen – Toggles full screen/windowed mode.
8. Guide – Shortcut to the Guide for TV.
9. DVD Menu – Shortcut to the DVD main menu.
10. More – Show more information about the
highlighted item.
11. Channel up/down – Change the TV channel up/down.
The numeric keypad can be used to enter numbers and text in
the Windows® Media Center application. Use the clear button to
erase and the enter button to confi rm your entry.
Using Your Speakers
Using Your Speakers
A. Speaker System Controls
1. Level Dial – Turn the dial to adjust volume, bass, treble,
center and surround levels.
2. Level Button – Press to change level adjustment for volume,
bass, treble, center and surround.
• Center and surround levels are only available when SRS®
TruSurround HD™ is turned on.
3. SRS® TruSurround HD™ – Turn on/off SRS® TruSurround
HD™.
4. SRS® TruSurround HD™ Headphone Mode – Turn on/off
SRS® TruSurround HD™ Headphone Mode.
• Headphone Mode is only available when SRS®
TruSurround HD™ is turned on.
5. Shuffl e – Turns on/off shuffl e mode in select multimedia
applications.
6. Repeat – Turns on/off repeat in select multimedia
applications.
7. Multimedia track controls – Navigate tracks in your
multimedia application (stop, previous track, next track,
play, record, rewind, fast forward, and pause).
• The record function is only available in Windows® Media
Center when a TV tuner card is present.
8. Power – Turn on/off your speaker system.
9. Mute – Mute/unmute your speaker system.
10. USB – Change audio input to USB.
11. Aux – Change audio input to auxiliary input.
12. Display – Push once to temporarily show the Z Cinéma
display on your PC screen. Immediately push a second
time to permanently show the display. Press a third time to
remove the display.
13. Presets 1-4 – Press and hold to store a playlist or Internet
radio station in select multimedia applications. Press again
to recall the playlist or Internet radio station.
clear
clear
enter
enter
clear
clear
0
0
#
#
7 pqrs
7 pqrs
4 ghi
4 ghi
1
1
2 abc
2 abc
3 def
3 def
6 mno
6 mno
8 tuv
8 tuv
9 wxyz
9 wxyz
5 jkl
5 jkl
stop replay skip play
rew fwd pause
rec
1 2 3 4
Ch–
presets
Ch+
channel
back
more
OK
guide
music video photos
usb aux display
dvd menu
recorded tv live tv
full screen
12
3
5
64
7
9
8
13
10
11
12
clear
clear
enter
enter
clear
clear
0
0
#
#
7 pqrs
7 pqrs
4 ghi
4 ghi
1
1
2 abc
2 abc
3 def
3 def
6 mno
6 mno
8 tuv
8 tuv
9 wxyz
9 wxyz
5 jkl
5 jkl
stop replay skip play
rew fwd pause
rec
1 2 3 4
Ch–
presets
Ch+
channel
back
more
OK
guide
music video photos
usb aux display
dvd menu
recorded tv live tv
full screen
7
5
3
6
1
11
2
4
8 9
10
9
|
English English
|
10
Inputs and Outputs
USB Input
The primary input from your PC is the USB cable,
which provides 24-bit digital audio as well as
command and control information from the
advanced remote control. Press the USB button on
the remote to switch to the USB audio input.
Auxiliary Input
Use this secondary input for connecting your MP3
player or other stereo devices. The jack supports a
standard 3.5mm stereo cable. Press the Aux button
on the remote to switch to the auxiliary input.
Note: SRS® TruSurround HD™ is not available via the
auxiliary input.
Headphone jack
Plug your headphones into the 3.5mm stereo
headphone jack to enjoy your audio privately. When
the headphone jack is plugged-in, the speakers will
automatically mute. Press the Headphone Mode
button on the remote to use SRS® TruSurround HD™
in headphone mode.
Using SRS® TruSurround
HD™
Inputs and Outputs
Using SRS® TruSurround
HD™
SRS® TruSurround HD™ delivers the excitement of surround sound and enhanced movie dialog without
the need for rear speakers. In addition, it adds richness and dimension to stereo sources like music and
Internet video.
In order to experience the surround sound properly, it is important to confi rm you have the proper setup on
your PC. This section will guide you through the process of making sure you have the necessary setup to enjoy
the Z Cinéma in surround sound mode.
1. Make sure the content you are listening to was recorded in surround sound
For movies, surround sound is typically recorded using Dolby® Digital and/or DTS®. If you see one of these
two logos on your DVD, that means there a surround sound recording on your disc. Most music is not
recorded in surround (it is typically recorded in stereo), but you may have surround sound on a DVD Audio
disc or a SACD disc. Finally, many games support surround sound via the Windows® operating system.
Check with the game manufacturer to see if the game has surround sound available.
2. Make sure the application you are using supports surround sound
Every application supports surround sound differently, so there is no common instruction for this process.
For watching DVD movies in surround sound, make sure that your DVD software has a Dolby® Digital or
DTS® decoder/plugin installed (these decoders typically do not come pre-installed with the software, so
you may have to upgrade your DVD player application to unlock these features).
3. Make sure that surround sound is enabled inside the application
Once you have a surround sound decoder installed, make sure that the audio settings for your DVD
software are set to 5.1 channel surround sound. For games that support surround sound, make sure that
the audio is set to 5.1 channel surround sound from within the game settings menus.
4. Make sure the DVD is playing the surround sound recording
Some DVD movies require you to select a surround sound track from within the DVD menu. To access
these setup menus, insert the DVD movie and navigate to the main menu. Look for a settings menu or an
audio menu. Select Dolby® Digital, DTS® or whatever surround sound capability you have within your DVD
player software.
The same steps apply to watching DVD movies within Windows® Media Center. By default, Windows® Media
Center does not ship with a surround sound decoder, so you may need to purchase a separate decoder that
works with Media Center.
SRS® TruSurround HD™: Headphone Mode
Turn on Headphone Mode when you want to optimize SRS® TruSurround HD™ for use with the headphone
jack on the right speaker.
11
|
English English
|
12
Logitech
®
Z Cinéma Software
Z Cinéma Control Panel
Many of the Z Cinéma controls are also available via the Logitech
®
Z Cinéma Software. To open the control
panel, double click on the Z Cinéma software icon in the system tray, or right-click on the icon and select
Control Panel. Some features like SRS® TruSurround HD™ and Headphone mode can also be turned on/off
by right-clicking on the icon in the system tray.
Logitech® Z Cinéma Software
Logitech® Z Cinéma Software
Z Cinéma Display
Z Cinéma provides a large format display for viewing
your track information and speaker settings from a
distance. This display will show automatically when
you make changes to speaker settings using the
remote control. To show this display temporarily,
press the display button on the remote control. To
show this display permanently, immediately press
the display button again.
Contents of the Z Cinéma display include:
1. Track Information – Displays the artist and
song title of the current track.
2. SRS® TruSurround™ Status – Shows current
status of SRS® TruSurround HD™ and
Headphone Mode.
3. Content Type – Shows the type of content
that is currently playing (stereo or surround).
4. Level Status – Shows current volume level
or other level being adjusted (bass, treble,
center or surround).
Notes: Track information is only available from select
multimedia applications. The Z Cinéma Display will
not appear when Windows® Media Center is active.
Status information is also displayed on the right
speaker. Contents of this display include:
1. USB or Aux – Displays the active audio input.
2. Power – Indicates the system is on and ready.
This icon slowly blinks when the speakers are
muted.
3. SRS® TruSurround HD™ – Turns on when
SRS® TruSurround HD™ is enabled.
4. Level controls – Shows the name of the level
being adjusted (volume, bass, treble, center
or surround), as well as the current level
setting. The level controls only show briefl y
while the levels are being adjusted.
Customizing Music, Video and Photos Buttons
By default, the music, video and photos buttons will
launch Windows® Media Center and navigate directly to
the music, video or photos menus. You can customize
which application is launched from these buttons from
the Z Cinéma Control Panel.
1. Open the Z Cinéma Control Panel by double-
clicking on the icon in the system tray.
2. Select the Music, Video or Photos tab in the
control panel.
3. Select the application that you want to
automatically launch from the list of available
applications.
a. If you want to launch a different application,
select Other and browse to the fi le you want to
launch.
13
|
English English
|
14
Logitech® Z Cinéma Software
Troubleshooting
Troubleshooting
For questions or support in setting up your Z Cinéma system, contact Logitech
®
Support at the number
below. Some common troubleshooting questions:
SRS® TruSurround HD™ cannot be turned on while using the auxiliary input.
• SRS® TruSurround HD™ is not available via the auxiliary input. To use SRS® TruSurround HD™, switch to the
USB input and make sure it is turned on.
I’ve followed all the steps outlined in this guide for setting up SRS® TruSurround HD™, but I still
can’t hear surround sound. What else can I try?
• The operating system may not have automatically recognized the Z Cinéma as a surround sound device.
In Windows® XP, open the “Sounds and Audio Devices” control panel. Under “Speaker Settings,” click
“Advanced…”. Make sure that “5.1 Surround Sound Speakers” is selected from the “Speaker setup” drop
down menu and click OK. In Windows Vista®, open the Sound Devices control panel and double-click on
the Z Cinéma Speaker system. Make sure the SRS® Enhancement tab appears at the top of the window. If
this does not appear, you may need to re-install the Logitech
®
Z Cinéma Software.
A button does not seem to do anything when I press it.
• It’s possible that the feature is not available in the active application. See the table above for a list of
supported software applications for each feature.
I don’t have a DVD software application that includes a surround sound decoder. Where can I
get one?
• There are many third-party DVD player applications that include surround sound decoding. For a list of
decoders that work with Windows® XP or Windows Vista®, check with Microsoft at www.microsoft.com
Supported Multimedia Applications
Select multimedia applications work with the Z Cinéma features mentioned in this guide. The following is a
summary of supported multimedia applications for the various features:
Track
Information
Display
Internet
Radio and
Playlist
Presets
Music Button Video Button
Photos
Button
Windows®
Media Center
Controls
• Windows®
Media Center
• Windows®
Media Player
• iTunes®
• RealPlayer®
• Winamp®
• Yahoo! Music
Jukebox
• Windows®
Media Center
• Windows®
Media Player
• iTunes®
• RealPlayer®
• Winamp®
• Yahoo! Music
Jukebox
• Windows®
Media Center
• Windows®
Media Player
• iTunes®
• RealPlayer®
• Winamp®
• Yahoo! Music
Jukebox
• Windows®
Media Center
• Windows®
Media Player
• iTunes®
• RealPlayer®
• Windows®
Media Center
• Picasa™
• Windows®
Media Center
Upgrading Your Software
From time to time, Logitech
®
may update the Z Cinéma software to support new feature and new
applications. To check for the latest software update, make sure you are connected to the Internet and
select “Update Software” from the “Help” menu.
15
|
English English
|
16
Regulatory Information
FCC and IC Statements
This Class B digital apparatus complies with Canadian ICES-003 and part 15 of the FCC Rules. Operation is subject to the
following two conditions: (1) This device may not cause harmful interference, and (2) this device must accept any interference
received, including interference that may cause undesired operation. Note: The manufacturer is not responsible for ANY
interference, for example RADIO OR TV interference, caused by unauthorized modifications to this equipment. Such
modifications could void the user’s authority to operate the equipment.
Limited Warranty
Regulatory Information
Limited Warranty
Logitech Hardware Product Limited Warranty. Logitech warrants that your Logitech hardware product shall be free from defects
in material and workmanship for two (2) years, beginning from the date of purchase. Except where prohibited by applicable
law, this warranty is nontransferable and is limited to the original purchaser. This warranty gives you specific legal rights, and
you may also have other rights that vary under local laws.
Remedies. Logitech’s entire liability and your exclusive remedy for any breach of warranty shall be, at Logitech’s option, (1) to
repair or replace the hardware, or (2) to refund the price paid, provided that the hardware is returned to the point of purchase,
or such other place as Logitech may direct, with a copy of the sales receipt or dated itemized receipt. Shipping and handling
charges may apply except where prohibited by applicable law. Logitech may, at its option, use new or refurbished or used parts
in good working condition to repair or replace any hardware product. Any replacement hardware product will be warranted for
the remainder of the original warranty period, or thirty (30) days, whichever is longer or for any additional period of time that
may be applicable in your jurisdiction.
Limits of Warranty. This warranty does not cover problems or damage resulting from (1) accident, abuse, misapplication, or
any unauthorized repair, modification or disassembly; (2) improper operation or maintenance, usage not in accordance with
product instructions or connection to improper voltage supply; or (3) use of consumables, such as replacement batteries, not
supplied by Logitech except where such restriction is prohibited by applicable law.
How to Obtain Warranty Support. Before submitting a warranty claim, we recommend you visit the support section at www.
logitech.com for technical assistance. Valid warranty claims are generally processed through the point of purchase during the
first thirty (30) days after purchase; however, this period of time may vary depending on where you purchased your product.
Please check with Logitech or the retailer where you purchased your product for details. Warranty claims that cannot be
processed through the point of purchase and any other product related questions should be addressed directly to Logitech.
The addresses and customer service contact information for Logitech can be found in the documentation accompanying your
product and on the web at www.logitech.com/contactus.
Limitation of Liability. Logitech shall not be liable for any special, indirect, incidental, or consequential damages whatsoever,
including but not limited to loss of profits, revenue or data (whether direct or indirect) or commercial loss for breach of any
express or implied warranty on your product even if Logitech has been advised of the possibility of such damages. Some
jurisdictions do not allow the exclusion or limitation of special, indirect, incidental, or consequential damages, so the above
limitation or exclusion may not apply to you.
Duration of Implied Warranties. Except to the extent prohibited by applicable law, any implied warranty or condition of
merchantability or fitness for a particular purpose on this hardware product is limited in duration to the duration of the
applicable limited warranty period for your product. Some jurisdictions do not allow limitations on how long an implied
warranty lasts, so the above limitation may not apply to you.
National Statutory Rights. Consumers have legal rights under applicable national legislation governing the sale of consumer
goods. Such rights are not affected by the warranties in this Limited Warranty.
No Other Warranties. No Logitech dealer, agent, or employee is authorized to make any modification, extension, or addition to
this warranty.
Logitech Address. Logitech, Inc., 6505 Kaiser Drive, Fremont, California 94555, U.S.A.
© 2007 Logitech. All rights reserved. Logitech,
the Logitech logo, and other Logitech marks
are owned by Logitech and may be registered.
All other trademarks are the property of their
respective owners.
Windows Vista, the Windows Vista logo and the
Windows Vista with Media Center Start Button
logo are trademarks or registered trademarks of
Microsoft Corporation in the United States and/or
other countries.
TruSurround HD, SRS, symbol are
trademarks of SRS Labs, Inc.
© 2007 Logitech. Tous droits réservés. Logitech,
le logo Logitech et les autres marques Logitech
sont la propriété exclusive de Logitech et sont
susceptibles d’être des marques déposées.
Toutes les autres marques de commerce sont la
propriété exclusive de leurs détenteurs respectifs.
Windows Vista, le logo Windows Vista et le logo
du Media Center Start Button de Windows Vista
sont des marques ou des marques déposées de
Microsoft Corporation aux Etats-Unis et/ou dans
d’autres pays.
TruSurround HD, SRS, le symbole sont des
marques de SRS Labs, Inc.
© 2007 Logitech. Reservados todos los
derechos. Logitech, el logotipo de Logitech
y las demás marcas de Logitech pertenecen
a Logitech y pueden estar registradas. Las
demás marcas comerciales pertenecen a sus
respectivos propietarios.
Windows Vista, the Windows Vista logo and the
Windows Vista with Media Center Start Button
logo are trademarks or registered trademarks of
Microsoft Corporation in the United States and/or
other countries.
TruSurround HD, SRS, symbol are
trademarks of SRS Labs, Inc.
www.logitech.com/support
WWW
United States +1 702 269 3457
Argentina 0800 555 3284
Brazil 0800 891 4173
Canada +1 416 207 2782
Chile 1230 020 5484
Latin America +55 11 3444 6761
Mexico 001 800 578 9619
Location
/
Pays Hotline Technical Help
/
Numéro Aide Technique
www.logitech.com
620-000362