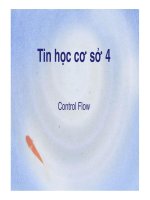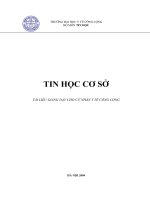TIN HỌC CƠ SỞ LOGO MICROSOFT EXCEL
Bạn đang xem bản rút gọn của tài liệu. Xem và tải ngay bản đầy đủ của tài liệu tại đây (2.82 MB, 142 trang )
LOGO
MICROSOFT EXCEL
(21tiết)
Bài giảng do Bộ môn THCS,
Khoa CNTT biên soạn
1
NỘI DUNG
1. Làm quen với Microsoft Excel (1t)
2. Làm việc với dữ liệu trong Excel (3)
3. Giới thiệu và sử dụngcác hàm số trong Excel (15t)
4. Khai thác cơ sở dữ liệu (1,5t)
5. Đồ thị trong Excel
6. Trình bày trang in (0,5t)
2
KHỞI ĐỘNG & THỐT KHỎI MS EXCEL
Khởi động: Có nhiều cách khởi động MS Excel.
- Cách 1: Vào Start, chọn Programs (hoặc All Programs), chọn
Microsoft Office, chọn tiếp mục Microsoft Office Excel 2007
- Cách 2: Nhấp đúp lên biểu tượng MS Excel trên màn hình nền (nếu
có)
Thốt: Để thốt khỏi chương trình Word, bạn có nhiều cách để thực hiện:
- Cách 1: Vào menu File, chọn Exit
- Cách 2: Nhấp chuột vào biểu tượng Close trên thanh tiêu đề
- Cách 3: Nhấn tổ hợp phím Alt-F4
- Cách 4: Nhấp phải chuột lên biểu tượng chương trình Word ở dưới thanh
Taskbar rồi chọn Close (hoặc Close Group)
3
CÁC THÀNH PHẦN CỦA CỬA SỔ EXCEL
Màn hình giao diện của MS Excel
Ơ Name Box
Thanh cơng thức
Formula Bar
Địa chỉ cột
Con trỏ ơ
Địa chỉ dịng
Các nút duyệt
bảng tính
Con trỏ chuột
Danh sách bảng
tinh (Sheet)
4
THANH CÔNG CỤ RIBBON
Chứa các nút lệnh cho hầu hết các tính năng của Excel
Có thể được thu gọn để có nhiều khơng gian hơn cho bảng tính.
Nút lệnh (Buttons)
Xuất hiện trong mầu sắc khác nhau khi hoạt động
Có thể là nút bật tắt
Screen Tip có thể được kích hoạt để hiển thị tên của nút
5
MỘT SỐ KHÁI NIỆM
Thuật ngữ cần nhớ
-
Bảng tính (Sheet): Là một bảng để nhập dữ liệu
-
Tập bảng tính (Workbook): Là một tập tin của MS Excel dùng để chỉ một tập
hợp các bảng tính hiện có trong tập tin. Trong mỗi Workbook có thể chứa tối đa
255 Sheet. Mặc định mỗi lần khi khởi tạo một Workbook thì Excel chỉ tạo sẵn 3
Sheet. Khi thêm một Sheet mới thì vào Insert, chọn Worksheet.
-
Cột (Column): Là một cột trong một trang bảng tính. Mỗi cột trong một Sheet
được đánh dấu bằng một tên gọi là địa chỉ cột. Trong mỗi Sheet có tất cả 256 cột
được đánh địa chỉ từ A, B, C, …,Z, AA, AB, AC, … , AZ, BA, BB, …
-
Dòng (Row): Là một dòng trong một bảng tính. Mỗi dịng trong bảng tính được
đánh dấu bằng một số thứ tự được gọi là địa chỉ dòng. Trong mỗi Sheet có tất cả
là 655536 dịng, dịng được đánh địa chỉ từ 1 đến 655536.
6
MỘT SỐ KHÁI NIỆM
Thuật ngữ cần nhớ
-
Ô (Cell): Là giao của một cột và một dịng trong bảng tính. Ô cũng được định
dạng bằng một địa chỉ từ việc kết hợp địa chỉ cột và địa chỉ dịng.
Ví dụ: Ơ đang được chọn trong hình có địa chỉ là C2
-
Vùng (Range, Area): Là một tập hợp các ô liên tiếp. Mỗi vùng được xác định
bằng một địa chỉ có dạng:
Địa chỉ ơ góc bên trái : Địa chỉ góc dưới bên phải
7
MỘT SỐ KHÁI NIỆM
Thuật ngữ cần nhớ
Ví dụ: Trong các vùng dưới địa chỉ của ba vùng được xác định như sau:
o Vùng 1: B2:F2
o Vùng 2: B4:D8
o Vùng 3: F4:F8
8
LÀM VIỆC VỚI BẢNG TÍNH
1. Các thao tác với tập tin bảng tính
2. Thiết lập mơi trường làm việc của MS Excel
3. Thao tác nhập liệu
4. Thao tác với khối
5. Làm việc với kiểu dữ liệu công thức
6. Định dạng dữ liệu
7. Thao tác với bảng tính
8. Thao tác với dòng, cột
9
CÁC THAO TÁC VỚI TẬP TIN BẢNG TÍNH
Lưu bảng tính
Để lưu nội dung của các bảng tính hiện hành vào đĩa thì ta
thực hiện một trong 3 cách sau:
Cách 1: Vào menu File, chọn Save
Cách 2: Nhấp biểu tượng Save
trên thanh công cụ
Cách 3: Nhấp tổ hợp phím Ctrl + S
10
CÁC THAO TÁC VỚI TẬP TIN BẢNG TÍNH
Khi lưu văn bản mới lưu lần đầu tiên thì Excel hiển thị hộp
thoại Save As
Chọn thư mục muốn lưu
Tại ô File Name đặt tên cho tập tin
Tại ô Save As Type, nhấp vào mũi tên rồi chọn Microsoft
Office Excel Workbook
Nhấp vào nút Save để lưu
11
MỞ BẢNG TÍNH ĐÃ CĨ TRÊN ĐĨA
Bước 1: Thực hiện lệnh Open
Cách 1: Vào menu File, chọn lệnh Open
Cách 2: Nhấp biểu tượng Open
trên thanh
công cụ chuẩn
Cách 3: Nhấn tổ hợp phím Ctrl + O sẽ xuất hiện
hộp thoại Open
Nhấn chọn tên file cần mở. Nếu
muốn mở nhiều file thì giữ thêm phím Ctrl trong
khi chọn các file
Nhấn nút Open (hoặc nhấn
phím Enter)
12
TẠO MỘT TẬP TIN BẢNG TÍNH MỚI
Cách 1: Vào menu File, chọn lệnh New
hộp thoại Task pane bên phải
Chọn
Workbook
xuất hiện
Blank
Cách 2: Nhấp biểu tượng New trên thanh công cụ
Cách 3: Nhấn Ctrl + N
13
THAO TÁC VỚI WORKSHEET
Chèn thêm Worksheet mới vào Workbook: 4 cách
1. Nhấn
trên thanh sheet tab
2. Shift+F11 chèn sheet mới vào trước sheet hiện hành.
3. Home / nhóm Cells / Insert / Insert sheet
4. Nhấp phải chuột lên sheet tab / chọn Insert…, hộp thoại Insert hiện ra, chọn
Worksheet /nhấn OK. Sheet mới sẽ chèn vào trước sheet hiện hành.
Đổi tên Worksheet: Nhấn chuột phải vào sheet cần đổi tên và chọn Rename
Xóa Worksheet:
1. Chọn sheet muốn xóa , chọn Home / chọn nhóm Cells / Delete / Delete sheet
2. Nhấp phải chuột lên tên sheet muốn xóa sau đó chọn Delete, xác nhận xóa OK.
Sắp xếp thứ tự các worksheet
1. Nhấp trái chuột lên tên sheet cần sắp xếp và giữ chuột kéo đến vị trí mới và thả chuột.
2. Dùng Move or Copy
14
THAO TÁC VỚI WORKSHEET
Sao chép/Copy Worksheet
Nhấp phải chuột lên sheet, chọn Move or Copy…chọn vị trí đặt bản sao trong
vùng Before sheet / đánh dấu chọn vào hộp Creat a copy / nhấn nút OK.
Để sao chép nhanh bạn nhấn giữ phím Ctrl rồi dùng chuột chọn lên tên sheet
cần sao chép / giữ trái chuột rê đến vị trí đặt bản sao trên thanh sheet tab / thả
trái chuột.
15
THAO TÁC VỚI WORKSHEET
Sao chép/Copy Worksheet (2)
Để sao chép nhiều sheet cùng lúc cũng làm tương tự nhưng phải chọn nhiều sheet trước khi
thực hiện lệnh. Để chọn được nhiều sheet bạn hãy giữ phím <Ctrl + nhấp chuột> để chọn
sheet.
Để chép một hay nhiều sheet sang một workbook khác, bạn hãy mỡ workbook đó lên sau đó
thực hiện lệnh Move or Copy… và nhớ chọn tên workbook đích tại To book (nếu chọn
workbook đích (new book) thì sẽ sao chép các sheet đến một workbook mới).
Ẩn/ Hiện worksheet
Tab Color: chọn mầu cho sheettab
16
THAO TÁC VỚI Ơ & VÙNG
Nhận dạng ơ và vùng (cells, range)
Chọn vùng
Sao chép và di chuyển vùng
Dán đặc biệt (Paste Special)
Đặt tên vùng
Thêm chú thích cho ơ
Chèn, xóa ơ, dịng và cột
Thay đổi độ rộng cột và chiều cao dòng
Nối (Merge)
Chuyển một ô đã nối về lại nhiều ô
Sử dụng Freeze Panes
17
NHẬN DẠNG Ơ & VÙNG (cells, range)
Nhận dạng ơ và vùng (cells, range)
Địa chỉ một ô trong Excel được xác định bởi tiêu đề cột và số thứ tự của dịng. Một
vùng trong bảng tính được x c định bằng địa chỉ của ơ ở góc trên bên trái của vùng
và địa chỉ ơ góc dưới bên phải của vùng (có dấu : phân c ch). Đặc biệt, địa chỉ của
cả một cột hoặc dòng được x c định là <tên cột>:<tên cột> (ví dụ cột A thì được x c
định ngắn gọn là A:A) và <số dòng>:<số dòng> (ví dụ: địa chỉ của cả một dịng 4 là
4:4).
Ví dụ: Hình bên dưới ơ hiện hành có địa chỉ là B11 vì nó có tiêu đề cột là B và số dòng
là 11, vùng được bao bởi nét chấm đứt có địa chỉ là H2:H12 vì ơ đầu tiên của vùng
có địa chỉ là H2 và ơ cuối của vùng là H12.
18
THAO TÁC VỚI Ô & VÙNG
Chọn vùng: dùng chuột, shift + các mũi tên, Ctrl+A
Sao chép và di chuyển vùng
Dán đặc biệt (Paste Special): Trong qu trình sao chép đôi khi chúng ta c ần dán nội dung đã
sao chép hay cắt từ bộ nhớ vào với một số chọn lọc nào đó, khi đó thay vì dùng lệnh Paste bạn
hãy sử dụng Paste Special… au khi chọn vùng, ra lệnh Copy, đến đích cần sao chép đến và
nhấp phải chuột, chọn lệnh Paste Special…. hộp thoại Paste Special có một số lựa chọn như
bảng sau:
All: Dán cả giá trị và định dạng của vùng nguồn
Formulas: Dán giá trị và công thức, không định dạng
Values : Chỉ dán giá trị và kết quả của công thức,
không định dạng
Formats : Chỉ dán vào định dạng, bỏ qua tất cả giá trí
và cơng thức
Comments : Chỉ dán vào chú thích của các ơ, bỏ qua tất cả giá trí và cơng thức
19
THAO TÁC VỚI Ô & VÙNG
Đặt tên vùng: Việc đặt tên vùng có lợi rất lớn trong q trình thao tác và
xử lý tính tốn như: Vùng được gán tên sẽ giúp gợi nhớ và dễ hiểu công
dụng của nó hơn là các địa chỉ đơn thuần, đặt tên giúp việc tham chiếu tính
to n ít sai sót hơn và
di chuyển hay chọn các vùng đã được đặt tên rất nhanh chóng từ Name box
(hoặc dùng Go to – F5).… Tên dài tối đa 255 ký tự không chứa khoảng
trắng và
dấu chấm, tên phải bắt đầu là ký tự không được bắt đầu là số, tên không
được
đặt giống c c địa chỉ tham chiếu.Formulas / Defined Names / Define Name
Thêm chú thích cho ơ: Review / Comments / New Comment
20
THAO TÁC VỚI Ơ & VÙNG
Chèn, xóa ơ, dịng và cột
Dùng chuột
Dùng menu: Chọn Home / chọn nhóm Cells / Insert hoặc Delete
Thay đổi độ rộng cột và chiều cao dòng
Bước 1. Chọn dòng hoặc cột cần điều chỉnh chiều cao hoặc độ rộng
Bước 2. Chọn Home / Cells / Format / Chọn lệnh phù hợp
Nhanh: Dùng chuột đánh dấu các dòng hoặc cột cần thay đổi, đặt con trỏ vào đường kẻ
giữa dòng hoặc cột cho đến khi xuất hiện
hãy kéo chuột để lấy kích thước mong
muốn
21
THAO TÁC VỚI Ơ & VÙNG
Nối (Merge)
Nối các ơ: chỉ dữ liệu ở ơ góc trên cùng bên trái của nhóm được dữ lại
Bước 1. Chọn các ơ cần nối lại.
Bước 2. Chọn Home / Alignment / chọn Merge & Center
Chuyển một ô đã nối về lại nhiều ô (Unmerge)
Bỏ nối các ô: nội dung sẽ hiện tại ơ ở góc trên cùng bên trái
Bước 1. Chọn ô đang bị nối.
Bước 2. Chọn Home / Alignment / chọn lại Merge & Center hoặc Unmerge Cells
22
THAO TÁC VỚI Ô & VÙNG
Sử dụng Freeze Panes khóa hàng/cột trong bảng có nhiều hàng, cột khơng di chuyển khi di
chuyển thanh trượt (ngang/dọc): View/ Freeze Panes
23
BÀI TẬP LÀM QUEN VỚI MS EXCEL
Sinh viên thực hành:
Tìm hiểu về mơi trường Excel, các nhóm lệnh trên thanh Ribbon
Mở một Workbook (tệp Excel) có sẵn:
• Thao tác với Worksheet
• Thao tác với ơ, vùng.
• Thêm, xóa chỉnh sửa hàng, cột.
24
LÀM VIỆC VỚI DỮ LIỆU TRONG EXCEL
1. Nhập liệu, hiệu chỉnh
2. Định dạng
3. Tìm kiếm và thay thế dữ liệu
4. Sắp xếp và lọc dữ liệu
25