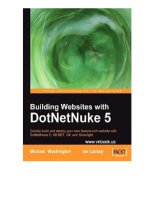huong dan cai dat dotnetnuke 4&5
Bạn đang xem bản rút gọn của tài liệu. Xem và tải ngay bản đầy đủ của tài liệu tại đây (930.07 KB, 23 trang )
This guide is appropriate for any DotNetNuke version from 4.4.1 up to 5.1.0.
This includes major versions such as DNN 4.5.3, DNN 4.6.2, DNN 4.7.0, DNN
4.8.4, DNN 4.9.2, DNN 4.9.4, and DNN 5.1.0.
Note: You should not try to install DNN version 5.0.0- there are too many bugs
present in this version. // Ban nay nhieu loi
You must first install these items, in this order:
1. Internet Information Server (iis) .
2. DotNet framework 2.0.
3. SQL Server (express or 2000 or 2005).
4. If you are using SQL server express then you must also install SQL server
management console for SQL server express (a seperate download from
microsoft.com).
5. The DotNetNuke website files unzip the latest versions install package and copy
the files to a physical directory somewhere eg c:\dotnetnuke.
(Full instructions on how to install each of these items can be found on google)
Now you need to configure these items:
1. Create the DotNetNuke database ~ create an empty database and a new database
user[NameDatabase], using SQL server management studio. eg you might name the
database dnn_site and the user dnn_user[Name1User]. Give the new user full dbo
access to the new database.// cung cap day du quyen de truy xuat DB
2. Configure the virtual directory ~ use IIS to create a virtual directory that points to
the physical directory created above eg c:\dotnetnuke. For example, we might name
this virtual directory dnn_site. Now make sure that the new virtual directory's
properties are correct by right clicking the directory in IIS and choosing properties,
and now
Cấu hình thư mục ảo ~ sử dụng IIS để tạo một thư mục ảo trỏ vào thư mục vật lý tạo
ở trên ví dụ: C: \ DotNetNuke. Ví dụ, chúng tôi có thể tên này dnn_site thư mục ảo.
Now hãy chắc chắn rằng thư mục mới của tài sản ảo là chính xác theo đúng cách nhấn
vào thư mục trong IIS và thuộc tính lựa chọn, và bây giờ
2a. Check that the default document is set to "default.aspx".
2b. Check that "anonymous access" is turned on.
2c. Check that asp.net framework version 2.0 is selected.
Easy DotNetNuke Install Guide 4.9.5 and 5.1.4
These settings will probably already be set correctly, but must be checked.
2a.
2b.
2c.
3. Configure the physical directory ~ give read/write permissions to the physical
directory for either the ASPNET user account if you have IIS 5 (Windows XP) or the
NETWORK SERVICE user account if you have IIS 6 (Windows 2003). The
permission that you must give is "modify". Then give read (but not write)
permissions to the IUSR_machinename account.
for iis 5 give modify permission to the ASPNET account:
Cấu hình thư mục vật lý ~ cho đọc / ghi cho phép vào thư mục vật lý cho cả hai tài
khoản người dùng ASPNET nếu bạn có IIS 5 (Windows XP) hoặc các tài khoản
người sử dụng DỊCH VỤ MẠNG nếu bạn có IIS 6 (Windows 2003). Những sự cho
phép mà bạn phải cung cấp cho là "chỉnh sửa". Sau đó cho đọc (nhưng không phải
viết) quyền truy cập vào tài khoản IUSR_machinename.
IIS 5 cho phép sửa đổi các tài khoản ASPNET:
Or, for iis 6 give modify permission to the NETWORK SERVICE account:
Hoặc, cho IIS 6 cho phép sửa đổi các tài khoản MẠNG DỊCH VỤ:
Give read permissions to the IUSR_machinename account:
Cho đọc điều khoản vào tài khoản IUSR_machinename:
4. Create a web.config file ~ the install files do not include a web.config file, as a
precaution against accidentally overwritting your exiting web.config file if you are
doing an upgrade. So you will need to rename the file release.config to web.config.
. Tạo một tập tin web.config ~ các file cài đặt không bao gồm một tập tin web.config,
như là một đề phòng chống vô tình overwritting tập thoát web.config của bạn nếu bạn
đang làm một bản nâng cấp. Vì vậy, bạn sẽ cần phải đổi tên bản phát hành tập tin.
config để web.config.
5. Enter the correct connection strings ~ open web.config in a text editor (eg
wordpad) and edit the connection strings
Nhập chuỗi kết nối đúng ~ web.config mở ra một trình soạn thảo văn bản (ví dụ như
wordpad) và chỉnh sửa các chuỗi kết nối:
5a. First in the connection strings section:
Data Source=(your server name);Initial Catalog=(your db name);user id=(your db
user);password=(your db password);" providerName="System.Data.SqlClient"/>
Đầu tiên trong phần chuỗi kết nối:
Data Source=(your server name);Initial Catalog=(your db name);user id=(your db
user);password=(your db password);" providerName="System.Data.SqlClient"/> Data
Source = (tên máy chủ của bạn); Initial Catalog = (tên db của bạn); user id = (người
dùng db của bạn); mật khẩu = (mật khẩu của bạn db); "providerName ="
System.Data.SqlClient "/>
5b. Then in the app settings section:
Data Source=(your server name);Initial Catalog=(your db name);user id=(your db
user);password=(your db password);"/>
These keys will already be in your web.config, you just need to change them to
contain the correct connection string.
The connection string format is the same for SQL 2000, SQL 2005 and SQL 2005
express (and SQL 2008 as well, if you have just started using that).
These keys will already be in your web.config, you just need to change them to
contain the correct connection string information as shown above.
6. Now that all the prerequsites have been installed and configured we can start
installing dotnetnuke by opening our web browser and browsing to the virtual
directory created above, http://localhost/dnn_site.
Bây giờ tất cả các prerequsites đã được cài đặt và cấu hình chúng ta có thể bắt
đầu cài đặt DotNetNuke bằng cách mở trình duyệt web của chúng tôi và duyệt tới
thư mục ảo được tạo ra ở trên, http://localhost/dnn_site.
If while installing, anything goes wrong due to missing any of the settings above, then
delete the database and create a new empty database and start the dotnetnuke install
again. The reason for this is that a half completed install will result in a half created
database, and it is quicker to start again than it is to fix a half installed database.
Nếu trong khi cài đặt, bất cứ điều gì họ gặp khó khăn do thiếu bất kỳ thiết lập ở trên,
sau đó xóa các cơ sở dữ liệu và tạo ra một cơ sở dữ liệu mới có sản phẩm nào và bắt
đầu DotNetNuke cài đặt lại. Lý do cho việc này là một nửa hoàn tất cài đặt sẽ kết quả
trong nửa tạo ra cơ sở dữ liệu , và nó là nhanh hơn để bắt đầu lại hơn là để sửa chữa
một nửa cơ sở dữ liệu cài đặt.
If everything has been configured properly, the install wizard will start, and we will
choose the custom install setting. We will not choose auto or typical, because the
custom install allows us to specify the host and admin user names and password ~
since everyone knows that the default usernames and passwords for dotnetnuke is
host/dnnhost and admin/dnnadmin, we will make sure to use different usernames ~
any usernames are ok as long as they are not "host" or "admin".
Nếu tất cả mọi thứ đã được cấu hình đúng, các thuật sĩ cài đặt sẽ bắt đầu, và chúng tôi
sẽ chọn các tùy chỉnh cài đặt thiết lập. Chúng tôi sẽ không chọn tự động hoặc tiêu
biểu, vì tùy chỉnh cài đặt cho phép chúng tôi xác định các host và tên người dùng và
mật khẩu quản trị ~ vì mọi người đều biết rằng tên người dùng và mật khẩu mặc định
cho DotNetNuke là máy chủ lưu trữ / dnnhost và admin / dnnadmin, chúng tôi sẽ bảo
đảm sử dụng tên người dùng khác nhau ~ bất kỳ tên người dùng được miễn là họ
không phải là "chủ nhà" hay admin "".
One more time ~ do not use "host" or "admin" as user names, everyone knows
this is the default, so it is a security risk.
One more time ~ không sử dụng "chủ nhà" hay admin "" là tên người dùng, mọi
người đều biết đây là mặc định, vì vậy nó là một nguy cơ bảo mật.
6a. Install page 1 ~ choose "custom install" // Tuy chinh trang cai dat
6b. Install page 2 ~ click "test file permissions", this will work since we have already
set the permissions. // Kiem tra tep tin
6c. Install page 3 ~ we do not need to enter any db information, we have already
added it to our web.config, click "test database connection", this will work since we
have already set up the database.
chung tôi không cần phải nhập bất kỳ thông tin db, chúng tôi đã thêm nó vào
web.config của chúng tôi, nhấp vào "kiểm tra kết nối cơ sở dữ liệu", điều này sẽ làm
việc kể từ khi chúng tôi đã thiết lập cơ sở dữ liệu.
6d. Install page 4 ~ just click "next".
6e. Install page 5 ~ enter the host user account name and password, remember not to
use "host".
Nhập tên máy chủ tài khoản người dùng và mật khẩu, hãy nhớ không sử dụng "chủ
nhà".
6f. Install page 6 ~ just click "next".
6g. Install page 7 ~ enter the admin user account name and password, remember not
to use "admin".
Nhập tên người dùng và mật khẩu tài khoản quản trị, hãy nhớ không sử dụng
"admin".
6h. Install page 8 ~ just click "next".
6i. Install page 9 ~ just click "next".
6j. Install page 10 ~ dotnetnuke installation completed successfully.
Now that the DotNetNuke website has been installed, the next step is to read our
post essential DotNetNuke settings guide and make sure that everything is running
securely and efficiently.
Bây giờ mà các trang web DotNetNuke đã được cài đặt, bước tiếp theo là để đọc
bài của chúng tôi cần thiết DotNetNuke hướng dẫn cài đặt và chắc chắn rằng tất cả
mọi thứ đang chạy một cách an toàn và hiệu quả.
000 1 so step SetUp Database
Setup is now complete. If there is not a problem with the system, opening up
IE or Firefox and navigating to http://localhost/dotnetnuke will instantiate the
DotNetNuke installer. After the installer has completed, there will be a link at the
bottom of the page that will take you to the new portal site. Installation will only run
once. After which point, navigating to http://localhost/dotnetnuke will just display the
site.
At last finally we reach to the end of lesson. On the final stage, you will install the
DotNetNuke application webserver version 04.06.02 .
Step 1
Open your browser using Internet Explorer. On the url address, enter add
http://localhost/dotnetnuke .Select typical installation method and click next. You can
choose other languages if you want, but i prefer English
Step 2
You can checking file permissions by clicking the test permissions. Normally it will
automatically check for you, don’t worry. Click next.
Step 3
Put your server name same as web.config file which is PS29\SQLExpress. Click next.
Step 4
Completing installing database scripts. Make sure the installation of database
complete. Click next
Step 5
Put a password for Superuser Account. Use the default user name as Host. Confirm
password and click next.
Step 6
Put a password for Administrator Account. Use the default user name as admin . You
can naming your portal title or let it be default .Confirm password and click next.
Step 7
Congratulations, you have successfully installed DotNetNuke. Click finished (goto
site).
Step 8
This is what your portal or website looks like. It is a default templates giving by
DotNetNuke. You can change the themes, skins and containers by downloading from
free website templates for dotnetnuke.
Step 9
Last but not least, you can test the superuser account and administrator account by
login using the name as host or admin. By login as host or admin you simply can edit
the content on your portal.
For the next tutorial will be more on the handling portal using the superuser account
and administrator account…see what these account can do for the portal such as
changing skins , templates and alias renaming portal or etc.
That all folks!!! Enjoy all the lessons.
22222222222222222222222222222
How to setup MSSQL on DotNetNuke?
SQL Server:
This is slightly different in SQL Server 2005 and SQLServer 2000, but the concepts
are the same.
Before you create the database…
Start up SQL Server Enterprise Manager and expand the “Security” section. Make
sure the ASP System Account has been added to the list of “Logins” and given default
access to “master”.
Collapse the security node, right click on the “Databases” node and select “New
Database”. Name the database dotnetnuke (or whatever you called it in the connection
strings in step 8). Accept all defaults and let the Enterprise Manager create the
database.
Make sure the Microsoft SQL Server 2005 or SQL Express 2005 already install on
your system. Otherwise you cannot proceed to create a database for DotNetNuke.
Let’s we start !!
Step1
On this tutorial we will create a database for dotnetnuke using the Microsoft SQL
Express 2005. Select SQL server management studio express.
Step 2
To create a new database for dotnetnuke, right click on the databases and select new
database
Step 3
A new database windows box will appear. Name the database as dotnetnuke. Then
click OK
Step 4
Create a new login user on the security/logins expand folder. To create a new login
user right click on the logins folder and select new login.
Step 5
Name a new login user as dnnuser and put password as password on the SQL server
authentication. Select the database dotnetnuke on the default database scroll option.
Step 6
After create a new login user, on the select pages menu click on the user mapping.
Check the map on database dotnetnuke and db_owner also public which is located on
the database role membership for dotnetnuke.
Step 7
Go to drive c:\dotnetnuke and open the web.config file using WordPad or notepad.
Step 8
By default, the web.config file doesn’t put any value on the “value, uid and pwd”. For
example, value=”Server=PS29\SQLExpress;
Database=DotNetNuke;uid=dnnuser;pwd=password;”. Save the web.config file and
proceed to the application installation. Good Luck!!
End of part 3 lesson. Next lesson is the last module on the DotNetNuke. Ready ->>
DNNKUser
blog.dmbcllc.com