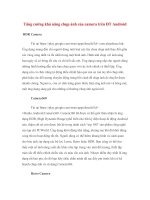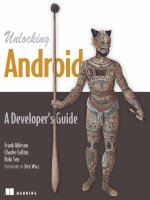Android chapter02 setup1 SDK
Bạn đang xem bản rút gọn của tài liệu. Xem và tải ngay bản đầy đủ của tài liệu tại đây (1.82 MB, 33 trang )
Android Environment
SDK
Victor Matos
Cleveland State University
Notes are based on:
Android Developers
/>1
Part 2-a
2
2A. Android Environment: Eclipse & ADT
The Android Development Tools (ADT) plugin for Eclipse adds extensions
to the Eclipse IDE.
It allows you to create and debug Android applications easier and faster.
Advantages
1. It gives you access to other Android development tools from inside the
Eclipse IDE. For example:
• take screenshots,
• Debug / set breakpoints, and
• view thread and process information directly from Eclipse.
2. It provides a New Project Wizard, which helps you quickly create and
set up all of the basic files you'll need for a new Android application.
3. It automates and simplifies the process of building your Android
application.
4. It provides an Android code editor that helps you write valid XML for
your Android manifest and resource files.
5. It will export your project into a signed APK, which can be distributed
to users.
2
3
2A. Android Environment: Eclipse & ADT
Typical Layout of the Eclipse IDE for Android Development
3
4
2A. Android Environment: Eclipse & ADT
Typical Layout of the Eclipse IDE for Android Development
(details…)
4
Android SDK and AVD Manager
New Android Project
DDMS Perspective
Dalvik Debugging Monitoring System
5
2A. Android Environment: Eclipse & ADT
SETUP
Download the Android SDK – Installing on Windows, Linux, Mac OS
This page is taken from
If you're already using the Android SDK, you should update to the latest tools or platform using
the Android SDK and AVD Manager, rather than downloading a new SDK starter package.
Windows installer_r08-windows.exe
Mac OS X (intel) android-sdk_r08-mac_86.zip
Linux (i386) android-sdk_r08-linux_86.tgz
Here's an overview of the steps you must follow to set up the Android SDK:
1. Prepare your development computer and ensure it meets the system requirements.
2. Install the SDK starter package from the table above. (If you're on Windows, download the
installer for help with the initial setup.)
3. Install the ADT Plugin for Eclipse (if you'll be developing in Eclipse).
4. Add Android platforms and other components to your SDK.
5. Explore the contents of the Android SDK (optional).
To get started, download the appropriate package from the table above, then read the
guide to Installing the SDK.
5
6
2A. Android Environment: Eclipse & ADT
Installing the SDK (Link: />This page describes how to install the Android SDK and set up your development
environment for the first time.
Updating?
If you already have an Android SDK, use the Android SDK and AVD Manager tool
to install updated tools and new Android platforms into your existing
environment.
Step 1. Preparing Your Development Computer
1. Make sure you have already installed the most recent JDK.
2. Make sure you have Eclipse installed on your computer (3.4 or newer is
recommended). Eclipse is available from: />(For Eclipse 3.5 or newer, the "Eclipse Classic" version is recommended)
6
7
2A. Android Environment: Eclipse & ADT
Step 2. Downloading the SDK Starter Package
The SDK starter package is not a full development environment—it includes only
the core SDK Tools, which you can use to download the rest of the SDK
components (such as the latest Android platform).
If you downloaded the Windows installer (.exe file), run it now to install the SDK
Tools into a default location (which you can modify, usually the folder is:
c:/your-chosen-path/android-sdk-windows
Make a note of the name and location of the SDK directory on your system—you
will need to refer to the SDK directory later, when setting up the ADT plugin and
when using the SDK tools from command line.
Step 3. Installing the ADT Plugin for Eclipse
Android offers a custom plugin for the Eclipse IDE, called Android Development
Tools (ADT). This is the recommended platform. You may want to first read
Installing the ADT Plugin for step-by-step installation instructions, then return
here to continue the last step in setting up your Android SDK.
7
8
2A. Android Environment: Eclipse & ADT
Step 4. Adding Platforms and Other Components
You will use the Android SDK and AVD Manager (a tool included in the SDK starter
package) to download essential SDK components into your development
environment.
If you used the Windows installer, when you complete the installation wizard, it
will launch the Android SDK and AVD Manager with a default set of platforms and
other components selected for you to install. Simply click Install to accept the
recommended set of components and install them.
You can launch the Android SDK and AVD Manager in one of the following ways:
From within Eclipse, select Window > Android SDK and AVD Manager.
On Windows, double-click the SDK Manager.ext file at the root of the Android
SDK directory.
On Mac or Linux, open a terminal and navigate to the tools/ directory in the
Android SDK, then execute: android
8
9
2A. Android Environment: Eclipse & ADT
Step 4. Adding Platforms and Other Components (cont.)
To download components, use the graphical UI of the Android SDK and AVD Manager.
To begin with choose only the latest version of Android (include documentation,
samples and USB driver) (Warning: this process is slow…)
Figure 1. The Android SDK and AVD Manager's Available Packages panel, which shows
the SDK components that are available for you to download into your environment.
9
10
2A. Android Environment: Eclipse & ADT
Installing the Eclipse ADT Plugin
(Link: />To simplify ADT setup, it is recommend installing the Android SDK prior to installing ADT.
Eclipse 3.5 (Galileo) and 3.6 (Helios)
1. Start Eclipse, then select Help > Install New Software
2. Click Add, in the top-right corner.
3. In the Add Repository dialog that appears, enter "ADT Plugin" for the Name and
the following URL for the Location:
/>Note: If you have troubles try using "http" instead of "https”
Click OK.
4. In the Available Software dialog, select the checkbox next to Developer Tools and
click Next.
5. In the next window, you'll see a list of the tools to be downloaded. Click Next.
6. Read and accept the license agreements, then click Finish.
7. When the installation completes, restart Eclipse.
10
11
2A. Android Environment: Eclipse & ADT
Configuring the ADT Plugin
The next step is to modify your ADT preferences in Eclipse to point to the
Android SDK directory:
1. Select Window > Preferences to open the Preferences panel
(Mac OS X: Eclipse > Preferences).
1. Select Android from the left panel.
2. For the SDK Location in the main panel, click Browse and locate
your downloaded SDK directory (c:/path/android-sdk-windows)
3. Click Apply, then OK.
Done!
11
12
2A. Android Environment: Eclipse & ADT
Creating an Android Virtual Device (AVD)
Android Virtual Devices (AVDs) are configurations of emulator options that let
you better model an actual device.
1. In Eclipse, choose Window > Android SDK and AVD Manager.
2. Select Virtual Devices in the left panel.
3. Click New.
4. The Create New AVD dialog appears.
5. Type the name of the AVD, such as “AVD23API9".
6. Choose a target (such as “Android 2.3 – API Level9”).
7. Optionally specify any additional settings
(SD, camera, trackball, ….) YES to all.
8. Click Create AVD.
12
13
2A. Android Environment: Eclipse & ADT
Testing the Emulator
Android Virtual Devices (AVDs) are configurations of emulator options that let
you better model an actual device.
1. In Eclipse, choose Window > Android SDK and AVD Manager.
2. Select Virtual Devices in the left panel.
3. Click on an AVD
4. Click Start.
13
14
2A. Android Environment: Eclipse & ADT
A Final Step
This seems to be a transitional issue, and may go away in future releases. For
now, update the system’s PATH variable to recognize two folders inside your
android-sdk-winwows. The first is: tools and the second is platform-tools.
1. Windows > Start > Control Panel > System > Advanced > Environment
Variables > System Variables > PATH > Edit
2. Add references to the sub-folders mentioned above. In this example:
c:\android-sdk-windows\tools;C:\android-sdk-windows\platform-tools;
3. OK
14
15
Android Setup Videos
Appendix. Web resources available at
/>Five videos, a bit older (SDK1.0) but useful nonetheless.
1. How to setup Java.
2. How to install Eclipse IDE
3. Application development: “Hello World” using Eclipse
+ Android
15
Android Setup Tutorial
MAC OS Users
1. In a terminal window send the command: sudo su. You will act as the superuser.
1. Enter superuser’s password. After accepted, you will issue commands from a shell line.
2. Locate the file .profile and edit (pico, vi,…) its path contents as follows:
export PATH="/Users/myfolder/android-sdk-mac_86 3/tools":$PATH
where "/Users/myfolder/android-sdk-mac_86 3/tools" (including the quotes) is the location
of the /tools directory in our Android SDK folder.
16
Android Setup Tutorial
Appendix. Install Java
17
1. Go to />2. Expand choice Java SE.
3. Click on: Java SE (JDK) 6
4. From the list of choices select the most recent Java SE JDK (Update 14 in our case).
5. Click on the Download button
Android Setup Tutorial
Appendix. Install Java
18
1. On the next screen select Platform (Windows) and accept license agreement.
2. Hit the Continue button.
3. Check box: Java SE Development Kit 6u14 and click on the download (arrow) symbol
4. Save file to c:\
Android Setup Tutorial
19
5. Execute the downloaded file: jdk-6u14-windows-i586.exe
6. Click on Accept button to agree on licensing.
7. Note the Java folder location. Click on Next to complete installation.
Appendix. Install Java
Android Setup Tutorial
20
Eclipse is a multi-language software development
platform comprising an IDE and a plug-in system to
extend it. It can be used to develop applications in Java
and, by means of the various plug-ins, in other
languages (from Wikipedia)
1. Go to
2. Download the current version (Galileo at the time of
writing) and save it to drive C:\.
3. Unzip the compress file to your hard drive (c:\eclipse)
4. For convenience create a Shortcut to eclipse.exe and
place it on your Desktop.
Appendix. Install Eclipse IDE
Android Setup Tutorial
21
1. Launch eclipse application.
2. Create a folder to be your workspace
Appendix. Install Eclipse IDE
Android Setup Tutorial
22
Appendix. Creating an Android Project (made for 1.5)
Reference: />Hola Mundo
Android Setup Tutorial
23
Creating an Android Project
To create a new project:
1. Start Eclipse
2. Select File > New > Project.
3. Select Android > Android Project,
and click Next.
4. Enter Project name: AndHolaMundo.
5. Select Target Android 1.5.
6. Application name: Hola.
7. Package name: cis493.demo.
8. Create Activity: HolaMundo.
9. Min SDK Version: 3.
10. Click Finish.
Android Setup Tutorial
24
Creating an Android Project
Once you complete the New Project Wizard, ADT creates the following folders and
files in your new project:
• src/ Includes your stub Activity Java file. All other Java files for your application
go here.
• <Android Version>/ (e.g., Android 1.5/) Includes the android.jar file that your
application will build against.
• gen/ This contains the Java files generated by ADT, such as your R.java file and
interfaces created from AIDL files.
• assets/ This is empty. You can use it to store raw asset files.
• res/ A folder for your application resources, such as drawable files, layout files,
string values, etc.
• AndroidManifest.xml The Android Manifest for your project.
• default.properties This file contains project settings, such as the build target.
Android Setup Tutorial
25
Creating an Android
Project
Once you complete the New
Project Wizard, ADT creates the
following folders and files in your
new project: