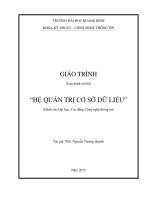Giáo trình Hệ quản trị cơ sở dữ liệu Microsoft Access
Bạn đang xem bản rút gọn của tài liệu. Xem và tải ngay bản đầy đủ của tài liệu tại đây (2.38 MB, 126 trang )
Tuyên bố bản quyền
Tài liệu này thuộc loại sách giáo trình nên các nguồn thơng tin có thể được
phép dùng nguyên bản hoặc trích dùng cho các mục đích về đào tạo và tham khảo.
Mọi mục đích khác mang tính lệch lạc hoặc sử dụng với mục đích kinh doanh
thiếu lành mạnh sẽ bị nghiêm cấm.
LỜI GIỚI THIỆU
Microsoft Access là một Hệ quản trị cơ sở dữ liệu chạy trên nền Windows,
giúp cho người sử dụng quản lý, bảo trì và khai thác CSDL một cách nhanh chóng
và dễ dàng
Với Microsoft Access giúp cho chúng ta khả năng thao tác dữ liệu, khả năng
liên kết và kết hợp với công cụ hỗ trợ mạnh mẽ giúp quá trình tạo, thiết kế và tìm
kiếm thơng tin nhanh. Với chương trình của môn học Hệ quản trị cơ sở dữ liệu
Microsoft Access sẽ cung cấp cho chúng ta những nội dung cơ bản sau:
Bài mở đầu : Khởi đầu với Access
Chương 1: Làm việc với bảng
Chương 2: Truy vấn dữ liệu
Chương 3: Làm việc với Form
Chương 4: Làm việc với báo cáo
Chương 5: Làm việc với macro
Chương 6: Làm việc với modul
Trong q trình biên soạn dù đã cố gắng, song khơng tránh khỏi những sai
sótvà hạn chế. Rất mong nhận được sự đóng góp của đồng nghiệp để giáo trình
ngày càng hoàn thiện hơn.
An Giang, ngày tháng năm 2020
Tham gia biên soạn
Huỳnh Việt Anh Thƣ
1
MỤC LỤC
LỜI GIỚI THIỆU ................................................................................................... 1
Bài Mở Đầu: Khởi Đầu Với Access ..................................................................... 5
1. Định nghĩa phần mềm cơ sở dữ liệu: ................................................................................... 5
2. Một Số Thuật Ngữ ................................................................................................................. 7
3. Khởi Động Với Access Và Thoát khỏi Access ..................................................................... 7
Bài Tập ............................................................................................................................................ 9
Chƣơng 1 Làm việc với bảng ............................................................................. 10
1.Các khái niệm cơ bản: .......................................................................................................... 10
2. Tạo lập bảng: .......................................................................................................................11
3. Nhập dữ liệu vào bảng: ....................................................................................................... 13
4. Quan hệ giữa các bảng: ....................................................................................................... 14
Bài tập : .......................................................................................................................................... 16
Tạo cơ sở dữ liệu như sau:............................................................................................................. 16
Chƣơng 2 Truy vấn dữ liệu ................................................................................. 18
1. Giới thiệu chung: .................................................................................................................18
2. Select query: ( Truy vấn chọn lựa)..................................................................................... 18
3. Action query ......................................................................................................................... 21
4. CrossTab query ................................................................................................................... 23
Bài Tập .......................................................................................................................................... 24
Chƣơng 3 Biểu Mẫu Dữ Liệu ............................................................................. 35
1.Khái niệm về Form: ..............................................................................................................35
2.Tạo form bằng chức năng Form Wizard............................................................................ 36
3. Tạo Form bằng Design ........................................................................................................36
4. Các thuộc tính trên Form và trên đối tƣợng: ................................................................... 37
Bài Tập .......................................................................................................................................... 54
Chƣơng 4: Làm Việc Với Báo Cáo .................................................................. 68
1.Giới thiệu về Report ............................................................................................................. 68
2.Tạo report bằng Wizard .....................................................................................................68
3.Tạo report bằng Design....................................................................................................... 69
4.Thực thi report..................................................................................................................... 70
Bài Tập .......................................................................................................................................... 71
Chƣơng 5 : Làm việc macro ................................................................................. 75
1.Khái niệm về macro ............................................................................................................. 75
* MỘT SỐ HÀNH ĐỘNG TRONG MACRO: .....................................................................80
2. Tạo macro đơn và macro có điều kiện............................................................................... 86
2. Tạo macro nhóm (Macro Group) ...................................................................................... 88
3. Tạo các nút lệnh trên form, thực thu macro trên nút lệnh ..............................................91
Bài Tập .......................................................................................................................................... 96
Chƣơng 6: Tạo Lập Module ............................................................................... 101
1. Khái niệm module..............................................................................................................101
2. Tạo lập module ..................................................................................................................101
3. Tạo các nút lệnh trên form, thực thi module trên nút lệnh. .......................................... 110
Bài tập .......................................................................................................................................... 114
2
TÀI LIỆU THAM KHẢO.........................................................................................................124
THUẬT NGỮ CHUYÊN MÔN……………………………………………………………..133
3
GIÁO TR NH MƠN HỌC
Tên mơn học: HỆ QUẢN TRỊ MICROSOFT ACCESS
M m n học: MH24
I. VỊ TR , T NH CHẤT CỦA MƠN HỌC
1. Vị trí:
- Thuộc nhóm mơn: chun ngành.
- Được bố trí sau các mơn: sau khi học xong các môn học chung, các môn cơ sở
chuyên ngành đào tạo chun mơn nghề.
2. Tính chất: Là mơ học bắt buộc
II. MỤC TIÊU CỦA MƠN HỌC
1.Về kiến thức:
-Trình bày được việc cài đặt hệ quản trị.
- Xây dựng được các mối quan hệ giữa các bảng.
- Sử dụng, quản lý, bảo trì và khai thác số liệu trên các bảng
- Trình bày được các thành phần mơ đun, macro
2. Về kỹ năng:
-Thực hiện truy vấn dữ liệu 1 cách nhanh chóng.
- Thiết kế được các Form thể hiện được các yêu cầu người sử dụng.
- Viết chương trình và thực hiện chương trình trên máy tính
- Thực hiện tạo macro, moddun 1 cách nhanh chóng
- Thiết kế đuợc các nút lệnh thể hiện được các yêu cầu người sử dụng.
3. Về năng lực tự chủ và trách nhiệm:
- Nghiêm túc, tỉ mỉ trong công việc.
- Yêu nghề, yêu cơng việc.
- Rèn luyện tư duy logic để phân tích, tổng hợp
4
BÀI MỞ ĐẦU: KHỞI ĐẦU VỚI ACCESS
Giới thiệu:
Microsoft Access là phần mềm ứng dụng được tích hợp trong bộ Office của
hãng Microsoft, trong phần khởi đầu với access gồm các nội dung:
- Các khái niệm về cơ sở dữ liệu (CSDL), hệ quản trị CSDL
- Bảng biểu, dòng, cột
- Các thành phần trên giao diện của access
- Thao tác tạo CSDL, mở CSDL
Mục tiêu:
Nắm được ứng dụng của access, cài đặt được bộ phần mềm Access, thực hiện
các thao tác trên hệ quản trị cơ sở dữ liệu access
Nội dung chính:
1. Định nghĩa phần mềm cơ sở dữ liệu:
Nguồn gốc của mơ hình cơ sở dữ liệu quan hệ đầu tiên là do tiến sĩ E.F.Codd
thiết kế, đã được công bố rộng rãi trên tạp chí vào tháng 07/1970 với bài " Mơ
hình dữ liệu quan hệ cho các ngân hàng dữ liệu lớn". Theo mơ hình này, các dữ
liệu sẽ được lưu vào máy tính dưới dạng các bảng hai chiều gọi là các quan hệ và
giữa các bảng sẽ có các mối quan hệ được định nghĩa, nhằm phản ánh mối liên kết
thật sự của các đối tượng dữ liệu ở bên ngồi thế giới thật. Trong mơ hình này có
một số các khái niệm cơ bản sau:
Bảng (Table): Gồm nhiều dòng và nhiều cột. Trong một bảng phải có ít nhất
là một cột.
Cột (Column) hay trƣờng (Field): Nằm trong bảng
- Trong một bảng khơng thể có hai cột trùng tên nhau.
- Trên mỗi cột chỉ lưu một loại dữ liệu.
- Thứ tự trước sau của các cột trong bảng là khơng quan trọng.
Các thuộc tính cơ sở của một trường là:
- Tên trường (Field name): MaHV, HoTen, Phai, Ngaysinh ...
- Kiểu dữ liệu (Data Type): Text, Number, Yes/No, Date/Time ...
- Độ rộng (Field Size): 50, 4,7 . . .
Dòng (Row) hay mẫu tin (Record): Nằm trong bảng
- Trong một bảng khơng thể có hai dịng trùng lặp nhau về thông tin.
- Thứ tự trước sau của các dịng trong bảng là khơng quan trọng.
Khóa chính (Primary Key): Là một hay nhiều trường trong một bảng mà
dựa vào các trường này ta có thể xác định được mẫu tin (xác định được các trường
cịn lại).
- Khóa chính bắt buộc phải có dữ liệu (khơng để trống).
- Khóa chính là duy nhất khơng được trùng lặp (Tính duy nhất của dữ liệu).
5
Khóa ngoại (Foreign Key): là một hay nhiều trường trong một bảng mà các
trường này là khóa chính của một bảng khác.
- Dữ liệu tại các cột này bắt buộc phải tồn tại trong một bảng khác (Tính tồn
tại dữ liệu).
- Khố ngoại dùng để thiết lập quan hệ với các bảng khác.
- Là tập hợp những số liệu, những dữ liệu liên quan đến chủ đề chúng ta cần
quản lý, khai thác nào đó. Ví dụ: các hóa đơn bán hàng, danh mục khách hàng, các
phiếu nhập xuất, các chứng từ kế toán… là dữ liệu của CSDL về Kế tốn.
- Được tổ chức lưu trữ trên máy tính theo mơ hình nhất định
Nhằm thực hiện tối ưu ba thao tác sau:
- Mô tả dữ liệu (tạo dữ liệu).
- Cập nhật, thêm, xóa dữ liệu.
- Tìm kiếm và truy vấn dữ liệu.
Thí dụ : Để lưu trữ và quản lý thông tin các sinh viên ta tổ chức các bảng sau:
- Bảng môn học : Lưu trữ thông tin về các môn học.
Tên Môn
Mã Môn
Cơ sở dữ liệu
01
Vật lý đại cương
02
Kỹ thuật đồ họa
03
- Bảng Sinh viên : Lưu trữ thông tin của các sinh viên : mã số, họ
tên,ngày sinh …
Thơng tin
Mã số
Họ tên
Ngày sinh
khác
Dòng
A01 Cơng Danh 15/08/1978
A02 Thành Đạt
20/05/1980
Q
U
Cột
Q
U
A
N
H
Ệ
A
N
H
Ệ
M số
A01
A01
A02
A02
Điểm Mã mơn
6.00
01
5.00
02
8.00
02
7.00
03
6
+ Bảng điểm : Lưu trữ điểm thi của từng môn học các sinh viên.
2. Một Số Thuật Ngữ
Khái niệm về hệ quản trị cơ sở dữ liệu quan hệ: là hệ thống các chương trình
hỗ trợ các tác vụ quản lý, khai thác dữ liệu theo mơ hình cơ sở dữ liệu quan hệ.
Microsoft Access cũng là một hệ quản trị cơ sở dữ liệu (HQTCSDL) giúp cho
người sử dụng quản lý, bảo trì và khai thác cơ sở dữ liệu một cách nhanh chóng và
dễ dàng. So với một số HQTCSDL khác thì Access có một số ưu điểm vượt trội
hơn, như sau:
- Hỗ trợ cơ chế tự động kiểm tra khóa chính, phụ thuộc tồn tại, miền giá trị...
- Có các cơng cụ trình thơng minh (Wizard) cho phép người sử dụng thiết kế
các đối tượng một cách nhanh chóng.
- Với cơng cụ truy vấn bằng ví dụ QBE (Query By Example) sẽ hỗ trợ người
sử dụng thực hiện các truy vấn mà không cần quan tâm đến cú pháp câu lệnh truy
vấn (SQL).
- Kiểu trường đối tượng liên kết nhúng OLE (Object Linking and Embeding)
cho phép lưu trữ các dữ liệu khác như: hình ảnh, âm thanh, đoạn phim...
- Dữ liệu được lưu trọn gói trong một tập tin (*.accdb).
- Hỗ trợ mạnh cho môi trường mạng, nhiều người dùng.
- Có khả năng trao đổi dữ liệu qua lại với nhiều ứng dụng khác.
3. Khởi Động Với Access Và Thoát khỏi Access
*Khởi động Microsoft Access:
- Cách 1 : Start\Programs\ Microsoft Office\ Microsoft Access 2010
- Cách 2 : Nhấp đúp chuột vào biểu
tượng
Màn hình Microsoft Access vừa khởi động:
Tạo mới tập tin Access
Sau khi khởi động xong chương trình Access, trong cửa sổ Microsoft Access
thực hiện tạo mới tệp Access theo trình tự sau:
Click chọn Blank Database Click chọn vào biểu trượng Folder xuất hiện
hộp thoại Chọn thư mục lưu chương trình tại hộp Save in Đặt tên tệp chương
trình trong hộp File Name OK
7
Tạo một CSDL mới (trắng)
Click chọn Create xuất hiện cửa sổ Database. Đây chính là cửa sổ quan
trọng của Access để thực hiện các thao tác với cơ sở dữ liệu.
* Nếu đang ở trong cửa sổ Database muốn tạo tệp Access mới thì Click chọn
vào nút Office Button New xuất hiện cửa sổ Microsoft Access thực hiện
hai bước tạo tệp mới như trên.
1. Table (Bảng): Là thành phần cơ bản của CSDL trong Access. Đây chính là nơi
chứa dữ liệu, mọi dữ liệu đều được lưu trữ tại đây dưới dạng các bảng, bao gồm
nhiều dòng (mẫu tin – Record) và nhiều cột (trường – Field).
2. Query (Truy vấn) : Tạo công cụ dùng để truy vấn thông tin và thực hiện các
thao tác cập nhật dữ liệu (sửa, xóa, thêm) trên một hoặc nhiều bảng.
3. Form (Biểu mẫu) : dùng để thiết kế màn hình nhập liệu, cập nhật hoặc xem dữ
liệu lưu trong các bảng một cách nhanh chống, chính xác và hiệu quả hơn.
4. Report (Báo cáo): cho phép người sử dụng tạo các kết xuất từ dữ liệu lưu trong
các bảng thành các báo cáo theo một khuôn dạng cho trước sau đó hiển thị ra màn
hình hoặc ra máy in.
5. Macro (Tập lệnh): Là công cụ cung cấp cho người sử dụng tạo ra các hành
động đơn giản mà không cần quan tâm đến các câu lệnh lập trình.
6. Module (Bộ mã lệnh): dùng để viết các thủ tục hoặc các hàm tự tạo bằng ngơn
ngữ lập trình Visual Basic.
8
3.Thốt khỏi Access
* Đóng cơ sở dữ liệu đang làm việc:
Click vào nút lệnh Office Button Close Database
* Thoát khỏi môi trường Access:
Click vào nút lệnh Office Button Exit Access
Hoặc: Click vào biểu tượng (Close) ở góc trên bên phải màn hình
Bài Tập
1/ Hãy cho biết nguồn gốc của mơ hình dữ liệu quan hệ
2/ Trình bày đặc điểm của Bảng (Table), Dịng (Row), cột (Column).
3/ Trình bày thao tác tạo mới CSDL, mở một CSDL đã có.
9
CHƢƠNG 1 LÀM VIỆC VỚI BẢNG
Giới thiệu:
Trước khi thực hiện cơng việc quản lý theo một chủ đề nào đó thì việc đầu
tiên là thiết kế được mơ hình quan hệ dữ liệu và thực hiện việc thiết kế bảng và tạo
mối liên kết dữ liệu.
Mục tiêu:
Hiểu khái niệm bảng dữ liệu;
Tạo lập được bảng;
Thiết lập được các trường, thuộc tính;
Thao tác được với dữ liệu trong datasheet view.
Thực hiện các thao tác an tồn với máy tính
Nội dung chính:
1.Các khái niệm cơ bản:
Sau khi đã phân tích và thiết kế một ứng dụng tin học thì bước đầu tiên khi
bắt tay vào công việc cài đặt một ứng dụng là người lập trình phải tạo ra tất cả cấu
trúc các bảng được chứa trong tập tin cơ sở dữ liệu Access đã được định nghĩa
trong phần thiết kế để lưu trữ các thông tin dữ liệu mà ứng dụng sẽ quản lý.
-Bảng: là một bảng hai chiều dùng lưu trữ thơng tin dữ liệu trong Access,
bảng có cấu trúc gồm nhiều cột và dòng.
-Cột (Field hoặc là trƣờng): Trong cùng một cột của bảng, chỉ cho phép
chứa duy nhất một loại dữ liệu chẳng hạn như số, văn bản, ngày, logic…
Một số các đặc trƣng cơ bản của một cột gồm:
-Tên cột ( Field Name)
-Loại dữ liệu mà cột sẽ lưu trữ ( Data type)
-Chiều dài tối đa của dữ liệu được lưu trữ trên một cột (Field Size)
-Giá trị mặc định ban đầu của cột (Default Value)
-Dữ liệu tại cột có cho phép rỗng khơng …
Dịng ( đƣợc gọi là Record hay mẫu tin): là tập hợp của 1 hoặc nhiều field
mà dữ liệu trên đó duy nhất khơng trùng lắp.
*Khóa chính( Primary key) của bảng: là tập hợp một hoặc nhiều cột mà dữ
liệu trên đó là duy nhất không trùng lắp và không được phép rỗng trong một bảng.
*Khóa ngoại ( Foreign key) của bảng: bản thân của khóa ngoại là khóa
ngoại của bảng này nhưng là nó là khóa chính của bảng khác, trong1 table có thể
có nhiều khóa ngoại.
10
2. Tạo lập bảng:
* Các bƣớc tạo cấu trúc bảng:
Chọn trên thanh menu Create\biểu tượng
Màn Hình Thiết Kế Table Như Sau:
+ Cột Field Name để đặt tên cột (bắt buộc phải nhập).
+ Cột Data Type để chọn kiểu số liệu (bắt buộc chọn).
+ Cột Discription mô tả công dụng hay ý nghĩa của cột (phần này không bắt
buộc).
+ Thuộc tính Field Properties
* Một Số Nguyên Tắc Khi Nhập Cột Field Name :
+ Tên có chiều dài tối đa 64 ký tự.
+ Tên không được bắt đầu bằng khoảng trắng.
+ Trong một Table khơng có 2 tên trùng nhau.
+ Tên không chứa một số ký tự đặc biệt (trong bảng mã ASCII từ 0 - -> 21).
+ Tên có thể bao gồm những chữ cái, chữ số, khoảng trắng và số ký tự đặc
biệt ngoại trừ : dấu chấm(.), dấu chấm cảm(!), ( [ ]).
* Một Số Kiểu Th ng Dụng Trong Data Type :
+ Text : Chứa ký tự bất kỳ, chiều dài tối đa là 256 ký tự.
+ Memo : Bất kỳ nội dung gì, có tối đa 64.000 ký tự.
+ Number : Chứa trị số.
+ Date/Time : Chứa ngày hoặc giờ.
+ Currency : Tiền tệ.
+ AutoNumber : Số liên tục do Access tự gán và không đổi được.
+ Yes/No : Trị logic đúng (True) hoặc sai (False).
* Với mỗi cột Field Name và Data Type thường phải chỉ định thêm thuộc tính
trong thành phần quy định Field Properties gồm các thuộc tính chung (General) và
thuộc tính nhập liệu (Lookup).
* Thuộc Tính Chung (General) :
- Thuộc tính Field Text gồm :
+ Field Size : Chiều dài tối đa cho phép nhập liệu.
+ Format : Cách hiển thị số liệu (không bắt buộc).
+ Input Mask : Quy định mặt mạ (mẫu) nhập liệu (không bắt buộc).
+ Caption : Một diễn đạt khác cho Field (không bắt buộc).
+ Default Value : Giá trị mặc nhiên.
+ Validation Rule : Biểu thức kiểm chứng số liệu nhập.
+ Validation Text : Thông báo khi nhập số liệu không thỏa Validation Rule.
+ Required : Nếu chọn Yes thì bắt buộc phải nhập liệu cho Field này.
+ Allow Zero Length : Nếu chọn Yes, chấp nhận trị chuỗi rỗng.
+ Indexed : Nếu chọn No không lập chỉ mục ; chọn Yes, Duplicate OK có chỉ
mục, cho phép trùng ; chọn Yes, No Duplicate có chỉ mục nhưng khơng cho phép
trùng.
- Thuộc Tính Field Number Gồm :
+ Field Size : Chọn Byte, Integer, Long Integer, Single, Double . .
+ Format : General, Currency, Standard, Fix,Percent . . .
11
+ Decimal Places : Cách hiển thị số lẻ; Auto : tự động.
+ Input Mask : Quy định mặt mạ (mẫu) nhập liệu (không bắt buộc).
+ Caption : Một diễn đạt khác cho Field (không bắt buộc).
+ Default Value : Giá trị mặc nhiên.
+ Validation Rule : Biểu thức kiểm chứng số liệu nhập.
+ Validation Text : Thông báo khi nhập số liệu không thỏa Validation Rule.
+ Required : Nếu chọn Yes thì bắt buộc phải nhập liệu cho Field này.
+ Indexed : Nếu chọn No không lập chỉ mục ; chọn Yes, Duplicate OK có chỉ
mục, cho phép trùng ; chọn Yes, No Duplicate có chỉ mục nhưng khơng cho phép
trùng.
- Thuộc Tính Field Date/Time Gồm :
+ Format : General Data, Long Data, . . . nếu là ngày tháng thì chọn
dd/mm/yyyy.
+ Input Mask : Quy định mặt mạ (mẫu) nhập liệu (không bắt buộc).
+ Caption : Một diễn đạt khác cho Field (không bắt buộc).
+ Default Value : Giá trị mặc nhiên.
+ Validation Rule : Biểu thức kiểm chứng số liệu nhập.
+ Validation Text : Thông báo khi nhập số liệu không thỏa Validation Rule.
+ Required : Nếu chọn Yes thì bắt buộc phải nhập liệu cho Field này.
+ Indexed : Nếu chọn No không lập chỉ mục ; chọn Yes, Duplicate OK có chỉ
mục, cho phép trùng ; chọn Yes, No Duplicate có chỉ mục nhưng khơng cho phép
trùng.
* Thuộc Tính Nhập Liệu (Lookup) :
Dislay Control :
Textbox : Tạo điều khiển Textbox.
Listbox : Tạo điều khiển dạng hộp danh sách Listbox.
Combo box : tạo điều khiển hộp Combo box.
+ Row Source Type : Chọn kiểu dữ liệu nguồn
- Table/Query : cho phép lấy dữ liệu từ Table/Query.
- Value List : lấy dữ liệu từ danh sách nhập sẵn.
+ Row Source :Chọn tên Table/Query nguồn hoặc nhập sẵn danh sách
* Tạo khóa chính cho bảng :
- Tại cửa sổ thiết kế bảng, chọn một hoặc nhiều cột làm khóa chính.
- Chọn biểu tượng Primary Key hoặc nhấp chuột phải lên cột làm khóa chọn
Primary Key.
(Muốn xóa khóa chính bằng cách chọn khóa khác, hoặc làm lại các bước giống
như lúc chọn khóa chính)
* Lƣu lại cấu trúc bảng :
- Chọn nút Office Button\Save hoặc bấm còn Ctrl + S
- Sau đó nhập vào tên của Table rồi chọn OK
Lưu ý: Nếu trường hợp khi lưu bảng mà chúng ta qn chọn khóa chính, thì
Access sẽ thơng báo u cầu chọn lựa như sau:
12
-Yes : Access sẽ tự động tạo khóa chính cho
bảng (thêm cột ID kiểu AutoNumber).
- No : bảng khơng có khóa chính.
- Cancel : hủy bỏ lệnh Save.
* Đóng cửa sổ thiết kế bảng :
- Chọn Ctrl + W hoặc chọn biểu tượng
trên cửa sổ đang tạo cấu trúc
* CHỈNH SỬA BẢNG:
- Bước 1: Chọn bảng cần chỉnh sửa
- Bước 2: Nhấp phải chuột chọn Design View
- Bước 3: Chỉnh sửa các thành phần trong bảng
- Bước 4: Lưu lại
* ĐỊNH DẠNG TRANG DỮ LIỆU :
- Chọn một hoặc nhiều dịng : Đưa chuột vào vị trí đầu dịng sau đó nhấp và
kéo chuột để chọn các cột (nếu chọn các dịng khơng liên tục, giữ phím Ctrl lần
lượt chọn các dòng).
- Chèn thêm một dòng:
+ Di chuyển con nháy đến vị trí muốn chèn.
+ Nhấp phải chọn Insert Rows hoặc
- Xố một hoặc nhiều dịng:
+ Chọn một hoặc nhiều cột cần xóa.
+ Nhấp phải chọn Delete Rows hoặc
- Phục hồi thao tác xóa cột :
+ Chọn biểu tƣợng
(hoặc Ctrl + Z)
+ Hoặc đóng bảng và khơng lưu.
- Cắt, dán, sao chép cột :
+ Nhấp phải chọn Cut (
hoặc Ctrl + X) : cắt cột.
+ Nhấp phải chọn Copy (
hoặc Ctrl + C) : sao chép cột.
+ Nhấp phải chọn Paste (
hoặc Ctrl + V) : dán cột.
- Lƣu lại những thay đổi cấu trúc bảng : Chọn nút Office Button \Save
hoặc click
* LƢU Ý : Khi thay đổi , xóa, sửa đổi kích thước của khóa chính của một
bảng mà bảng này đã có thiết lập quan hệ với bảng khác thì Access sẽ thơng báo
lỗi và khơng cho sửa đổi (nếu muốn sửa đổi chúng ta phải hủy bỏ mối quan hệ
này).
3. Nhập dữ liệu vào bảng:
Có nhiều cách nhập dữ liệu vào bảng: nhập trực tiếp hoặc gián tiếp qua
Query, Form.
- Mở bảng ở chế độ nhập liệu (Datasheet View) :
- Ở cửa sổ Database, bạn chọn tên Table cần mở chọn nút Open (hoặc nhấp 2
lần tại tên Table).
- Hoặc ở cửa sổ thiết kế bảng (Table Design), bạn click nút
- Access sẽ hiển thị màn hình nhập liệu (Datasheet View),
giống như bảng tính Excel. Cho phép bạn nhập dữ liệu vào các
13
dòng.
Chú ý: Khi nhập dữ liệu ta dựa vào sơ đồ mối quan hệ giữa các bảng để
nhập cho các bảng bên nhánh 1 trước, sau đó đến bảng bên nhánh nhiều.
- Định font chữ cho bảng:
- Chọn Font, sau đó thay đổi Font và cở chữ.
-Thay đổi độ rộng, chiều cao của các dòng và cột :
- Chọn Row Height (Dòng) hoặc Column Width (Cột).
- Ghi vào một số chính xác chỉ định chiều cao, độ rộng của dịng hoặc cột
trong bảng.
Có nhiều cách nhập dữ liệu vào bảng: nhập trực tiếp hoặc gián tiếp qua
Query, Form.
4. Quan hệ giữa các bảng:
* Mục đích của việc thiết lập quan hệ :
Sau khi đã tạo cấu trúc cho các bảng, bước tiếp theo là thiết lập quan hệ cho
các bảng. Mục đích là báo cho Access biết mối quan hệ giữa các bảng và Access sẽ
quản lý các dữ liệu được chặt chẽ hơn, đồng thời thông qua các quan hệ này chúng
ta có thể trao đổi qua lại giữa các thơng tin trong các bảng có quan hệ.
Ví dụ: Giữa bảng SINHVIEN và bảng KETQUATHI có mối quan hệ với
nhau: "một sinh viên có nhiều kết quả thi". Và bảng MONHOC cũng có quan hệ
với bảng KETQUATHI: "một mơn thì có nhiều kết quả"
SINHVIEN
MONHOC
KETQUATHI
* Các loại quan hệ :
- Quan hệ Một - Một (One To One) : Nếu tương ứng với một mẫu tin của
Table1 chỉ có đúng một mẫu tin trong Table2 và ngược lại tương với một mẫu tin
của Table2 chỉ có đúng một mẫu tin trong Table1 thì mối quan hệ này được gọi là
quan hệ Một - Một. Ví dụ : trong quan hệ chủ nhiệm lớp tại một thời điểm thì "một
giáo viên chủ nhiệm một lớp và một lớp do một giáo viên chủ nhiệm".
GVCHUNHIEM
1
1
LOPHOC
- Quan hệ Một - Nhiều (One To Many) : Nếu tương ứng với một mẫu tin
của Table1 có một hoặc nhiều mẫu tin trong Table2, nhưng ngược lại tương với
một mẫu tin của Table2 chỉ có một mẫu tin trong Table1 thì mối quan hệ này được
gọi là quan hệ Một - Nhiều. Ví dụ: quan hệ giữa 2 Table SINHVIEN và
KETQUATHI là quan hệ một - nhiều "một sinh viên có nhiều kết quả thi, nhưng
một kết quả thi thì chỉ thuộc một sinh viên".
SINHVIEN
1
KETQUATHI
14
* Các bƣớc thiết lập quan hệ :
Trên thanh menu chọn Database Tools\Relationships
Trong cửa sổ này chúng ta lần lượt chọn các Table cần thiết lập quan hệ bằng
cách chọn Table và click Add.
- Ngăn Tables hiển thị các Table có trong CSDL.
- Ngăn Queries hiển thị các truy vấn hiện có.
- Ngăn Both hiển thị cả hai Table và Query
- Tại cửa sổ Relationships, bằng thao tác kéo - thả để thiết lập quan hệ cho các
bảng: dùng chuột "gắp" Field quan hệ của bảng thứ 1 "thả" vào Field quan hệ của
bảng thứ 2. Sau đó Access hiển thị cửa sổ Edit Relationships, yêu cầu chúng ta
chọn :
*Mục Enforce Referential
Integrity: có kiểm tra ràng buộc tồn
vẹn.
*Mục Cascade Update Related
Fields: tự động cập nhật các cột quan hệ
bên nhánh nhiều khi các cột quan hệ bên
nhánh một bị thay đổi.
*Mục Cascade Delete Related
Records: tự động xóa các mẫu tin có
quan hệ bên nhánh nhiều khi xóa mẫu
tin bên nhánh một. Thông thường để tránh trường hợp sai lầm khi xóa người ta
sẽ khơng chọn mục này.
* Chọn xong nhấp Create để tạo mối quan hệ, nút Join Type… để thay đổi
tính chất quan hệ (sẽ đề cập vấn đề này ở phần sau).
15
Bài tập :
Tạo cơ sở dữ liệu như sau:
Tên tập tin CSDL là Baitap1.accdb
Các Field được gạch dưới, in đậm và nghiêng là khóa chính của bảng.
GIAOTRINH (GIÁO TRÌNH)
Field
Field Type Field Size
Format Description
Name
MaGT
Text
5
Mã giáo trình
TenGT
Text
50
Tên giáo trình
NamXB
Number
Integer
Năm xuất bản
GIAOVIEN (GIÁO VIÊN)
Field
Field Type Field Size
Format Description
Name
MaGV
Text
5
Mã Giáo viên
HOGV
Text
25
Họ giáo viên
TENGV
Text
10
Tên giáo viên
LOPHOC (LỚP HỌC)
Field
Field Type Field Size Format
Description
Name
MALH
Text
5
Mã lớp học
MAGV
Text
5
Mã giáo viên
KHOA
Text
5
Khóa học
SISO
Number
Byte
Sỉ số
PHIEUGN (PHIẾU GIAO NHẬN)
Field Name Field Type
Field
Format
Description
Size
STT
AutoNumber Long
Số thứ tự
Integer
MALH
Text
5
Mã lớp học
MAGT
Text
5
Mã giáo trình
NGAY
Date/Time
Dd/mm/yyyy
Ngày giao nhận
SOLUONG Number
Integer
Số lượng
NHAN
Yes/No
Yes/No
Yes:nhận;No:Khơng
Quan hệ giữa các bảng :
16
Dữ liệu mẫu :
17
CHƢƠNG 2 TRUY VẤN DỮ LIỆU
Giới thiệu:
Trước khi thực hiện cơng việc quản lý theo một chủ đề nào đó thì việc đầu
tiên là thiết kế được mơ hình quan hệ dữ liệu và thực hiện một số phép toán về truy
vấn. Đó là nội dung chính của chương này.
Mục tiêu:
-Hiểu khái niệm truy vấn dữ liệu;
-Tạo và áp dụng được các truy vấn dựa trên các bảng dữ liệu;
-Áp dụng được các biểu thức khi xây dựng truy vấn dữ liệu.
-Thực hiện các thao tác an toàn với máy tính.
Nội dung chính:
1. Giới thiệu chung:
Mục đích chính của một cơ sở dữ liệu là lưu trữ và trích lọc thơng tin. Thơng
tin có thể được lấy từ cơ sở dữ liệu ngay lập tức sau khi dữ liệu được thêm vào. Tất
nhiên, lấy thông tin từ các bảng cơ sở dữ liệu đòi hỏi kiến thức về cách thức mà cơ
sở dữ liệu được thiết kế.
Query là các câu lệnh SQL (Structured Query Language - ngôn ngữ truy vấn mang
tính cấu trúc) là một loại ngơn ngữ phổ biến để tạo, hiệu chỉnh, và truy vấn dữ liệu
từ một cơ sở dữ liệu quan hệ.
Trong access, Query là một công cụ mạnh dùng để khai thác và xử lý dữ liệu,
đáp ứng các nhu cầu tra cứu dữ liệu, gồm các loại query: Simple Select Queries,
Parameter Queries, Crosstab Queries và Action Queries.
2. Select query: ( Truy vấn chọn lựa)
a) Truy vấn chọn lựa
Cách tạo Select query bằng Design view
Để tạo Query bạn chọn Tab Create trên thanh Ribbon, Click
nút Query Design trong nhóm lệnh Queries.
Xuất hiện cửa sổ thiết kế query và cửa sổ Show Table cho
phép chọn các bảng hoặc query tham gia truy vấn .
- Chọn các bảng chứa các field mà bạn muốn hiển thị trong
kết quả, hoặc các field cần trong các biểu thức tính toán.
- Click nút Add để thêm các bảng vào cửa sổ thiết kế query.
- Sau khi chọn đủ các bảng hoặc query cần thiết, Click nút
Close để đóng cửa sổ Show Table.
18
- Chọn các field cần hiển thị trong kết quả vào lưới thiết kế bằng cách drag
chuột kéo tên field trong field list hoặc Double Click vào tên field.
- Nhập điều kiện lọc tại dòng Criteria.
Click nút View để xem trước kết quả, Click nút Run để thực thi.
Các thành phần trong cửa sổ thiết kế query
Cửa sổ thiết kế query gồm 2 phần:
- Table/query pane: khung chứa các bảng hoặc query tham gia truy vấn.
- Lƣới thiết kế (Query by Example: QBE): Chứa tên field tham gia vào truy
vấn và bất kỳ tiêu chuẩn được sử dụng để chọn các records. Mỗi cột trong lưới
QBE chứa thông tin về một field duy nhất từ một bảng hoặc query trên
Table/query pane. Lưới thiết kế bao gồm các thành phần:
+ Field: là nơi mà các tên field được tạo vào hoặc thêm vào và hiển thị trong
kết quả truy vấn.
+ Table: hiển thị tên của các bảng chứa các field tương ứng trên dòng Field.
+ Sort: chỉ định kiểu sắp xếp dữ liệu của các field trong query.
+ Show: quyết định để hiển thị các field trong Recordset.
+ Criteria: Nhập các điều kiện lọc các record.
+ Or: thêm các điều kiện lọc tương ứng với phép OR, nếu các biểu thức điều
kiện ở các field cùng đặt trên một dịng thì tương ứng với phép AND.
Các thao tác trong cửa sổ thiết kế query
- Chọn field trong lƣới thiết kế: để chọn một field hoặc nhiều field trong
lưới thiết kế, ta đưa chuột lên trên tên field khi chuột có dạng mũi tên màu đen
hướng xuống thì Click chuột để chọn, drag chuột để chọn nhiều field.
- Di chuyển field: Drag chuột trên tên field để di chuyển.
- Chèn thêm field hoặc xóa field
+ Chèn thêm field: Click nút Insert Columns, mặc định cột mới sẽ được chèn
vào trước field hiện hành.
+ Xóa field: chọn field cần xóa, Click nút Delete Columns.
Tạo nh n cho field: để làm cho bảng dữ liệu truy vấn dễ dàng hơn để đọc,
bạn có thể cung cấp các nhãn cho các field trong truy vấn điều này không ảnh
hưởng đến tên của field hoặc cách dữ liệu được lưu trữ và sử dụng truy cập.
+ Click phải trên tên field, chọn Properties
+ Tại thuộc tính Caption, nhập nhãn cho field.
- Thêm Table/Query vào truy vấn: Khi thiết kế query, nếu cần chọn thêm
bảng, Click nút Show Table trong nhóm lệnh Query Setup.
- Xóa Table/Query trong khỏi truy vấn: Click phải trên Table/Query cần
xóa, chọn Remove Table.
Cách nhập biểu thức điều kiện
Ngoài việc sử dụng các truy vấn để chọn các field hiển thị các thông tin cần
thiết, bạn cịn có thể sử dụng các truy vấn để hiển thị một số các record theo một
điều kiện nào đó.
19
Biểu thức điều kiện là các quy tắc lọc áp dụng cho dữ liệu khi chúng được
chiết xuất từ cơ sở dữ liệu, nhằm giới hạn các record trả về của truy vấn.
Ví dụ: Chuỗi điều kiện "Tin học" là giá trị trong field TenKhoa, do đó chuỗi
"Tin học" được nhập trên dịng Critetia tại cột TenKhoa.
Truy vấn có nhiều điều kiện ở nhiều fields
Khi bạn muốn giới hạn các records dựa trên nhiều điều kiện ở nhiều field khác
nhau, thì Access sẽ kết hợp các điều kiện lại với nhau bằng cách sử dụng toán tử
And và Or, cho hai trường hợp:
- Nếu các điều kiện phải được thoả mãn đồng thời thì các điều kiện phải được liên
kết nhau bởi phép AND, bằng cách nhập các điều kiện trên cùng một dịng Criteria
trong lưới thiết kế query.
Ví dụ: Tìm những sinh viên có điểm mơn “Cơ sở dữ liệu” từ 5 trở lên.
- Nếu chỉ cần thỏa mãn một trong các điều kiện thì các điều kiện được liên kết
nhau bởi phép OR, bằng cách nhập các điều kiện trên các dịng khác nhau trong
lưới thiết kế query.
Ví dụ: Tìm những sinh viên có điểm mơn "Cơ sở dữ liệu" hoặc "Đồ họa"
>=5
Tạo field tính tốn trong query
Access có thể thực hiện các phép tốn trong các query, form, report, và macro.
Tuy nhiên các field tính tốn thường được thực hiện trong query, từ đó, bất kỳ
form, report, hoặc macro có sử dụng các truy vấn này sẽ tự động truy cập tính giá
trị.
Để làm được các phép tính trong một truy vấn, bạn tạo một field tính tốn mới
trong query. Tên của field tính tốn khơng trùng với tên của các field trong bảng.
Cú pháp:
Field Name: Expression
Ví dụ: Tạo Field ThanhTien:[SoLuong]*[DonGiaBan]
b)Truy vấn gom nhóm và tính tốn ( Total queries)
C ng dụng
Total queries là truy vấn tính tốn trên nhóm. Đầu tiên là thực hiện phân
nhóm các bản ghi theo điều kiện, sau đó thực hiện các phép tính trên từng nhóm.
Cách tạo Total Query
Để tạo một Total query, bạn thực hiện các bước sau:
B1: Tạo một query mới bằng Design view.
B2: Chọn các Table cần sử dụng trong query từ cửa sổ Show Table.
B3: Chọn các field chứa dữ liệu cần thống kê vào lưới thiết kế.
B4: Chọn Query Tools, chọn Tab Design. Trong nhóm lệnh Show/Hide,
Click nút Totals.
20
B5: Trên lưới thiết kế query xuất hiện thêm dòng Total. Tại mỗi field, chọn
các tùy chọn trên dòng Total.
- Chọn hàm tính tốn.
3. Action query
Action query là loại query mà khi thực thi sẽ làm thay đổi dữ liệu trong các
bảng của cơ sở dữ liệu, sự thay đổi có thể làm cho cơ sở dữ liệu bị sai, do đó trước
khi thực thi các loại action query bạn nên chép một file dự phịng.
Có 4 loại action query:
+ Update query.
+ Make-Table query.
+ Append query.
+ Delete query.
a) Append query
Chức năng
Append query dùng để nối dữ liệu vào cuối một bảng có sẵn.
Cách tạo
Trong cửa sổ làm việc của Access, trên thanh Ribbon chọn Tab Create, trong
nhóm lệnh Queries, Click nút Query Design.
- Chọn các bảng hoặc query làm dữ liệu nguồn cho Append Query. Thanh
Ribbon chuyển sang Tab Design.
- Chọn các field chứa dữ liệu nối vào bảng có sẵn, các field được chọn phải
tương ứng với các field trong bảng muốn nối dữ liệu vào.
- Click nút Append trong nhóm lệnh Query Type.
- Xuất hiện hộp thoại Append → Chọn bảng muốn nối dữ liệu vào.
- Trong lưới thiết kế xuất hiện dòng Append to, chứa tên các field tương ứng
trong bảng có sẵn.
Thực thi Append query
Click nút
để thực thi query.
- Xuất hiện hộp thông báo số record được nối vào.
- Nếu đồng ý → Click Yes, xem kết quả trong phần Table.
b)Update query
Chức năng
Update query dùng để cập nhật dữ liệu trong các bảng.
Cách tạo
Trong cửa sổ làm việc của Access, trên thanh Ribbon chọn Tab Create, trong
nhóm lệnh Queries, Click nút Query Design.
- Chọn các bảng chứa dữ liệu muốn cập nhật.
- Thanh Ribbon chuyển sang Tab Design.
- Trong nhóm lệnh Query Type, Click nút Update, Trong lưới thiết kế xuất
hiện dòng Update to.
- Chọn field chứa dữ liệu cần cập nhật và các field chứa điều kiện.
- Tại field chứa dữ liệu muốn cập nhật và trên dòng Update to ta nhập biểu
thức cập nhật dữ liệu.
21
Thực thi Update Query
- Click nút để thực thi query.
- Khi thực thi query sẽ xuất hiện hộp thoại thông báo số record được Update.
- Nếu đồng ý → Click Yes.
- Xem kết quả trong bảng chứa dữ liệu Update.
c)Make-Table query
+Chức năng
Make-Table dùng để tạo một bảng mới dựa trên các bảng hoặc query có sẵn.
+Cách tạo
Trong cửa sổ làm việc của Access, trên thanh Ribbon chọn Tab Create, trong
nhóm lệnh Queries, Click nút Query Design.
- Chọn các bảng hoặc query làm dữ liệu nguồn cho MakeTable. Thanh Ribbon
chuyển sang Tab Design.
- Chọn các field muốn hiển thị trong bảng mới.
- Trong nhóm lệnh Query Type, Click nút Make-Table.
- Xuất hiện hộp thoại Make Table với các tùy chọn:
+ Table name: Nhập tên bảng mới.
+ Current Database: Bảng mới được lưu trong cơ sở dữ liệu hiện hành.
+ Another Database: Bảng mới được lưu trong một cơ sở dữ liệu khác, Click
nút Browse… để tìm cơ sở dữ liệu chứa bảng mới.
- Click nút OK để tạo Make-Table.
Thực thi Make-Table Query
- Click nút để thực thi query, xuất hiện hộp thông báo số record được đưa vào
bảng mới.
Nếu đồng ý → Click Yes, khi đó bảng mới sẽ được tạo, xem kết quả trong
phần Table.
d)Delete Query
Chức năng
Delete query xóa các record từ các bảng, thông thường dựa trên các điều kiện
mà bạn cung cấp, Delete query xóa tất cả các record trong một bảng trong khi vẫn
giữ nguyên cấu trúc của bảng.
Delete Query là nguy hiểm vì nó xóa vĩnh viễn dữ liệu từ các bảng trong cơ sở
dữ liệu của bạn, do đó trước khi thực thi loại query này cần phải có một backup.
Cách tạo
Trong cửa sổ làm việc của Access, trên thanh Ribbon chọn Tab Create, trong
nhóm lệnh Queries, Click nút Query Design.
- Chọn bảng hoặc query chứa dữ liệu cần xóa. Thanh Ribbon chuyển sang Tab
Design.
- Click nút Delete trong nhóm Query Type.
- Chọn field chứa điều kiện xóa, lưới thiết kế xuất hiện dịng Delete → tại
field chứa điều kiện xóa ta chọn Where.
Nhập điều kiện xóa trên dịng Criteria.
22
Thực thi Delete Query
- Click nút Run để thực thi, xuất hiện hộp thơng báo số record bị xóa.
- Nếu đồng ý → Yes, các record trong bảng đã bị xóa, xem kết quả trong phần
Table.
4. CrossTab query
Khái niệm
CrossTab query là một query dùng để tổng hợp dữ liệu dưới dạng bảng tính
hai chiều, trong đó tiêu đề của dịng và cột của bảng là các giá trị được kết nhóm từ
các field trong bảng dữ liệu, phần thân của bảng tính là dữ liệu được thống kê bởi
các hàm: Sum, count, avg, min, max, và các chức năng khác.
Ví dụ: Thống kê điểm của sinh viên theo từng môn học
Cách tạo
Tạo CrossTab query bằng chức năng Wizard
- Trên thanh Ribbon, Click nút Create.
-Trong nhóm lệnh Query, chọn Query Wizard
B1: Trong cửa sổ New Query\ CrossTab Query Wizard\ Ok
B2: Chọn dữ liệu nguồn cho CrossTab Query, có thể là Table hoặc Query \
Next
Chú ý khi tạo crossTab query bằng wizard
Nếu các field trong CrossTab query được lấy từ nhiều bảng hoặc trong query
có chứa các điều kiện lọc dữ liệu thì phải tạo một select query chứa tất cả các field
và các điều kiện, sau đó lấy select query này làm dữ liệu nguồn tạo crossTab
query.
23
Bài Tập
Bài 1 : Tạo cơ sở dữ liệu nhƣ sau:
Tên tập tin CSDL là Baitap1.accdb
Các Field được gạch dưới, in đậm và nghiêng là khóa chính của bảng.
GIAOTRINH (GIÁO TRÌNH)
Field
Field Type Field Size
Format Description
Name
MaGT
Text
5
Mã giáo trình
TenGT
Text
50
Tên giáo trình
NamXB
Number
Integer
Năm xuất bản
GIAOVIEN (GIÁO VIÊN)
Field
Field Type Field Size
Format Description
Name
MaGV
Text
5
Mã Giáo viên
HOGV
Text
25
Họ giáo viên
TENGV
Text
10
Tên giáo viên
LOPHOC (LỚP HỌC)
Field
Field Type Field Size Format
Description
Name
MALH
Text
5
Mã lớp học
MAGV
Text
5
Mã giáo viên
KHOA
Text
5
Khóa học
SISO
Number
Byte
Sỉ số
PHIEUGN (PHIẾU GIAO NHẬN)
Field Name Field Type
Field
Format
Description
Size
STT
AutoNumber Long
Số thứ tự
Integer
MALH
Text
5
Mã lớp học
MAGT
Text
5
Mã giáo trình
NGAY
Date/Time
Dd/mm/yyyy
Ngày giao nhận
SOLUONG Number
Integer
Số lượng
NHAN
Yes/No
Yes/No
Yes:nhận;No:Không
Quan hệ giữa các bảng:
24
Dữ liệu mẫu:
Bài 4 : Tạo cơ sở dữ liệu nhƣ sau:
- Tên tập tin CSDL là Baitap4.accdb
Field Name
Type
Size
Ý nghĩa
Ghi Chú
Manv
Text
4
Mã nhân viên
Honv
Text
27
Họ nhân viên
Tennv
Text
7
Tên nhân viên
Gioitinh
Yes/No
Giới tính
Yes : Nam
Ngaysinh
Date/Time
Ngày sinh
Noisinh
Text
50
Nơi sinh
Hsluong
Number
Single
Hệ số lương
1. Chọn Manv làm khố chính. Đóng cửa sổ thiết kế, đặt tên cho Table là DMNV.
2. Tiếp tục tạo cấu trúc Table mới dùng để lưu trữ danh mục các công việc trong
đơn vị như sau :
25