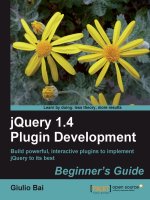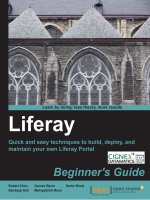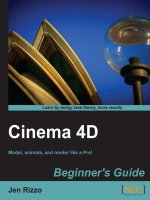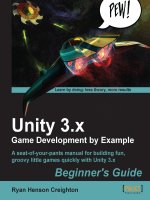jQuery 1.4 Animation Techniques Beginner''''s Guide pot
Bạn đang xem bản rút gọn của tài liệu. Xem và tải ngay bản đầy đủ của tài liệu tại đây (2.11 MB, 40 trang )
P U B L I S H I N G
commun it y ex pe rie nce di stilled
jQuery 1.4 Animation Techniques
Beginner's Guide
Dan Wellman
Chapter No. 5
"Custom Animations"
In this package, you will find:
A Biography of the author of the book
A preview chapter from the book, Chapter NO.5 "Custom Animations"
A synopsis of the book’s content
Information on where to buy this book
About the Author
Dan Wellman is an author and web developer based on the South coast of the UK. By
day he works alongside some of the most talented people he has had the pleasure of
calling colleagues, for a small, yet accomplished digital agency called Design Haus.
By night he writes books and tutorials on a range of frontend topics. He is hopelessly
addicted to jQuery. His life is enriched by four wonderful children, a beautiful wife,
and a close circle of family and friends. This is his fifth book.
I would like to thank the hugely supportive and patient editorial team
at Packt, without whom this book would not exist. I would also like to
thank the reviewers, especially Ben Nadel and Cyril Pierron, who put
aside their own personal projects and dedicated countless hours to
ensuring the book's technical accuracy. I'd also like to say a big Hey! to
some of my closest friends, in no particular order; Andrew Herman,
Steev Bishop, Aaron Matheson, Eamon O'Donoghue, James Zabiela,
Mike Woodford, and John Adams.
For More Information:
www.
packtpub.com/jquery
-
14
-
animation
-
techniques
-
beginners
-
guide
/
book
jQuery 1.4 Animation Techniques
Beginner's Guide
jQuery is a cross-browser JavaScript library designed to simplify the client-side scripting
of HTML, and is the most popular JavaScript library in use today. Using the features
offered by jQuery, developers are able to create dynamic web pages. This book will act
as a resource for you to create animation and advanced special effects in your web
applications, by following the easy-to-understand steps mentioned in it.
jQuery 1.4 Animation Techniques: Beginner's Guide will allow you to master animation
in jQuery to produce slick and attractive interfaces that respond to your visitors'
interactions. You will learn everything you need to know about creating engaging and
effective web page animations using jQuery. The book uses many examples and explains
how to create animations using an easy, step-by-step, beginner's guide approach.
This book provides various examples that gradually build up the reader's knowledge and
practical experience in using the jQuery API to create stunning animations. The book
starts off by explaining how animations make your user interface interactive and
attractive. It explains the various methods used to make the element being animated
appear or disappear. It provides a set of steps to create simple animations and show
fading animations.
You can later learn how to make complex animations by chaining different effects
together as well as how to halt a currently running application. You will find out how to
slide your animation elements and learn to create custom animations that can be complex
and specialized.
You will find out how to obtain and set up the jQuery UI—the official user interface
library for jQuery. This book will tell you how to animate a page's background image,
and will teach you how to make images scroll in a certain direction and at a certain speed
depending on the movement of the mouse pointer.
For More Information:
www.
packtpub.com/jquery
-
14
-
animation
-
techniques
-
beginners
-
guide
/
book
What This Book Covers
Chapter 1, Introduction covers the basics including downloading jQuery and setting up a
development area, a brief history of animation on the Web, when and where not to use
animation, how animation can enhance an interface, and the animation methods exposed
by jQuery. A basic example of animation is also covered.
Chapter 2, Fading Animations looks at the fading family of animation methods including
fading elements in and out, fade toggling, triggering animations with show(), hide(), and
toggle(), and fading an element to a specific opacity.
Chapter 3, Managing Animations covers the animation queue and the methods jQuery
provides for managing it. We see how to clear the queue, how to add functions to it, and
how to clear it. We see how to add a delay between queued items and how to prevent
animations building up in the queue when they are not required.
Chapter 4, Sliding Animations looks at jQuery's sliding animation and covers how to
slide elements in an out of view and how to toggle the slide based on their current state.
We also look at how CSS positioning can affect animations and how to avoid a common
pitfall when using these methods in a drop-down menu.
Chapter 5, Custom Animations focuses on the animate() method, which jQuery provides
for us as a means of creating custom animations not already predefined. This extremely
powerful method allows us to animate almost any CSS-style property to easily create
complex and attractive animations.
Chapter 6, Extended Animations with jQuery UI looks at the additional effects added by
jQuery UI, the official UI library built on top of jQuery. We look at each of the 14 new
effects as well as covering the easing functions built into the library.
Chapter 7, Full Page Animations looks at animations that form the main focus of the
page. Techniques we cover include animating page scroll, creating a parallax effect, and
creating basic stop-motion animations.
Chapter 8, Other Popular Animations looks at some common types of animations found
on the web including proximity animations triggered by the mouse pointer, animated
headers, and a modern-day equivalent to the marquee element.
Chapter 9, CSS3 Animations covers how we can use CSS3 to create attractive animations
driven by the latest CSS transforms and how jQuery can be used to make the process
easier, including the latest cssHooks functionality.
Chapter 10, Canvas Animations looks at the HTML5 canvas element and shows how it
can be used to create stunning animations without the use of Flash or other proprietary
technologies. The book closes with an in-depth example teaching how to create an
interactive game using nothing but HTML and JavaScript.
For More Information:
www.
packtpub.com/jquery
-
14
-
animation
-
techniques
-
beginners
-
guide
/
book
5
Custom Animations
The predefi ned eff ects that we have looked at throughout the book so far
are very good at what they do, but they are there to cater for very specifi c
requirements and will some mes not be enough when more complex
anima ons are needed.
In these situa ons we can use jQuery's
animate() method, which allows us to
defi ne custom anima ons with ease that can be as complex and as specialized
as the task at hand requires, and this is what we'll be looking at over the course
of this chapter.
Subjects that we'll cover throughout the course of this chapter will include:
Crea ng custom anima ons with the animate() method
Passing arguments to the method
Anima ng an element's dimensions
Anima ng an element's posi on
Crea ng a jQuery anima on plugin
For More Information:
www.
packtpub.com/jquery
-
14
-
animation
-
techniques
-
beginners
-
guide
/
book
Custom Anima ons
[ 102 ]
The animate method
All custom anima ons with jQuery are driven with the animate() method. Despite the
ability to animate almost any style property that has a numeric value, the method is simple
to use and takes just a few arguments. The method may be used in the following way:
jQuery(elements).animate(properties to animate,
[duration],
[easing],
[callback]
);
The fi rst argument should take the form of an object where each property of the object is a
style that we'd like to animate, very similar to how we would use jQuery's
css() method.
As I men oned before, this can be any CSS style that takes a purely numerical argument
(with the excep on of colors, although with the jQuery UI library we can animate colors as
well. See Chapter 6, Extended Anima ons with jQuery UI for more informa on on jQuery UI).
Background posi ons cannot be animated by jQuery na vely, but it is quite easy to animate
this property manually; see Chapter 7, Full Page Anima ons for more informa on on
this technique.
The dura on, easing, and callback arguments take the same formats as those that we used
with the fading and sliding methods earlier in the book and are used in exactly the same way.
Per-property easing
As of the 1.4 version of jQuery, we can apply diff erent types of easing to each style property
we are anima ng when using the animate() method. So if we are anima ng both the
width and height of an element for example, we can use linear easing for the width
anima on, and swing easing for the height anima on. This applies to the standard easing
func ons built into jQuery, or any of the easing func ons added with the easing plugin that
we looked at in Chapter 4, Sliding Anima ons.
To supply easing types to the
animate() method on a per-property basis, we need to
provide an array as the value of the property we are anima ng. This can be done using the
following syntax:
jQuery(elements).animate({
property: [value, easingType]
});
For More Information:
www.
packtpub.com/jquery
-
14
-
animation
-
techniques
-
beginners
-
guide
/
book
Chapter 5
[ 103 ]
An alternative syntax for animate()
Instead of using the dura on, easing, and callback arguments individually, we may
alterna vely pass a confi gura on object to the animate() method containing the
following confi gura on op ons :
duration
easing
complete
step
queue
specialEasing
The fi rst three op ons are the same as the arguments would be if we passed them into the
method in the standard way. The last three are interes ng however, in that we do not have
access to them in any other way.
The
step op on allows us to specify a callback func on that will be executed on each step
of the anima on. The queue op on accepts a Boolean that controls whether the anima on
is executed immediately or placed into the selected element's queue. The specialEasing
op on allows us to specify an easing func on for each individual style property that is being
animated, giving us easing on a per-property basis using the alterna ve syntax.
The pa ern for this second method of usage is as follows:
jQuery(elements).animate(properties to animate, [configuration
options]);
Like most (but not all) jQuery methods, the animate() method returns a jQuery object so
that addi onal methods can be chained to it. Like the other eff ect methods, mul ple calls
to animate() on the same element will result in an anima on queue being created for the
element. If we want to animate two diff erent style proper es at the same me, we can pass all
required proper es within the object passed to the animate() method as the fi rst argument.
Animating an element's position
The animate() method is able to animate changes made to any CSS style property that
has a numeric value, with the excep on of colors and
background-positions. In this
example, we'll create a content viewer that shows diff erent panels of content by sliding
them in and out of view using the
animate() method.
This type of widget is commonly used on por olio or showcase sites and is an a rac ve way
to show a lot of content without clu ering a single page. In this example, we'll be anima ng
the element's posi on.
For More Information:
www.
packtpub.com/jquery
-
14
-
animation
-
techniques
-
beginners
-
guide
/
book
Custom Anima ons
[ 104 ]
Time for action – creating an animated content viewer
We'll start again by adding the underlying markup and styling.
1. The underlying markup for the content viewer should be as follows:
<div id="slider">
<div id="viewer">
<img id="image1" src="img/amstrad.jpg" alt="Amstrad CPC 472">
<img id="image2" src="img/atari.jpg" alt="Atari TT030">
<img id="image3" src="img/commodore16.jpg" alt="Commodore 64">
<img id="image4" src="img/commodore128.jpg" alt="Commodore
128">
<img id="image5" src="img/spectrum.jpg" alt="Sinclair ZX
Spectrum +2">
</div>
<ul id="ui">
<li class="hidden" id="prev">
<a href="" title="Previous">«</a></li>
<li><a href="#image1" title="Image 1" class="active">Image
1</a></li>
<li><a href="#image2" title="Image 2">Image 2</a></li>
<li><a href="#image3" title="Image 3">Image 3</a></li>
<li><a href="#image4" title="Image 4">Image 4</a></li>
<li><a href="#image5" title="Image 5">Image 5</a></li>
<li class="hidden" id="next">
<a href="" title="Next">»</a></li>
</ul>
</div>
2. Save the fi le as animate-position.html.
3. Next we should create the base CSS. By that I mean that we should add the CSS
which is essen al for the content-viewer to func on as intended, as opposed to
styling that gives the widget a theme or skin. It's good prac ce to separate out
the styling in this way when crea ng plugins so that the widget is compa ble with
jQuery UI's Themeroller theming mechanism.
4. In a new fi le in your text editor add the following code:
#slider { width:500px; position:relative; }
#viewer {
width:400px; height:300px; margin:auto; position:relative;
overflow:hidden;
}
#slider ul {
For More Information:
www.
packtpub.com/jquery
-
14
-
animation
-
techniques
-
beginners
-
guide
/
book
Chapter 5
[ 105 ]
width:295px; margin:0 auto; padding:0; list-style-type:none;
}
#slider ul:after {
content:"."; visibility:hidden; display:block; height:0;
clear:both;
}
#slider li { margin-right:10px; float:left; }
#prev, #next { position:absolute; top:175px; }
#prev { left:20px; }
#next { position:absolute; right:10px; }
.hidden { display:none; }
#slide {
width:2000px; height:300px; position:absolute; top:0; left:0;
}
#slide img { float:left; }
#title { margin:0; text-align:center; }
5. Save this in the css folder as animate-position.css, and don't forget to link
to the new stylesheet from the <head> of our page. Run the page in your browser
now, before we get into the scrip ng, so that you can see how the widget behaves
without the accompanying script. You should fi nd that any image can be viewed by
clicking its corresponding link using only CSS, and this will work in any browser. The
previous and next arrows are hidden with our CSS because these will simply not
work with JS turned off and the image tles are not displayed, but the widget's core
func onality is s ll fully accessible.
What just happened?
The underlying HTML in this example is very straigh orward. We have an outer container for
the content-viewer as a whole, then within this we have a container for our content panels
(simple images in this example) and a naviga on structure to allow the diff erent panels to
be viewed.
Some of the elements we've added style rules for in our CSS fi le aren't hardcoded into the
underlying markup, but will be created as necessary when needed. Doing it this way ensures
that the content-viewer is s ll usable even when the visitor has JavaScript disabled.
One important point to note is that the
#slide wrapper element that we create and wrap
around the images has a height equal to a single image and a width equal to the sum of
all image widths. The #viewer element on the other hand has both a width and a height
equal to a single image so that only one image is visible at any one me.
With JavaScript disabled, the images will appear to stack up on top of each other, but once
the
#slide wrapper element has been created the images are set to fl oat in order to stack
up horizontally.
For More Information:
www.
packtpub.com/jquery
-
14
-
animation
-
techniques
-
beginners
-
guide
/
book
Custom Anima ons
[ 106 ]
We'll use easing in this example, so be sure to link to the easing plugin directly a er the
jQuery reference at the end of the <body>:
<script src="js/jquery.easing.1.3.js"></script>
Time for action – initializing variables and prepping the widget
First we need to prepare the underlying markup and store some element selectors:
$("#viewer").wrapInner("<div id=\"slide\"></div>");
var container = $("#slider"),
prev = container.find("#prev"),
prevChild = prev.find("a"),
next = container.find("#next").removeClass("hidden"),
nextChild = next.find("a"),
slide = container.find("#slide"),
key = "image1",
details = {
image1: {
position: 0, title: slide.children().eq(0).attr("alt")
},
image2: {
position: -400, title: slide.children().eq(1).attr("alt")
},
image3: {
position: -800, title: slide.children().eq(2).attr("alt")
},
image4: {
position: -1200, title: slide.children().eq(3).attr("alt")
},
image5: {
position: -1600, title: slide.children().eq(4).attr("alt")
}
};
$("<h2>", {
id: "title",
text: details[key].title
}).prependTo("#slider");
For More Information:
www.
packtpub.com/jquery
-
14
-
animation
-
techniques
-
beginners
-
guide
/
book
Chapter 5
[ 107 ]
What just happened?
To start with, we fi rst wrap all of the images inside the #viewer <div> in a new container.
We'll be using this container to animate the movement of the panels. We give this new
container an id a ribute so that we can easily select it from the DOM when required.
This is the element that we will be anima ng later in the example.
Next we cache the selectors for some of the elements that we'll need to manipulate
frequently. We create a single jQuery object poin ng to the outer
#slider container and
then select all of the elements we want to cache, such as the previous and next arrows, using
the jQuery find() method .
A
key variable is also ini alized which will be used to keep track of the panel currently being
displayed. Finally, we create a
details object that contains informa on about each image
in the content viewer. We can store the left posi on in pixels that the slide container
must be animated to in order to show any given panel, and we can also store the tle of
each content panel.
The tle of each panel is read from the
alt a ribute of each image, but if we were using
other elements, we could select the title a ribute , or use jQuery's data method to set and
retrieve the tle of the content.
The
<h2> element used for the tle is created and inserted into the content-viewer with JS
because there is no way for us to change it without using JS. Therefore when visitors have JS
disabled, the tle is useless and is be er off not being shown at all.
The last thing we do in the fi rst sec on of code is to remove the
hidden class name from the
next bu on so that it is displayed.
The previous link (by this I mean the link that allows the visitor to move to the previous
image in the sequence) is not shown ini ally because the fi rst content panel is always the
panel that is visible when the page loads, so there are no previous panels to move to.
Time for action – defi ning a post-animation callback
Next we need a func on that we can execute each me an anima on ends:
function postAnim(dir) {
var keyMatch = parseInt(key.match(/\d+$/));
(parseInt(slide.css("left")) < 0) ? prev.show() : prev.hide();
(parseInt(slide.css("left")) === -1600) ? next.hide() :
next.show();
For More Information:
www.
packtpub.com/jquery
-
14
-
animation
-
techniques
-
beginners
-
guide
/
book
Custom Anima ons
[ 108 ]
if (dir) {
var titleKey = (dir === "back") ? keyMatch - 1 : keyMatch + 1;
key = "image" + titleKey;
}
container.find("#title").text(details[key].title);
container.find(".active").removeClass("active");
container.find("a[href=#" + key + "]").addClass("active");
};
What just happened?
In this second sec on of code, we defi ne a func on that we'll call a er an anima on ends.
This is used for some housekeeping to do various things that may need doing repeatedly,
so it is more effi cient to bundle them up into a single func on instead of defi ning them
separately within event handlers. This is the postAnim() func on and it may accept a
single parameter which refers to the direc on that the slider has moved in.
The fi rst thing we do in this func on is use the regular expression
/\d+$/ with JavaScript's
match() func on to parse the panel number from the end of the string saved in the key
variable which we ini alized in the fi rst sec on of code, and which will always refer to the
currently visible panel.
Our
postAnim() func on may be called either when a panel is selected using the numeric
links, or when the previous/next links are used. However, when the previous/next links are
used we need the key to know which panel is currently being displayed in order to move to
the next or previous panel.
We then check whether the fi rst panel is currently being displayed by checking the
left
CSS style property of the
#slide element. If the #slide element is at 0, we know the fi rst
panel is visible so we hide the previous link. If the
left property is less than 0, we show
the previous link. We do a similar test to check whether the last panel is visible, and if so,
we hide the next link. The previous and next links will only be shown if they are
currently hidden.
We then check whether the
dir (direc on) argument has been supplied to the func on. If
it has, we have to work out which panel is now being displayed by reading the keyMatch
variable that we created earlier and then either subtrac ng 1 from it if the dir argument is
equal to back, or adding 1 to it if not.
The result is saved back to the
key variable, which is then used to update the <h2> tle
element. The tle text for the current panel is obtained from our details object using the
key variable. Lastly we add the class name active to the numeric link corresponding to the
visible panel.
For More Information:
www.
packtpub.com/jquery
-
14
-
animation
-
techniques
-
beginners
-
guide
/
book
Chapter 5
[ 109 ]
Although not essen al, this is something we will want to use when we come to add a skin to
the widget. We select the right link using an a ribute selector that matches the href of the
current link. Note that we don't create any new jQuery objects in this func on; we use our
cached container object and the find() method to obtain the elements we require.
Time for action – adding event handlers for the UI elements
Now that the slider has been created, we can add the event handlers that will drive the
func onality:
$("#ui li a").not(prevChild).not(nextChild).click(function(e){
e.preventDefault();
key = $(this).attr("href").split("#")[1];
slide.animate({
left: details[key].position
}, "slow", "easeOutBack", postAnim);
});
nextChild.add(prevChild).click(function(e){
e.preventDefault();
var arrow = $(this).parent();
if (!slide.is(":animated")) {
slide.animate({
left: (arrow.attr("id") === "prev") ? "+=400" : "-=400"
}, "slow", "easeOutBack", function(){
(arrow.attr("id") === "prev") ? postAnim("back") :
postAnim("forward")
});
}
});
What just happened?
The fi rst handler is bound to the main links used to display the diff erent panels, excluding the
previous and next links with the jQuery
not() method . We fi rst stop the browser following
the link with the
preventDefault() method .
We then update the
key variable with the panel that is being displayed by extrac ng the
panel name from the link's
href a ribute . We use JavaScript's split() method to obtain
just the panel
id and not the # symbol.
For More Information:
www.
packtpub.com/jquery
-
14
-
animation
-
techniques
-
beginners
-
guide
/
book
Custom Anima ons
[ 110 ]
Finally, we animate the slide element by se ng its left CSS style property to the value
extracted from the details object. We use the key variable to access the value of the
position property.
As part of the anima on, we confi gure the dura on as
slow and the easing as easeOutBack,
and specify our postAnim func on as the callback func on to execute when the anima on
ends.
Finally, we need to add a click handler for the previous/next links used to navigate to the
next or previous image. These two links can both share a single click handler. We can select
both of these two links using our cached selectors from earlier, along with jQuery's
add()
method to add them both to a single jQuery object in order to a ach the handler func ons
to both links.
We again stop the browser from following the link using
preventDefault(). We then
cache a reference to the parent of the link that was clicked, using the arrow variable, so that
we can easily refer to it later on in the func on. This is needed because within the callback
func on for the animate() method, the $(this) keyword will be scoped to the #slide
element instead of the link that was clicked.
We then check that the
#slide element is not already being animated using the :animated
fi lter. This check is important because it prevents the viewer breaking if one of the links is
clicked repeatedly.
If it is not already being animated, we perform the anima on and move the slide element
either
400 pixels (the width of a single content panel) backwards or forwards. We can check
which arrow was clicked by looking at the id a ribute of the element referenced by the
arrow variable.
We specify the same dura on and easing values as before in the anima on method, but
instead of passing a reference to the
postAnim func on as the callback parameter we pass
an anonymous func on instead. Within this anonymous func on, we determine which link
was clicked and then call the postAnim func on with the appropriate argument. Remember,
this is necessary to obtain the correct key for the
details object because neither the
previous nor the next links have href a ributes poin ng to an image.
Try the page out in a browser at this point and you should fi nd that an image can be viewed
by clicking on any of the links, including the previous and next links. This is how the widget
should appear at this stage:
For More Information:
www.
packtpub.com/jquery
-
14
-
animation
-
techniques
-
beginners
-
guide
/
book
Chapter 5
[ 111 ]
The previous screenshot shows the widget in its un-skinned state, with only the CSS required
for it to func on included.
Skinning the widget
'There's more than one way to skin a cat' was once proclaimed, and this applies to widgets as
well as cats. Lastly, let's add some custom styling to the widget to see how easy it is to make
the widget a rac ve as well as func onal.
Time for action – adding a new skin
At the bo om of the animate-position.css fi le, add the following code:
a { outline:0 none; }
#slider {
border:1px solid #999; -moz-border-radius:8px;
-webkit-border-radius:8px; border-radius:8px;
background-color:#ededed; -moz-box-shadow:0px 2px 7px #aaa;
-webkit-box-shadow:0px 2px 7px #aaa; box-shadow:0px 2px 7px #aaa;
}
#title, #slider ul { margin-top:10px; margin-bottom:12px; }
#title {
font:normal 22px "Nimbus Sans L", "Helvetica Neue", "Franklin
Gothic Medium", Sans-serif;
For More Information:
www.
packtpub.com/jquery
-
14
-
animation
-
techniques
-
beginners
-
guide
/
book
Custom Anima ons
[ 112 ]
color:#444;
}
#viewer { border:1px solid #999; background-color:#fff; }
#slider ul { width:120px; }
#slider ul li a {
display:block; width:10px; height:10px; text-indent:-5000px;
text-decoration:none; border:2px solid #666;
-moz-border-radius:17px; -webkit-border-radius:17px;
border-radius:17px; background-color:#fff; text-align:center;
}
#slider #prev, #slider #next { margin:0; text-align:center; }
#slider #prev { left:10px; }
#slider #prev a, #slider #next a {
display:block; height:28px; width:28px; line-height:22px;
text-indent:0; border:1px solid #666; -moz-border-radius:17px;
-webkit-border-radius:17px; border-radius:17px;
background-color:#fff;
}
#prev a, #next a { font:bold 40px "Trebuchet MS"; color:#666; }
#slider ul li a.active { background-color:#F93; }
What just happened?
With this code we style all of the visual aspects of the widget without interfering with
anything that controls how it works. We give it some nice rounded corners and add a
drop-shadow to the widget, turn the numeric links into li le clickable icons, and style
the previous and next links. Colors and fonts are also set in this sec on as they too are
obviously highly dependent on the theme.
These styles add a basic, neutral theme to the widget, as shown in the following screenshot:
For More Information:
www.
packtpub.com/jquery
-
14
-
animation
-
techniques
-
beginners
-
guide
/
book
Chapter 5
[ 113 ]
The styles we used to create the theme are purely arbitrary and simply for the purpose of
the example. They can be changed to whatever we need in any given implementa on to suit
other elements on the page, or the overall theme of the site.
Pop quiz – creating an animated content-viewer
1. What arguments may the animate() method be passed?
a. An array where the array items are the element to animate, the dura on, the
easing, and a callback func on
b. The fi rst argument is an object containing the style proper es to animate,
op onally followed by the dura on, an easing type, and a callback func on
c. An object where each property refers to the style proper es to animate, the
dura on, easing, and a callback func on
d. A func on which must return the style proper es to animate, the dura on,
easing, and a callback func on
2. What does the
animate() method return?
a. An array containing the style proper es that were animated
b. A array containing the elements that were animated
c. A jQuery object for chaining purposes
d. A Boolean indica ng whether the anima on completed successfully
Have a go hero – making the image viewer more scalable
In our animated content viewer, we had a fi xed number of images and a hardcoded
naviga on structure to access them. Extend the content viewer so that it will work with an
indeterminate number of images. To do this, you will need to complete the following tasks:
Determine the number of images in the content viewer at run me and set the
width of the #slide wrapper element based on the number of images
Build the naviga on links dynamically based on the number of images
Create the details object dynamically based on the number of images and set the
correct
left proper es to show each image
For More Information:
www.
packtpub.com/jquery
-
14
-
animation
-
techniques
-
beginners
-
guide
/
book
Custom Anima ons
[ 114 ]
Animating an element's size
As I men oned at the start of the chapter, almost any style property that contains a purely
numeric value may be animated with the animate() method.
We looked at anima ng an element's posi on by manipula ng its
left style property, so
let's move on to look at anima ng an element's size by manipula ng its height and width
style proper es.
In this example, we'll create image wrappers that can be used to display larger versions of
any images on the page by manipula ng the element's size.
Time for action – creating the underlying page and basic styling
First, we'll create the underlying page on which the example will run.
1. Add the following HTML to the <body> of our template fi le:
<article>
<h1>The Article Title</h1>
<p><img id="image1-thumb" class="expander" alt="An ASCII Zebra"
src="img/ascii.gif" width="150" height="100">Lorem ipsum
dolor </p>
<p><img id="image2-thumb" class="expander" alt="An ASCII Zebra"
src="img/ascii2.gif" width="100" height="100">Lorem ipsum
dolor </p>
</article>
2. Save the example page as animate-size.html. We'll keep the styling light in this
example; in a new fi le in your text editor, add the following code:
article {
display:block; width:800px; margin:auto; z-index:0;
font:normal 18px "Nimbus Sans L", "Helvetica Neue", "Franklin
Gothic Medium", sans-serif;
}
article p {
margin:0 0 20px; width:800px; font:15px Verdana, sans-serif;
line-height:20px;
}
article p #image2-thumb { float:right; margin:6px 0 0 30px; }
img.expander { margin:6px 30px 1px 0; float:left; }
.expander-wrapper { position:absolute; z-index:999; }
.expander-wrapper img {
cursor:pointer; margin:0; position:absolute;
}
.expander-wrapper .expanded { z-index:9999; }
3. Save this fi le as animate-size.css in the css folder.
For More Information:
www.
packtpub.com/jquery
-
14
-
animation
-
techniques
-
beginners
-
guide
/
book
Chapter 5
[ 115 ]
What just happened?
The HTML could be any simple blog post consis ng of some text and a couple of images. The
points to note are that each image is given an id a ribute so that it can be easily referenced,
and that each image is actually the full-sized version of the image, scaled down with width
and height a ributes.
The styles used are purely to lay out the example; very li le of the code is actually required
to make the example work. The
expander-wrapper styles are needed to posi on the
overlaid images correctly, but other than that the styling is purely arbitrary.
We're fl oa ng the second image to the right. Again this isn't strictly necessary; it's used just
to make the example a li le more interes ng.
Time for action – defi ning the full and small sizes of the images
First we need to specify the full and small sizes of each image:
var dims = {
image1: {
small: { width: 150, height: 100 },
big: { width: 600, height: 400 }
},
image2: {
small: { width: 100, height: 100 },
big: { width: 400, height: 400 }
}
},
webkit = ($("body").css("-webkit-appearance") !== "" && $("body").
css("-webkit-appearance") !== undefined) ? true : false;
What just happened?
We create an object which itself contains proper es matching each image's fi lename.
Each property contains another nested object which has
small and big proper es and
the relevant integers as values. This is a convenient way to store structured informa on
that can easily be accessed at diff erent points in our script.
We also create a variable called
webkit. There is a slight bug in how images fl oated to the
right are treated in Webkit-based browsers such as Safari or Chrome. This variable will hold
a Boolean that will indicate whether Webkit is in use.
A test is performed which tries to read the
-webkit-appearance CSS property. In Webkit
browsers, the test will return none as the property is not set, but other browsers will either
return an empty string or the value
undefined.
For More Information:
www.
packtpub.com/jquery
-
14
-
animation
-
techniques
-
beginners
-
guide
/
book
Custom Anima ons
[ 116 ]
Time for action – creating the overlay images
Next we should create an almost exact copy of each image on the page to use as an overlay:
$(".expander").each(function(i) {
var expander = $(this),
coords = expander.offset(),
copy = $("<img>", {
id: expander.attr("id").split("-")[0],
src: expander.attr("src"),
width: expander.width(),
height: expander.height()
});
What just happened?
In this part of the <script>, we select each image on the page and process them using
jQuery's each() method. We set some variables, caching a reference to the current image
and storing its coordinates on the page rela ve to the document using the jQuery offset()
method .
We then create a new image for each exis ng image on the page, giving it an
id a ribute
that pairs it with the image it is overlaying, the src of the original image, and the width and
height of the original image. We use the JavaScript split() func on to remove the part
of the string that says thumb when we set the id of the new image.
Note that the previous code does not represent an en re snippet of fully-func onal code.
The outer func on passed to the
each() method has not yet been closed as we need to
add some addi onal code a er these variables.
Time for action – creating the overlay wrappers
We now need to create the wrappers for each of the overlay images (note that this code is
s ll within the each() method and so will be executed for each of the images that have the
expanded class name):
$("<div></div>", {
"class": "expander-wrapper",
css: {
top: coords.top,
left: (webkit === true && expander.css("float") === "right") ?
(coords.left + expander.width()) : coords.left,
direction: (expander.css("float") === "right") ? "rtl" :
"ltr"
For More Information:
www.
packtpub.com/jquery
-
14
-
animation
-
techniques
-
beginners
-
guide
/
book
Chapter 5
[ 117 ]
},
html: copy,
width: expander.width(),
height: expander.height(),
click: function() {
var img = $(this).find("img"),
id = img.attr("id");
if (!img.hasClass("expanded")) {
img.addClass("expanded").animate({
width: dims[id].big.width,
height: dims[id].big.height
}, {
queue: false
});
} else {
img.animate({
width: dims[id].small.width,
height: dims[id].small.height
}, {
queue: false,
complete: function() {
$(this).removeClass("expanded");
}
});
}
}
}).appendTo("body");
What just happened?
In this sec on of code, we create the wrapper element for the new image. We give it a new
class name so that it can be posi oned correctly.
Quo ng the class property
We need to use quotes around the property name class so that it works
correctly in Internet Explorer. If we fail to quote it, IE will throw a script error
sta ng that it expected an iden fi er, string, or number.
We set the posi on of the wrapper element using the css property in conjunc on with the
coordinates we obtained from the offset() method earlier.
For More Information:
www.
packtpub.com/jquery
-
14
-
animation
-
techniques
-
beginners
-
guide
/
book
Custom Anima ons
[ 118 ]
When se ng the left posi on of the wrapper element, we need to check our webkit
variable to see if Safari is in use. If this variable is set to true, and if the image is fl oated
to the right, we posi on the overlay according to the cords.left value in addi on to the
width of the original image. If the webkit variable is false, or if the original image is
fl oated left, we just set the left posi on of the wrapper to the value stored in
coords.left.
We also need to set the
direction property of any images that are fl oated right. We check
the float style property and set the direction to rtl if the image is fl oated right, or ltr
if not. This is done using JavaScript's ternary condi onal.
This check is done so that the wrapper expands from right-to-le when the image is fl oated
right. If we didn't set this, the wrapper would open up from le -to-right, which could make
the full-sized image overfl ow the viewport or the content container resul ng in scroll bars.
We add the new image to the wrapper by passing a reference to it into the jQuery
html()
method, and set the width of the wrapper to the width of the original (and new) image.
This is necessary for the overlay to be posi oned correctly over any images that are
fl oated right.
Next we add a click handler to the wrapper. Within the anonymous func on passed as
the value of the
click() method, we fi rst cache a reference to the image within the
wrapper that was clicked, and get the id of the image for convenience. Remember, the
id of the overlay image will be the same as the original image it is covering minus the
text string -thumb.
We then check whether the image has the class name
expanded. If it doesn't, we add
the class name and then animate the image to its full size using the second format of the
animate() method. We pass two objects into the method as arguments; the fi rst contains
the CSS proper es we wish to animate, in this case the width and height of the image.
The correct
width and height to increase the image to are retrieved from the dims object
using the id of the image that was clicked as the key. In the second object passed to the
animate() method, we set the queue property to false. This has the same eff ect as using
the stop() method directly before the animate() method and ensures that nothing bad
happens if the overlay wrapper is repeatedly clicked.
For More Information:
www.
packtpub.com/jquery
-
14
-
animation
-
techniques
-
beginners
-
guide
/
book
Chapter 5
[ 119 ]
If the image already has the class name expanded, we animate the image back to its small
size. Again we use the two-object format of the
animate() method, supplying false as
the value of the
queue property, and removing the class name expanded in an anonymous
callback func on passed to the complete property. Once the wrapper has been created, we
append it to the <body> of the page.
At this point the code we've wri en will work as intended—clicking an image will result in
the expanded version being animated to its full size. However, if the page is resized at all,
the overlays will no longer be overlaying their images.
Time for action – maintaining the overlay positions
Because the overlays are posi oned absolutely, we need to prevent them from becoming
misaligned if the window is resized:
$(window).resize(function() {
$("div.expander-wrapper").each(function(i) {
var newCoords = $("#image" + (i + 1) + "-thumb").offset();
$(this).css({
top: newCoords.top,
left: newCoords.left
});
});
});
What just happened?
All we need to do is make sure the overlay images stay directly on top of the original images
when the page resizes, which we can achieve by binding a handler for the resize event to the
window object. In the handler func on, we just get the new coordinates of the underlying
image, and set the
top and left proper es of the wrapper accordingly. Note that we don't
animate the reposi oning of the overlays.
For More Information:
www.
packtpub.com/jquery
-
14
-
animation
-
techniques
-
beginners
-
guide
/
book
Custom Anima ons
[ 120 ]
Save the fi le and preview it in your browser. We should fi nd that we can click on either image
and it will expand to show a full-sized version of the image, with the fi rst image expanding to
the right, and the second expanding to the le :
In the previous screenshot we see the fi rst image as it expands to its full size.
Pop quiz – creating expanding images
1. In this example, we used a diff erent format for the arguments passed to the
animate() method, what format did the arguments take?
a. Two arrays where the fi rst array contains selectors for the elements to animate,
and the second contains the dura on, easing, and
specialEasing strings,
and a callback func on
b. A single object containing the style proper es to animate, dura on, easing, and
specialEasing strings, and step and complete callback func ons
c. A func on which must return the style proper es to animate, the dura on and
easing strings, and a callback func on
For More Information:
www.
packtpub.com/jquery
-
14
-
animation
-
techniques
-
beginners
-
guide
/
book
Chapter 5
[ 121 ]
d. Two objects where the fi rst object contains the style proper es to animate, and
the second object contains the dura on, easing and specialEasing strings, a
Boolean indica ng whether to queue repeated animate() calls, and the step
and complete callback func ons
2. What is the keyword
this scoped to in an anima on's callback func on?
a. The element that was animated
b. The current window
c. The container of the element that was animated
d. The event object
Have a go hero – doing away with the hardcoded dims object
In the previous example, we hardcoded an image into the top of our script that was used
to tell the animate() method what size the image should be animated to. While this was
fi ne for the purpose of the example, it doesn't really scale well as a long-term solu on as we
would have to remember to set this every me we used the script (or otherwise ensure our
images are always a fi xed size).
The problem is that we have no way to programma cally get both the full size and thumb
size from a single image. The good news is that any data that can be stored in a JavaScript
object can also be passed across a network for consump on as a JSON object. Extend this
example so that when the page loads, it passes the
src a ributes of the images on the
page to the server, which returns a JSON object containing the small and large image sizes.
An image manipula on library, like GD or ImageMagick, for PHP, or the System.Drawing.
Image
type in .Net, will be your friend here.
Creating a jQuery animation plugin
Plugins are an excellent way of packaging up func onality into an easy to deploy and share
module of code that serves a specifi c purpose. jQuery provides the fn.extend() method
precisely for this purpose, making it easy to create powerful and eff ec ve plugins that can be
easily distributed and used.
There are a few guidelines that should be adhered to when crea ng jQuery plugins; these
are as follows:
New methods, which are called like other jQuery methods, for example
$(elements).newMethod() should be a ached to the fn object, and new
func ons, which are used by the plugin, for example
$.myFunction(), should be
a ached to the
jQuery object
For More Information:
www.
packtpub.com/jquery
-
14
-
animation
-
techniques
-
beginners
-
guide
/
book