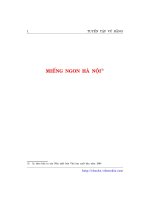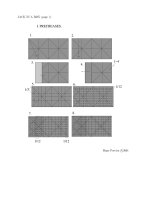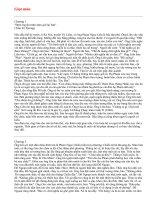Shark Animation ppt
Bạn đang xem bản rút gọn của tài liệu. Xem và tải ngay bản đầy đủ của tài liệu tại đây (5.02 MB, 69 trang )
Course: 3D Design
Title: Shark Animation
Blender: Version 2.6X
Level: Beginning
Author; Neal Hirsig ()
(May 2012)
Shark Animation
In this tutorial, we will animate a shark model created in an earlier tutorial and place it in
an underwater scene and create a video file.
You can view this Video file HERE.
If you do not have the earlier shark modeling tutorial blend file, you can use the
“Shark_Modeling_Complete.blend” file located HERE.
Open the earlier shark modeling blend file. Save this file as SharkAnimation.blend.
Set up:
Go to top view (NUMPAD-7). Select the shark object and the 2 Eye objects. Press the
MKEY and place the objects on Layer 10.
Since only layer 1 is currently active, the shark and eye objects will not be displayed.
Select the camera object and move it to layer 20.
Select all of the lamp objects and press the XKEY and delete them.
In the right properties panel, set your 3D cursor at 0-0-0
Press SHIFT-A and add a Plane object.
Set the dimensions as X=4 and Y=2.5
TAB into Edit Mode. Select all of the vertices (if not already selected). In the tools panel
on the left click on the “Subdivide” button FIVE times.
This will give us lots of vertices to use with proportional editing.
Tab out of edit mode. Name this object Sea Floor.
We want to create a subtle undulating sea floor. With the Sea Floor object selected TAB
into Edit Mode. Press the Proportional Edit Mode Button.
Select Enable.
There is now a new button to the right called Falloff Type. Click on the falloff type
button.
Select “Smooth” falloff.
Turn off the 3D manipulator widget.
Press the ZKEY to enter Shaded Mode. Rotate your Top view so you can see the Sea
Floor object in some perspective.
Select any of the Sea Floor’s vertices. Press the GKEY (Grab). With the Proportional
Editing Tool on you will see a circle surrounding the selected vertex.
This is the circle of falloff influence for the tool. You can adjust the size of this circle
with your scroll wheel.
Size the circle rather large then drag it upwards a slight bit. Click your left mouse button
to set. This result is based on the selection of a Smooth Falloff. Using the Proportional
Falloff tool.
Model the Sea Floor object to look something like below.
Deselect any vertices. TAB out of edit mode. With the sea floor object still selected, press
the “Smooth” button on the left tool pane. This will further smooth out the landform.
TAB back into edit mode. Turn off (disable) the proportional editing.
Save your blend file.
Camera:
Hold down your SHIFT Key and click on Layer 20 to add this layer to the scene (We
placed the camera on layer 20 earlier).
Go to front view (NUMPAD-1) the perspective mode (NUMPAD-5).
Move / tilt your display and use CTRL-ALT-0 to align your camera with your view. You
may have to make a number of adjustments. In the end, make your camera view look
something like below.
Note that we only see a portion of the sea floor.
When you are satisfied, go to top view (NUMPAD-7).
Save your blend file.
Materials:
In top view, select the sea floor object. In the properties editor on the right select the
Materials editor.
Click New. Name this material Sea Floor Sand.
We will add to this material a texture image file. The image we will use is called
seashore.jpg. You can download this image file HERE.
With the Sea Floor Sand channel selected click on the Texture editor button.
Click New, name the texture “Sea Sand” and change the type to “Image or Movie”.
Scroll down to the image panel and click on the OPEN button.
Locate and select the sandshore.jpg file on your computer and select it.
Click on “Open Image”
The image file is now attached to the texture channel (which is attached to the material
channel. A preview of the texture is in the preview panel.
Select Render / Render Image from the top menu.
The camera image is rendered in the UV image editor. It is black because we have no
light objects in our scene.
Press ESC (ESCAPE) to return to the 3D Viewport.
Save your Blend file.
Lighting:
Go to top vie. Click NUMPAD-5 to go to Orthographic View (if you are in perspective
view)
Place your cursor on the middle of the sea floor object. Press SHIFT-A and add a Spot
Light.
Go to front view. Turn back on the 3D Manipulator widget.
Move the new spot lamp object to a point above the sea floor object so the light covers
the whole sea floor as shown below.
Render the scene (render / render image).
Press ESC to return to the 3D viewport. Select the sea floor object. Go to the materials
editor. Set the specular intensity to 0.
This will eliminate the hot reflections. Render again.
The sea floor stones a little to big. With the sea floor object sill selected, click on the
Texture Editor. In the Image Mapping panel, set the X and Y repeat to 3.
Render again.
Save your Blend file.
World Background:
In the properties editor on the right select the World Editor.
Checkmark “Real Sky”. Click on the Horizon color swatch and set the controls to R=0,
G=.375 and B=.4 This will color the background a blue-green.
Render the scene.
In shallow waters one might see a scattering of shadows formed by the waves of water
above. We will simulate this effect by adding a texture to our Spot lamp, in effect using it
to project shadows on the Sea Floor object.
Press ESC to return to the 3D Editor. Select the Spot Lamp.
In the properties editor panel select the Textures Editor (note yu may have to click on this
button twice). This opens the texture editor for the spot lamp. This is similar to the
texture editor for materials but contains fewer options.
Click the New button. Name this spotlight texture “Spot Breakup”.
Change the Type to “Musgrave”.
This is a built-in Procedural Texture in Blender. In the Musgrave Panel set the controls as
shown below.
Render the scene. (Notice the shadows)