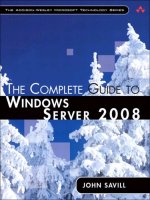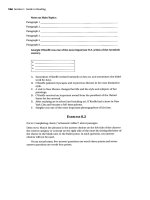Layers: The Complete Guide to Photoshop's Most Powerful Feature
Bạn đang xem bản rút gọn của tài liệu. Xem và tải ngay bản đầy đủ của tài liệu tại đây (43.06 MB, 310 trang )
ptg
ptg
THE COMPLETE GUIDE TO
MOST POWERF UL FE AT URE
Matt K loskowski
ptg
LAYERS
ii
The Layers
Book Team
CREATIVE DIRECTOR
Felix Nelson
ASSOCIATE ART DIRECTOR
Jessica Maldonado
TECHNICAL EDITORS
Kim Doty
Cindy Snyder
TRAFFIC DIRECTOR
Kim Gabriel
PRODUCTION MANAGER
Dave Damstra
COVER PHOTOS
COURTESY OF
iStockphoto.com
PUBLISHED BY
Peachpit Press
Copyright ©2011 by Kelby Corporate Management, Inc.
All rights reserved. No part of this book may be reproduced or transmitted in any
form, by any means, electronic or mechanical, including photocopying, recording,
or by any information storage and retrieval system, without written permission
from the publisher, except for the inclusion of brief quotations in a review.
Composed in Avenir and Army Thin by Kelby Media Group, Inc.
Trademarks
All terms mentioned in this book that are known to be trademarks or service
marks have been appropriately capitalized. Peachpit Press cannot attest to the
accuracy of this information. Use of a term in the book should not be regarded
as affecting the validity of any trademark or service mark.
Photoshop is a registered trademark of Adobe Systems Incorporated.
Macintosh is a registered trademark of Apple, Inc.
Windows is a registered trademark of Microsoft Corporation.
Warning and Disclaimer
This book is designed to provide information about Photoshop. Every effort has
been made to make this book as complete and as accurate as possible, but no
warranty of fitness is implied.
The information is provided on an as-is basis. The author and Peachpit Press shall
have neither the liability nor responsibility to any person or entity with respect to
any loss or damages arising from the information contained in this book or from
the use of the discs or programs that may accompany it.
THIS PRODUCT IS NOT ENDORSED OR SPONSORED BY ADOBE SYSTEMS
INCORPORATED, PUBLISHER OF PHOTOSHOP.
ISBN 10: 0-321-74958-8
ISBN 13: 978-0-321-74958-1
9 8 7 6 5 4 3 2 1
Printed and bound in the United States of America
www.kelbytraining.com
www.peachpit.com
ptg
To my wi fe Diana:
For your unconditional love and dedication
to me, and to our family. For always making
me laugh. For listening when I just need to talk.
But most of all, for being the most caring, fun-
loving wife and best friend a guy could hope for.
ptg
ACKNOWLEDGEMENTS
iv
Of course, there are many people behind the scenes that helped make this book happen. One of
my favorite parts of writing a book is that I get to thank them publicly in front of the thousands
and thousands of people who read it. So here goes:
To my wife, Dian a: No matter wh at the day br in gs, you alway s have a smile on your face wh en
I come home. I could never thank you enough for juggling our lives and being such a great mom
to our kids.
To my ol dest so n, R ya n: You r inq uisitiv e perso nality amazes me and I love the lit tle tal ks that we hav e.
Thanks for being such a patient subject when I’m testing out photo gear and, most of all, thanks
for kicking my butt at Modern Warfare 2 on the Xbox 360. There’s nothing like a dad coming home
to a chopper gunner attack on him.
To my young est son, Ju stin: I ha ve no do ubt that yo u’ll be th e c lass clo wn on e day. No matt er wh at
I have on my mind, you always find a way to make me smile. That was just what I needed when
working on this book.
To my mom and da d for giving me s uch a great star t in life and a lw ays encoura gi ng me to go f or
what I want.
To Ed, Kerry, Kr istine, and S cott (my brothers an d sisters) fo r supporting me and always g iving me
someone to look up to.
Thanks to Scott Kelby for having become a mentor and just all-around great friend. You’ll never know
how much that one lunch at Ruby Tuesday’s helped me when writing this book. Thanks man!
To the folks tha t make this boo k look like t he awesome book t hat you see: Felix Nelson, J essica
Maldonado, and Dave Damstra.
I owe a huge thank you to Nicole Procunier for making the cover image of this book totally rock,
and for helping me out with many of the graphics and projects in the tutorials.
To my two favori te editors in t he world: Cin dy Snyder and K im Doty. Th an ks for making m e look
so good.
To Paul Wilder, our in-hous e IT gu ru, for making sure I have a great c omputer and th e softw are I need,
when I need it.
To Dav e Moser, the business pow erh ouse behind K elb y Media Group. Your mi lit aristic, yet ins ightful,
comments throughout the day help me way more than you know. Thanks for continuing to push me
to be better each day.
To Dave Cross, Corey Bar ke r, and RC C on cepcion for p utting up wit h me asking the m, “Hey guys,
what do you think of this?” questions for a month while writing this book. You guys rock!
To all my friend s at Peachpit P res s: Ted Wa it t, Scott Cowl in , Gary-Paul P rince, and Sa ra Jane Todd.
It’s because you guys are so good at what you do that I’m able to continue doing what I love to do.
To you , the readers. W it hout you, wel l…t here would be no bo ok. Thanks for yo ur constant su ppo rt in
emails, phone calls, and introductions when I’m out on the road teaching. You guys make it all worth it.
Thank you.
— Matt Kloskowski
ptg
ABOUT THE AUTHOR
v
Matt Kloskowski is a Photoshop Guy whose books, videos, and classes
have simplified the way thousands of people work on digital photos
and images. Author of several best-selling books on Photoshop, Matt
teaches Photoshop and digital photography techniques to tens of
thousands of people around the world each year. He co-hosts the
top-rated videocast Photoshop User TV, as well as D-Town TV—the
photography videocast that’s broken the mold when it comes to teach-
ing photography. He’s built a massive library of videos that appear
in DVDs and online training courses, and has written articles for Photo-
shop User magazine. You’ll find Matt teaching for the Kelby Training
Live seminar tour, as well as at the world’s premier Photoshop event,
the Photoshop World Conference & Expo. Matt lives in Tampa, Florida,
and works at the National Association of Photoshop Professionals.
Matt Kloskowski
ptg
CHAPTER SIX: ENHANCING PHOTOS WITH LAYERS 145
CHAPTER TWO: BLENDING LAYERS 31
CHAPTER THREE: ADJUSTMENT LAYERS 57
CHAPTER FOUR: LAYER MASKS 85
CHAPTER ONE: LAYER BASICS 1
CHAPTER FIVE: TYPE AND SHAPE LAYERS 121
contents
vi
LAYERS
Layer Basics . 2
Using Multiple Layers 8
Everything Else About Layers. 15
How Do I…. 28
The Three Blend Modes You Need Most 32
A Closer Look at Blend Modes. 40
Layer Blend Modes for Photographers 47
How Do I…. 54
Adjustment Layer Basics 58
Making Selective Adjustments . 62
Super Flexible Adjustments 66
Some More Adjustment Layer Ideas 70
Fix One Photo—Fix ’Em All! 75
The Adjustment Layer Blend Mode Trick . 79
How Do I…. 82
Layer Mask Basics 86
The Only Layer Mask “Gotcha” . 92
A Deeper Look Into Layer Masks 95
Using Layer Masks Automatically 103
Combining Multiple Images. 107
Making One Layer Fit Into Another 113
How Do I… 119
Creating Type Layers 122
All About Shape Layers 133
How Do I…. 143
Combining Multiple Exposures . 146
Painting with Light 149
Dodging and Burning Done Right 152
ptg
CHAPTER NINE: SMART LAYERS 227
CHAPTER TEN: ADVANCED LAYER BLENDING AND COMPOSITING 249
CHAPTER EIGHT: LAYER STYLES 205
CHAPTER SEVEN: RETOUCHING WITH LAYERS 179
contents
LAYERS
vii
Psuedo-HDR Effect 156
Replacing a Sky 160
Auto-Aligning Layers for Group Photos 163
Enhancing Depth of Field . 166
Selective Sharpening 168
Boosting Specific Colors . 171
Creating Soft Focus 173
How Do I…. 176
The Layered Trick to Removing Wrinkles and Blemishes 180
Smoothing and Enhancing Skin . 184
Making Eyes and Teeth Whiter. 189
Removing Distractions 194
Content-Aware Fill: It’s Cloning and Healing Combined! 198
How Do I…. 202
Layer Style Basics 206
Creating a Watermark 213
Creating Reusable Photo Effects. 215
Some More Layer Style Ideas . 220
How Do I…. 225
Five Reasons Why Smart Objects Rock! 228
Designing Templates with Smart Objects 234
Double Processing Your Photos . 242
How Do I…. 247
Replacing a Person’s Background. 250
Advanced Layer Blending 258
Wrapping Graphics on Uneven Surfaces. 263
Using Layers for Lighting and Shadows 268
Creating the Main Cover Image . 278
How Do I Learn More from Matt? 287
INDEX 290
ptg
layers
viii
INTRODUCTION
You know what? I can’t stand introductions. Weird coming from an author, right? It’s like some
committee got together and said that you’ve got to have an introduction in your book. Oh,
and please make it long. Really long! In fact, make it so long that it will ensure no one reads
introductions. And the vicious cycle begins. That said, I understand the concept of an introduction.
It’s for the author to introduce you to the content of the book and give you an idea of how best to
get the most out of the book you just purchased. I’m going to do that, but I’m going to do it with
a very short list (I love lists, by the way). Here goes:
1. If you want to follow along with the images used in the book, then feel free to download
them at www.kelbytraining.com/books/layerscs5. You’ll notice that most are watermarked,
especially the photos don’t belong to me. I’ve used two great online resources for stock photos,
Fotolia and iStockphoto, because I wanted to include a variety of projects and I don’t happen
to photograph all of those type of subjects. For example, in Chapter 1, I think the basketball
sports poster is a great way to use layers, but I don’t shoot basketball, so I used stock photos.
And you can guarantee that I didn’t use photos of anyone I know for the retouching chapter,
so I’ve used stock photos for many of those tutorials, as well.
2. I’ve included four online videos to go along with the book: one on layer basics, one on selection
basics, one on brush basics, and a tutorial on the making of the cover. We use brushes and
selections throughout the book, so I wanted to make sure you’re up to speed with the basics
of what you’ll need.
3. What’s new in this version of the book? For starters, I’ve added an entire chapter on advanced
layer techniques, blending, and compositing. Overall though, layers haven’t really changed
much since I wrote the first version of this book more than three years ago. But Photoshop has
had two major releases since then, and it was time to bring the book up to date. So, I have
included all new graphics, examples, and even some new techniques that are more current
for today’s Photoshop user. That said, if you bought the first version of this book and you’re
looking for a completely new book, please don’t buy this one (if you’re flipping through it in a
bookstore. If you’ve already bought it online, most online booksellers allow returns, so return
it now before you feel the need to write a nasty review on Amazon.com :-).
4. Feel free to read the book in any order you want. I organized the book into the logical way
that I teach layers when I teach it to a live class. I started with the easier stuff and moved on to
the more advanced stuff in later chapters. So jump in wherever you want. Hey, it’s your book.
You bought it, right? You’re smart enough to realize that if you jumped right to Chapter 6 and
are lost, that the best thing to do may be to backtrack to Chapter 1. Chapter 10, however,
assumes you’ve read the rest of the book.
introduction
ptg
ix
INTRODUCTION
layers
5. There’s a little bonus at the end of each chapter. As an author, it’s one of the ways that we
wreak havoc on our editors, and we take a small amount of pleasure in that. After all, you can’t
just fill the book with tutorials, right? You’ve got to throw some tips in, and throw them in at
the last minute after all of the chapters are already turned in. My thoughts exactly. So, at the
end of each chapter, there’s a page of some common “How Do I…” questions. They’re all
related to things that you read in the chapter. I’ve taken the most common questions and put
them into one place, so you don’t have to poke around the whole chapter to find them.
That’s it. That’s my introduction. Easy. Simple. Short. Sweet. Getting longer now that I keep adding
to it at the end. But, still shorter than most. Now, get to it and enjoy the book. —Matt K.
ptg
ptg
This first chapter is named Layer Basics,
because it’s where you should go if you’re
brand new to layers. While I start with the
basics, we’ll move pretty quickly and cover
some very cool things you should know.
So even if you think you’re somewhat
familiar with layers, you’ll still want to read
through it. That said, if you’re pretty familiar
with the concept of layers and why they’re
important, you can skip the first tutorial and
jump right to the second one—that’s where
things really start to take off. As for the third
tutorial well, let’s just say it gets flat-out
crazy. You’ll be amazed at all the things that
you can do with layers (and all of the little
things you never knew about them) after
you read it.
LAYER
BASICS
1
CHAPTER ONE
ptg
CHAPTER 1
2
LAYER BASICS
STEP 1: IMAGINE DRAWING ON A PHOTO
Layer Basics
READ THIS IF YOU’RE NOT REALLY SURE WHY YOU WOULD USE LAYERS
Let me preface this tutorial by saying it is only meant for those of you who don’t really understand
why you would use layers. If you already know why layers are important, then skip this tutorial and go
straight to the next one, where we dive right into building things with layers. Okay, so if you’re sticking
around, then let’s talk a little bit about layers and how they’re the foundation of everything you do in
Adobe Photoshop. Think of it this way: if you were to take a printed photograph, you’d never dream
of drawing over it with a black marker and then expect to go back and erase that drawing, would you?
Well, that’s exactly what you’re doing if you don’t use layers in Photoshop and you work on the original
image. By the way, as well as making the images used here in the book available on a website (the
link is in the introduction), I’ve also included a video there to help you better understand what you’re
about to see here, so make sure you stop by and watch it.
Picture this: you’re holding a
printed photo of me. Why?
Because I didn’t think it was
right to do what I’m about to
do to a portrait of someone
else. Seriously, though, it can
be any printed photo. The point
is, imagine you set that photo
down on the desk, grabbed
a black marker, and started
drawing on it—fake eyeglasses,
a mustache, and maybe even
a funny beard.
BRAD MOORE
ptg
3
LAYER BASICS
CHAPTER 1
STEP 2: TRY TO ERASE WHAT YOU JUST DREW
STEP 3: NOW, THIS TIME WE HAVE A PIECE OF TRANSPARENT PAPER
Let’s take this example one step
further. Back up to the point
where you have a photo that
you want to draw over. This time,
though, you also have a piece
of transparent paper.
Now, what would happen if
you grabbed a damp towel
and tried to erase what you
just drew? One of two things
would most likely happen:
(a) you would start to erase
the drawing marks, but you’d
probably start to ruin the photo
under them, as well, or (b) you
wouldn’t be able to erase any-
thing (if you used a permanent
marker) and you’d be stuck with
a pretty funny-looking photo.
BRAD MOORE
BRAD MOORE
ptg
4
CHAPTER 1
LAYER BASICS
After you see the final result,
you’ll probably decide that
I look much better without
a mustache. Once again, try
erasing what you just drew
with that damp cloth. Now it’s
a breeze. Or, if you’re unhappy
with the entire project, then
just toss the transparent piece
of paper into the garbage and
start over again. By using that
transparent piece of paper,
you’ve gained a tremendous
amount of flexibility.
STEP 5: TRY TO ERASE WHAT YOU JUST DREW
Now when you place the photo
down on the desk and get ready
to draw, you place the transparent
piece of paper over it. Just like
before, imagine taking a black
marker and drawing over the
photo. However, unlike before,
you’re not drawing directly on
the photo itself—instead, you’re
drawing on the transparent
paper. It looks the same,
though, right?
STEP 4: PLACE THE TRANSPARENT PAPER OVER THE PHOTO AND DRAW
BRAD MOORE
BRAD MOORE
ptg
5
LAYER BASICS
CHAPTER 1
STEP 6: MOVE INTO PHOTOSHOP
Okay, enough imagining. I promise
we’ll actually be using Photoshop
for the rest of the book. Go ahead
and open a photo in Photoshop
by clicking on the File menu and
choosing Open (or just press Com-
mand-O [PC: Ctrl-O]). Navigate to
the photo you want (or just use the
photo of me), click on it, and click
Open. Now you’ll see the photo,
but more importantly, notice the
Layers panel. If you don’t see it,
just choose Window>Layers. You
should notice that there’s only
one layer in the Layers panel—
it’s called Background.
TIP: You can use the keyboard
shortcut F7 to hide-and-show the
Layers panel, so you don’t have
to keep going under the Window
menu to get to it.
Select the Brush tool from the
Too lb ox ( or ju st pr ess B ) and c li ck
on the brush thumbnail on the
left side of the Options Bar. Select
a small, hard-edged brush from
the Brush Picker. Press the letter
D to set your Foreground color
to black and start painting on the
photo. Have at it—a funny face,
glasses, a mustache, whatever
you want!
STEP 7: DRAW ON THE BACKGROUND LAYER
SCOTT KELBY
ptg
6
CHAPTER 1
LAYER BASICS
Let’s bring this example back
around to the photo with the
transparent piece of paper.
Remember how well it worked
to isolate our drawing on the
transparent piece of paper?
Well, layers give us the same
benefit. Open a new image
(or use the same one of me)
and click on the Create a New
Layer icon at the bottom of
the Layers panel (circled in red
here). You’ll see a new layer,
named Layer 1, now appears
on top of the Background layer.
This new layer is just like that
transparent piece of paper.
STEP 9: ADD A BLANK LAYER ON TOP OF THE ORIGINAL PHOTO
After you’re done painting on
the photo, you’ll inevitably think
it looked much better before the
vandalism (sorry, I meant to say
artwork). So, select the Eraser
tool (E) from the Toolbox and try
to erase those brush strokes away.
See what happens? Not only do
you erase away the black brush
strokes, but the underlying photo
is erased, as well (you see white
here because my Background
color is set to white). Not good,
but as you can imagine, there’s a
better way to do this. Go ahead
and close this image, but make
sure you don’t save the changes.
STEP 8: TRY ERASING WHAT YOU JUST DREW
ptg
7
LAYER BASICS
CHAPTER 1
Press B to select the Brush tool
again, like you did in Step 7.
Click once on Layer 1 in the
Layers panel to make sure it’s
selected (you’ve got to click on
a layer to select it in the Layers
panel. If you don’t, then you
may be working on the wrong
layer. Always look for the layer
that is highlighted in color. That
is the current or active layer and
the one that you’ll be editing).
Then start painting on it just like
before. Everything should look
and act exactly the same.
Finally, to bring this example back
around full circle, select the Eraser
tool again and erase away any of
those brush strokes. You’ll see that
you can easily erase them without
affecting the original photo. That’s
because you created your changes
on a separate, blank layer on top
of the photo. You never touched
the original photo, just the layer
on top of it.
There you have it my friends—
the totally basic introduction to
layers. Don’t forget to stop by the
website (mentioned in the intro-
duction) to watch the video and
download the images to follow
along with. Now, roll your sleeves
up and get ready—we’ve got
some really cool stuff ahead.
STEP 11: ERASE AWAY BRUSH STROKES THAT YOU DON’T WANT
STEP 10: USE THE BRUSH TOOL TO PAINT ON THE NEW LAYER
ptg
CHAPTER 1
8
LAYER BASICS
First off, open the photos that
you’d like to combine into one
image. Click on the File menu
and choose Open. Then navigate
to each photo aand click Open.
Here, we’re going to combine
three photos, so I’ve opened
all three and can see them in
my workspace.
Note: If you’re a Mac user, you’ll
notice that I have the Application
Frame turned off (Window>
Application Frame) for the tutori-
als in this book. I’ve also turned
off the Open Documents as Tabs
interface preference (Command-
K [PC: Ctrl-K]), so that my image
windows don’t appear tabbed.
STEP 1: OPEN SEVERAL PHOTOS THAT YOU’D LIKE TO COMBINE
Using Multiple Layers
COMBINING SEVERAL IMAGES TO BUILD A MULTI-LAYERED IMAGE IS WHERE THIS STUFF
GETS REALLY COOL
The main idea behind this tutorial is to use multiple images and get used to the way layer stacking works.
Working with one image is great, but things get much more useful when you start bringing multiple
images into one Photoshop document. There are going to be plenty of times where you want to take a
layer from one image and add it into the one you’re working on. A great example would be blending
multiple photos together to create some type of collage.
©ISTOCKPHOTO/KONSTANTIN YUGANOV
©ISTOCKPHOTO/ANDRZEJ KWIATKOWSKI
©FOTOLIA/CRASHORAN
ptg
9
LAYER BASICS
CHAPTER 1
STEP 2: CREATE A NEW DOCUMENT TO HOLD YOUR NEW IMAGE
Now let’s create a brand new
document to hold what we’re
about to create. Click on the File
menu and choose New. For this
example, we’re going to create
a promo card for a basketball
team. I want my new document
to be 7" tall by 5" wide, so
change the unit of measurement
to Inches (when you change the
width it’ll automatically change
the height, too), then enter 5
inches for Width and 7 inches for
Height. Since we’re just display-
ing this onscreen, change the
resolution to 72 ppi. If we were
going to print this, we’d probably
use something between 240 ppi
and 300 ppi. Click OK to create
the new blank document.
We need to get the photos into
the new blank document now.
There are a couple ways to do this
and each have their place. First,
let’s try the one I use the most—
copy-and-paste: Click on the
photo of the half-basketball to bring
it to the front and make it the active
document. Click on the Select
menu and choose All to select the
entire image. Copy this selection
by choosing Edit>Copy. Now, click
over to the blank document and
paste the copied photo into it by
choosing Edit>Paste. By the way,
we’re not going to use the Edit
menu for these anymore. The key-
board shortcuts for Copy and Paste
are Command-C (PC: Ctrl-C) and
Command-V (PC: Ctrl-V), respec-
tively, and they work a lot faster.
STEP 3: COPY-AND-PASTE ONE OF THE PHOTOS INTO THE NEW DOCUMENT
ptg
10
CHAPTER 1
LAYER BASICS
Let’s bring another photo into
the new document. Before,
we used copy-and-paste, but
there’s another way: you can also
click-and-drag images into other
documents. Position the new
document window and the photo
of the basketball player so you
can see both next to each other.
Click once on the player photo
to make it the active document,
and with the Move tool, click
on the player photo, and drag
it over into the new document
(that’s why you need to be able
to see both of them). Once your
cursor is over the new document,
release the mouse button and
your photo will appear as a
new layer. Use the Move tool
to center it in the document.
STEP 5: BRING ANOTHER PHOTO INTO THE NEW DOCUMENT
Right after you paste the image,
you should see a new layer called
Layer 1 appear in the Layers panel
right above the Background layer.
By default, Photoshop automati-
cally creates a new layer when-
ever you paste something into
an image. This is a good thing
because it forces us to work on
multiple layers. Now select the
Move tool from the Toolbox (or
just press V), click on the pasted
image, and drag it toward the
bottom of the document.
TIP: While dragging with the
Move tool, you can press-and-
hold the Shift key to keep the
layer on the same vertical or
horizontal line.
STEP 4: NOTICE THE NEW LAYER IN THE BLANK DOCUMENT
ptg
11
LAYER BASICS
CHAPTER 1
Close the original three photos.
We don’t need them open any -
more because we’ve copied their
contents into layers in our new
document. (The layers in our new
image are not connected to their
originals. No matter what you do
here, you won’t affect the originals.)
Now, notice how the basketball
player on Layer 2 totally hides
the basketball on Layer 1? That’s
because Layer 2 is on top of
Layer 1. Let’s swap them by click-
ing on Layer 1 in the Layers panel
and dragging it above Layer 2.
Now, you’ll see the contents of
Layer 1 on top of Layer 2. One
more thing: we’re going to work
on Layer 3 last, so let’s hide it by
clicking the little Eye icon to the
left of the layer’s thumbnail in the
Layers panel (circled here in red).
STEP 7: REARRANGE THE LAYERS IN YOUR NEW DOCUMENT
STEP 6: MOVE THE THIRD PHOTO INTO THE NEW DOCUMENT
Go ahead and bring the last
photo (the basketball photo
with the flames) into the new
document. I recommend the
copy-and-paste method, since
it’s easier for me, but feel free
to use whichever way works best
for you. Once it’s there, use the
Move tool to move it to the top
left of the image.
ptg
12
CHAPTER 1
LAYER BASICS
With Layer 1 (the half-basketball)
active in the Layers panel, start
erasing away the left, top, and
right part of the black background
of the photo—just a few clicks
with the Eraser tool should do
it. Remember, though, you’re
working with a tool that’s set to
one-third strength (the Opacity
setting), so you’re only erasing a
little bit at a time. The more times
you click, the more you’ll erase.
So, just keep erasing and you’ll
reveal the contents of Layer 2 (the
basketball player), which is below
it in the layer stack (press the Left
Bracket key to decrease the size
of your brush as you get closer to
the basketball). This makes the
two photos blend together.
STEP 9: USE THE ERASER TOOL TO BLEND THE PHOTOS
Now, we’re going to blend these
layers together, so select the
Eraser tool from the Toolbox (or
just press E). In the Options Bar,
click on the brush thumbnail to
open the Brush Picker, and set the
Size to something large (like 250
pixels) and the Hardness to 0% to
create a large, soft-edged brush.
Also, set the Opacity to 30%. By
using a lower opacity setting, we’ll
be able to lightly erase away parts
of the photos that are on top of
each other and give the illusion
that they’re blending together,
since you’ll see whatever is below
them. If we used a 100% setting,
you’d see some obvious seams
and erase marks. The lower
opacity will allow us to blend
things better.
STEP 8: SELECT THE ERASER TOOL AND CHANGE THE SETTINGS
ptg
13
LAYER BASICS
CHAPTER 1
Finally, let’s bring in a finishing
logo. Open the image that has
the graphics and logo that you
want to add. So far, we’ve been
opening JPEG images and drag-
ging them in, but you can just as
easily open other types of files,
too, including Photoshop PSD
files. Here, I’ve got a PSD file that
has a logo on its own layer.
STEP 11: OPEN A LOGO IMAGE
Go back and make the image on
Layer 3 visible again (click in the
little box where the Eye icon used
to be to the left of the layer’s
thumbnail) and do the same thing
to the basketball with flames that
we just did in Step 9 (be sure to
click on Layer 3 in the Layers panel
first to make it active). Make your
brush size smaller and erase away
the black area around the bas-
ketball, along with some of the
flames, so only the basketball
shows over the net and not its
black background. Since it’s on
top of Layer 2 in the layer stack,
wherever you erase, you’ll be
revealing the photo on that layer.
Again, this blends them together
making it look like the photos were
smoothly merged together.
STEP 10: BLEND THE LAST PHOTO
ptg
14
CHAPTER 1
LAYER BASICS
Go back to your new image and
make sure the top layer in your
Layers panel (Layer 3) is active
(this is important, because when
you bring the logo over to this
document, it will appear above
whichever layer is active in your
Layers panel. Save time by clicking
on the layer you want it to appear
above). Now, click-and-drag (or
copy-and-paste) the logo from the
other image. It’ll appear at the very
top of the layer stack, ready to be
positioned where you need it.
STEP 12: MOVE THE LOGO INTO YOUR IMAGE TO FINISH THINGS UP