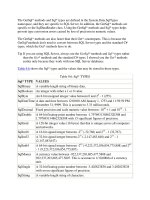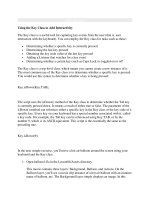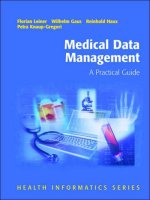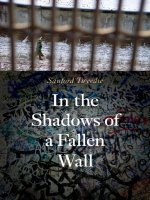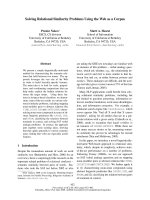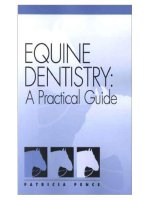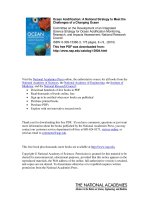Using the Magic Pocket: A Dropbox Guide docx
Bạn đang xem bản rút gọn của tài liệu. Xem và tải ngay bản đầy đủ của tài liệu tại đây (2.47 MB, 36 trang )
08
Fall
Using the Magic Pocket: A Dropbox Guide
| Matt Smith
MakeUseOf.com
P a g e 2
Using the Magic
Pocket: A Dropbox
Guide
By Matt Smith
Edited by Justin Pot
This manual is the intellectual property of MakeUseOf. It must only be published in its
original form. Using parts or republishing altered parts of this guide is prohibited without
permission from MakeUseOf.
Using the Magic Pocket: A Dropbox Guide
| Matt Smith
MakeUseOf.com
P a g e 3
Table of Contents
Chapter 1: An Introduction to Dropbox 4
What is Dropbox? 4
Free and Paid Dropbox Plans 5
Dropbox Clients for Everything 5
System Requirements 6
Installation 7
Chapter 2: Syncing Files 9
Cloud Storage and Dropbox – What it all means 9
The Dropbox Folder 10
File Sync Details 12
File Sync on Mobile Devices 13
Chapter 3: The Web Interface 15
Logging in and Exploring the Web Interface 15
Accessing Files and Folders with the Web Interface 16
Events, Sharing and Help! 17
Chapter 4: File Sharing 19
The Basics of Dropbox File Sharing 19
Public Folder File Sharing 20
Sharing Files with Individuals 21
Chapter 5: Online Backup 24
The Pros and Cons of Online Backup 24
Handling Space and Security 25
Using the Undo/Undelete Feature 26
Chapter 7: Advanced Dropbox Tricks 28
Syncing Calendars, Email and More 28
Using Dropbox as a Remote Control 29
Syncing Wikis and To-Do Lists 29
Other Tips, Tricks and Hacks 30
Chapter 8: Conclusion 32
Additional Dropbox Reading 32
Competitors and Alternatives 32
Happy Dropbox-ing! 33
Using the Magic Pocket: A Dropbox Guide
| Matt Smith
MakeUseOf.com
P a g e 4
Chapter 1: Intro to Dropbox
What is Dropbox?
You’re at the coffee shop. You need to access a file that has information about your
work, but as you attempt to find the file you realize that you’ve made a mistake. You
saved the work on your desktop computer, but you only have your laptop with you.
You have no way to access the file.
This problem, and others like it, are increasingly common today. It isn’t unusual to
own both a desktop and a laptop computer, and a smartphone on top of that.
The convenience of being able to relax at a coffee shop while working on your
laptop and checking movie times on your smartphone is attractive, but it makes
organizing your files difficult. You may find yourself frequently emailing files to
yourself, or dragging files back and forth from a USB drive. This only works as well as
your own memory: if you forget to transfer files you will find yourself up a creek
without a paddle.
Dropbox solves these issues by making it easy to synchronize files between
computers. Installing Dropbox creates a special folder on your computer. Anything
that you put in this folder is automatically synchronized with any other computer on
which you’ve installed the service. The files you drop in for synchronization are also
located on a remote server, which means you can download news files even when
all of your other devices are turned off or offline.
Using the Magic Pocket: A Dropbox Guide
| Matt Smith
MakeUseOf.com
P a g e 5
Free and Paid Dropbox Plans
There is only one version of the Dropbox client, and its functionality is the same for all
users. However, the cloud nature of the service makes it necessary for Dropbox to
charge users who need a lot of storage space.
There are currently three Dropbox plans: the free plan, which offers two gigabytes of
storage space; the Pro 50 plan, which offers 50 gigabytes of storage and is priced at
$9.99 per month; and the Pro 100, which predictably offers 100 gigabytes of space
and is priced at $19.99 per month.
Dropbox Clients for Everything
One of the greatest strengths of Dropbox is the large number of platforms its
supports. Personal computers running Linux, OS X and Windows are all supported.
This would normally be considered very good, but Dropbox takes things a step
further by offering support for mobile devices.
Using the Magic Pocket: A Dropbox Guide
| Matt Smith
MakeUseOf.com
P a g e 6
The mobile devices currently supported include Android smartphones, iPhones and
iPads. Support for Blackberry has been publicly announced but not yet finished (as
of November 2010). All of the mobile Dropbox applications are every bit as free as
the PC client and provide full
functionality – although the types of files that can be successfully opened on your
smartphone will depend on the smartphone’s software support.
You can also access the Dropbox website at any time from any device that has a
web browser. This makes it possible to access the files in your Dropbox folder without
having to install the software – handy if you’re at a friend’s house and you want to
show off some photos. Just log in and use the web interface.
System Requirements
The Dropbox software is very light, so you don’t need a beefy computer in order to
use it. The system requirements are as follows:
RAM: At least 512MB
Hard Drive Space: At least equal to your Dropbox storage limit
Operating System: Windows 2003, Windows XP, Windows Vista, Windows 7,
Mac OS X 10.4+, Ubuntu 7.10+, Fedora Core 9+
Using the Magic Pocket: A Dropbox Guide
| Matt Smith
MakeUseOf.com
P a g e 7
The Dropbox iPhone app has the following requirements:
iPhone OS v3.1 or later
Apple ID with access to the App Store
The Dropbox Android app has the following requirements:
Android OS 1.5 or later
2MB of free space
SD card of any size
Dropbox’s website is also an important part of the service. To use it you’ll need to
have Internet Explorer 7+, Safari 3+, Firefox 3+ or Opera 9+.
Mobile devices without a client can access the Dropbox mobile site at
m.dropbox.com.
Installation
The installation of Dropbox, on any device, is straightforward. You will be asked to
create a Dropbox account during installation, or to enter your username and
password if you have already signed up for the Dropbox service.
You will also have the option of changing the location of your Dropbox folder. The
default location will be fine for most users, but you can place it in any folder that
you’d like. You can also change the location of the folder later by accessing the
Preferences menu.
Using the Magic Pocket: A Dropbox Guide
| Matt Smith
MakeUseOf.com
P a g e 8
It isn’t usually possible to have more than one Dropbox account and folder on a
computer. The business model of the service depends on it – if it was easy to have
multiple Dropbox accounts operating at once you could simply use twenty-five free
accounts instead of paying for the 50GB/month plan. There are ways to game the
system, however, as examined in an article on Makeuseof.com. (Link:
/>mac/)
Using the Magic Pocket: A Dropbox Guide
| Matt Smith
MakeUseOf.com
P a g e 9
Chapter 2: Syncing Files
Cloud Storage and Dropbox – What it all means
Dropbox is a cloud storage application, so understanding the basics of cloud
computing will give you an understanding of how Dropbox works. Cloud storage is a
term that unfortunately has been butchered as of late, but at its core the term
stands for a very specific way of storing data.
Cloud storage is storage that is not locally hosted. The data is stored in physical
media like any other data, but the storage media is a hard drive located in some
far-off server farm instead of a hard drive in your computer. You’ll never see the
physical device that stores you data or interact with it directly.
Using the Magic Pocket: A Dropbox Guide
| Matt Smith
MakeUseOf.com
P a g e 10
The information that you store is also located on all of your computers that have
Dropbox installed, however. This creates a “cloud” of computers, each of which
stores the same data and can send that data to any other computer that is part of
the cloud. As a result it is no longer strictly accurate to simply say your data is stored
on your PC. Instead, the data is stored in the cloud and can be retrieved from the
cloud on any computer or mobile device that can access the Internet.
With this said, it should be noted that Dropbox is still not a cloud service if the strictest
definition is used, because the synchronization of files on the service ultimately relies
on the central server. If the Dropbox servers went down the entire service would be
rendered useless until the servers came back online. The data would still be in the
cloud – all of your computers have your files – but there would be no way to transfer
the files between computers or place new files in the cloud until the server was
restored.
The Dropbox Folder
With that technical bit out of the way, let’s get down to brass tacks and take a look
at the most fundamental feature of Dropbox: the Dropbox folder. The account that
you create with Dropbox automatically includes a Dropbox folder (you can only
have one per account) that shares files with other devices that have the Dropbox
client installed and connected to your account.
If you happened to watch the promotional video on the Dropbox website you’ll
know that they refer to their service as a “magic pocket” that is always with you and
contains whatever you place in it. This is an apt description. The folder itself looks like
a completely normal folder and will be displayed as such on your computer.
Anything that you place into this folder is automatically made available in the
Using the Magic Pocket: A Dropbox Guide
| Matt Smith
MakeUseOf.com
P a g e 11
Dropbox folder of any other computer or device that is associated with your
account. You don’t have to do anything to make this synchronization occur: just
drop the file into the folder the rest happens automatically.
Your Dropbox folder will contain two separate sub-folders when you first open it. The
first is called Photos. The Photos folder’s use is obvious – it is meant to store photos!
Dropbox includes a Photos folder by default because the service lets you view your
photos online by navigating to www.dropbox.com/photos and entering your login
information. The photos that you have placed into your Photo folder will be listed in
your web browser. The sub-folders in the main Photo folder will be displayed as
albums and photos that are not organized into sub-folders will be displayed
individually.
The second pre-configured folder is the Public folder. This folder is designed to make
sharing individual files easy. This folder, along with Dropbox’s other files sharing
features, is explored in Chapter 4 of this guide.
The default Photos and Public folders are important to Dropbox’s functionality and
should not be deleted. You can, however, add as many other folders as you’d like.
The structure of your folders will be automatically replicated on other devices on
which you’ve installed Dropbox. For example, let’s say I create a new folder on my
desktop PC called Stuff, and inside that folder I create a sub-folder called Things. A
new folder called Stuff will be automatically created on my laptop, and a sub-folder
called Things will automatically be created inside it.
Using the Magic Pocket: A Dropbox Guide
| Matt Smith
MakeUseOf.com
P a g e 12
File Sync Details
Dropbox uses an automatic method of file synchronization. When you place a file
into the Dropbox folder the client on your computer immediately and automatically
attempts to send that information to the Dropbox server, which in turn immediately
and automatically attempts to make the information available to all of the devices
you have installed the client on.
Your folder is tied to your account, not to the client software installed on a device.
You can only have one main Dropbox folder per account, and a device will only be
able to receive the files from your folder if you both install the client and log in to
your account. The client will normally only allow one active account at a time to
prevent users from circumventing the storage caps placed on the various free and
paid accounts.
While Dropbox automatically tries to sync all of the devices you’re using, there is only
one way that it can do so: the Internet. A device that is not connected to the
Internet, or which is has a poor quality or slow connection, won’t be able to send or
receive files from your folder.
Using the Magic Pocket: A Dropbox Guide
| Matt Smith
MakeUseOf.com
P a g e 13
There is an option in the PC, Mac and Linux client’s Preferences window that lets you
turn on LAN sync. This, however, does not bypass the need to have a constant
connection to the Internet when syncing the folder. The LAN sync makes it possible
for computers in your home network to directly transfer files, but a connection to the
main Dropbox server is still required because only the server knows what folders and
files need to be transferred, moved or deleted. The client that you have installed on
your computer is effectively brain-dead without the main Dropbox server.
File Sync on Mobile Devices
As mentioned earlier, Dropbox is not limited to Windows, OS X and Linux based
computers. The company has rolled out clients – or apps, as smartphone lovers like
to call them – for the iPhone, iPad and Android based smartphones.
The basic nuts-and-bolts are a bit different from the computer clients. Once you’ve
downloaded the app you’ll need to log in to your Dropbox account or set one up if
you don’t already have one. However, because of the space limitations, it isn’t ideal
(or possible, in many cases) for your device to download the entire folder; instead,
the default settings of the apps only let you view your folder. If you’d like to actually
Using the Magic Pocket: A Dropbox Guide
| Matt Smith
MakeUseOf.com
P a g e 14
download a file you need to mark it as a “favorite” – only then will the app make
that file viewable while offline.
Because the Dropbox apps never actually download your folder or its contents
(unless a file marked as a favorite) these apps require an active Internet connection.
Wireless, 3G or 4G will be suitable for this task, but if you don’t have access to the
Internet via any method of connection you will only see your “favorites.”
Exercise caution when downloading files from your Dropbox account, keeping the
data limit on your wireless plan in mind. Many plans have limits of just a couple
gigabytes a month. That will let you view numerous mobile websites, but you can
blow through that cap in a matter of hours if you’re continually downloading files
from Dropbox to your device.
Using the Magic Pocket: A Dropbox Guide
| Matt Smith
MakeUseOf.com
P a g e 15
Chapter 3: The Web Interface
Logging in and Exploring the Web Interface
Dropbox clients make it easy to handle the sharing of files in your Dropbox folder, but
the web interface is a critical part of the service’s overall functionality. It makes it
possible to access your folder on a computer without installing a client, and is also
responsible for controlling some of the service’s settings.
The web interface can be accessed by going to Dropbox.com and logging in to
your account. Once you’ve logged in you will be brought to page with five tabs at
the top. The tabs are, from left to right: Get Started, Files, Events, Sharing and Help.
Using the Magic Pocket: A Dropbox Guide
| Matt Smith
MakeUseOf.com
P a g e 16
You’ll find that the Getting Started tab is opened by default if this is your first time
logging in to the web interface. This tab doesn’t control any critical functionality but
instead acts as a basic tutorial. You can see a video introduction to Dropbox’s
features and perform a variety of basic tasks, such as placing files in your folder and
installing Dropbox on various devices.
If you complete all of the basic tasks in the Get Started tab you will be rewarded
with an extra 250MB of storage space. Hurray! After you performed those tasks you
can further increase your storage limit by referring friends. You earn 250MB for each
friend who joins up, to a limit of 8GB.
Accessing Files and Folders with the Web Interface
The Files tab in the web interface will bring you to your Dropbox folder. This folder is
exactly the same as the folder on your devices; any files that you’ve placed into
your folder on your computers are accessible through this part of the web interface.
When you click on a file in the web interface your browser will make an effort to
open it. This is simple if the file in question is a common text or image file, but your
success with more complex files will obviously be limited.
You can download files using two different methods. If you simply want to download
a single file you need to hover your mouse over the file in question. The file will
become highlighted and a drop-down menu will appear on the right. If you click
that arrow a list of options will appear, one of which is the Download File option. It
does what you’d expect. You can also download an entire folder using this method:
folders are retrieved as .zip files
Using the Magic Pocket: A Dropbox Guide
| Matt Smith
MakeUseOf.com
P a g e 17
Multiple files in a folder can be retrieved by clicking on the checkboxes to the left of
the files you want to download. Once you’ve selected the files you can click on the
More Actions drop-down menu in the upper right and then click Download Items.
You can also manage files and folders just as you would in a normal local folder. You
can place files into a folder by clicking on the file and dragging it to the folder you’d
like to place it in. It is also possible to delete, rename or move files by highlighting
them with your mouse cursor and then using the drop-down menu on the right. New
folders can be created and files can be uploaded by using the toolbar that appears
just below the My Dropbox icon.
Events, Sharing and Help!
The middle tab of the Dropbox web interface is the Events tab. This shows you all of
the recent activity that has taken place on your account. This includes a wide
variety of data such as the addition and deletion of files, moving files, adding and
removing folders, sharing files and folders, linking computers to your account and
more.
Using the Magic Pocket: A Dropbox Guide
| Matt Smith
MakeUseOf.com
P a g e 18
You may never need to use the Events tab, but it comes in handy if you want to take
a look at your recent activity in order to remember a change that you made or find
a file that you’ve misplaced. The Events page can show up to 50 events at a time,
and you can also sort events by date.
The fourth tab from the left is Sharing. This is where you’ll find all of the options related
to sharing files with Dropbox. (see Chapter 4: Using Dropbox for File Sharing for more
information.)
Last, but not least, is the help tab. This is where you’ll find all of the information that
Dropbox has provided for you about the service, as well as links to the Dropbox wiki
and forums. This guide is designed to acquaint you with the Dropbox service, but the
forums are a great place to check out if you have continuing questions or technical
difficulties that you’re unable to resolve.
Using the Magic Pocket: A Dropbox Guide
| Matt Smith
MakeUseOf.com
P a g e 19
Chapter 4: File Sharing
The Basics of Dropbox File Sharing
One of the major features of Dropbox is file sharing, a natural extension of the
service. Dropbox already syncs all of the files that you want to make accessible for
your own use on any device. Why not also make it easy to share those files with
everyone else?
Obviously, the storage limits on Dropbox accounts are going to limit what you can
do with this feature. This is not meant to be a service that you use to share your music
folder or your favorite movie. The file sharing features are simply meant to make it
easy to share limited amounts of information with your friends. The introduction video
on the Dropbox.com front page suggests using the service to share travel photos
with friends – a great example of what the service is for.
There are two ways to share the information in your Dropbox folder: through the use
of the Public folder and by sharing a folder with specific email addresses.
Using the Magic Pocket: A Dropbox Guide
| Matt Smith
MakeUseOf.com
P a g e 20
Public Folder File Sharing
Let’s say that you want to share a single photograph with a bunch of people.
Perhaps the photo is related to an event you went to and you want to share it with
everyone on your Twitter account.
This is what the Public folder is all about. As explained in Chapter 2, the Public folder
is automatically part of your Dropbox folder when you start an account. It is the only
folder that automatically creates a public link to every file it contains.
The term “public” is a bit loose here. Anyone who has a link to a public file can share
it with anyone they’d like, and it is theoretically possible that someone could guess
the link to a file in your Public folder even if you never shared that link with anyone.
That’s not likely, however – files in your Public folder can generally be considered
private until you share them. Still, if you took some photos of yourself streaking down
Main Street during a night of drunken debauchery it is probably a good idea not to
place them in your Public folder.
You can find the link to a file in your Public folder in two ways. If you have a Dropbox
client installed on PC, Mac or Linux computer you can right-click on the file,
navigate to the Dropbox menu, and then click Copy Public Link. This will place the
link to your file in your clipboard so you can paste it into any web browser. Files that
your browser can open, such as video files and pictures, will open automatically.
Files the browser can’t open will be available for download instead.
Using the Magic Pocket: A Dropbox Guide
| Matt Smith
MakeUseOf.com
P a g e 21
Sharing files in this manner is also possible if you’re using the web interface. Simply
open the Public folder and then place your cursor over the file you want to share.
Click on the drop-down menu that appears to the right and then click on Copy
Public Link. The link won’t be copied to your clipboard automatically: a prompt
displaying the full link address will appear in your browser.
Please note that files in your Public folder may take a few moments to become
available. If you place a file into the Public folder and try to view it immediately you
might be greeted by a 404 File Not Found message. Don’t fret; check back after a
few minutes.
Sharing Files with Individuals
The Public folder is awesome if you want to make a file publically available via
Twitter or Facebook, but it’s not so awesome if you want to share a somewhat
private file or if you want to share a huge number of files with specific people.
Fortunately, Dropbox also lets you share any sub-folder in your Dropbox folder with
individuals of your choosing.
Unlike the Public folder, which is made available by default, there are not any
default folders set aside for sharing with specific individuals. In order to do this you
need to create a brand new sub-folder. As with most things in Dropbox, you can do
Using the Magic Pocket: A Dropbox Guide
| Matt Smith
MakeUseOf.com
P a g e 22
this either by creating the sub-folder in the local copy of your Dropbox folder or you
can create it using the Dropbox web interface. The new folder will then sync with the
service. You’ll need to right-click on the folder and then navigate to the Dropbox
options menu, under which you’ll find the Share This Folder option. This will open up
the Dropbox web interface.
At this point you will need to enter the email address of everyone you’d like to share
the folder with. You can also add a message that will be sent in the body of the
email. Once you’re done click the Share Folder button. The people you’ve shared
the folder with will have to sign up for a Dropbox account to view it.
You can also share folders in the web interface by clicking the Share a Folder button
on the toolbar. You can create a new folder, or share an existing one. After you click
the Next button you’ll be taken to the same prompt explained in the paragraph
above.
The person who receives the shared folder will have to accept the folder once
they’ve signed up for and/or logged into their Dropbox account. All file actions are
available to everyone who has access to a shared folder. In other words, anyone
you’ve shared the folder with can delete everything in the folder. This will be
recorded in the Events tab of the web interface and can be rolled back, an action
that will be discussed in the next chapter.
Using the Magic Pocket: A Dropbox Guide
| Matt Smith
MakeUseOf.com
P a g e 23
While you can’t restrict what other people can do to the files you share, you can
kick people out of the shared folder at any time. You can accomplish this by going
to the Sharing tab in the web interface, clicking on the Options link, and then
clicking on the Members tab. A list of everyone with access to the folder will appear.
Simply use the drop-down menu next to an individual’s name to give them the boot.
You can also unshare the folder by clicking the link at the bottom of that webpage.
Using the Magic Pocket: A Dropbox Guide
| Matt Smith
MakeUseOf.com
P a g e 24
Chapter 5: Online Backup
The Pros and Cons of Online Backup
As the introductory video suggests, you can use Dropbox as a backup service.
Online backup services are common these days – if Dropbox didn’t offer file syncing
it would be in direct competition with companies like iDrive and Carbonite.
Using Dropbox for the task of backing up data has both pros and cons. The main
advantage of online backup is the fact that your files are hosted at a remote
location that is entirely separate from your physical location. Most people who back
up data transfer it to an external hard drive. That’s fine, but what if your house burns
down or there is a flood? Your equipment would be ruined and your data would go
with it.
You can also use Dropbox to backup information that is located on multiple
computers with a single service. This is much more convenient than plugging an
external hard drive into your desktop, transferring, unplugging it, plugging it into your
laptop, transferring, and – I think you get the picture.
Of course, there are some disadvantages as well. Backing up large amounts of data
is difficult because of the storage limitations on a Dropbox account. Even the $19.99
monthly plan only offers 100 gigabytes of storage, which is nothing if you want to
Using the Magic Pocket: A Dropbox Guide
| Matt Smith
MakeUseOf.com
P a g e 25
backup music and movies. Another problem: your backup is tied to an account that
could theoretically be hi-jacked.
Handling Space and Security
Dropbox’s relative ease of use can make it an appealing method of backing up
information, but storage space is an issue. None of the available accounts, free or
paid, offer a massive amount of storage.
The limited storage space is not insurmountable, however. One way to overcome it
is by making heavy use of .zip files. Zip files are compact folders that compress files,
reducing the storage space they consume. The trade-off is accessibility – you have
to decompress the files in the .zip folder before you can open them. Most modern
computers can handle this task in seconds, but the time required to unzip a folder
will depend on the level of compression and the speed of the computer you’re
using.
Another way to side-step the storage space limitation is to be selective about what
you back up. Do you really need to backup the software installed on your
computer? Do you really need to backup every single image or music file you have
on your computer? Sorting through your files and picking the ones that are
important can be difficult, but it will reduce the data you need to backup.