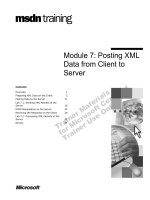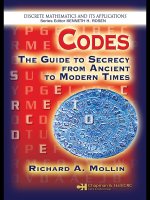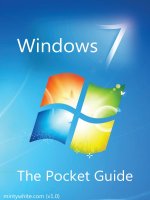Windows 7 Guide: From Newbies to Pros - Matt Smith
Bạn đang xem bản rút gọn của tài liệu. Xem và tải ngay bản đầy đủ của tài liệu tại đây (2.85 MB, 94 trang )
Windows 7 Guide:
From Newbies to Pros
By Matt Smith,
Edited by Justin Pot;
This manual is the intellectual property of
MakeUseOf. It must only be published in its
original form. Using parts or republishing altered
parts of this guide is prohibited without permission
from MakeUseOf.co>
Think you’ve got what it takes to write a manual
for MakeUseOf.com? We’re always willing to
hear a pitch! Send your ideas to
; you might earn up to
$400>
Table of Contents
Introduction
Are We Compatible?
Learning the New Taskbar
Using and Customising Windows Aero
Windows 7 Libraries
Windows 7 Software
Windows 7 Networking - Easy As Pie
Windows and Gaming
Conclusion
MakeUseOf
Introduction
Windows 7 – Microsoft’s Chance
for Redemption
There is no disputing that Vista was poorly
received. Vista made changes to the file system,
user interface and other critical components of the
operating system that were essential.
Unfortunately, such changes meant that Vista had
compatibility problems. The early days of Vista
were plagued with complaints about peripherals
that no longer worked because there were no Vista
drivers available. Some older programs also
began to malfunction.
Chaos ensued, and Windows 7 was called to bat
early. The official retail release date of Windows
7 was October 22, 2009, less than three years after
the release of Vista. Vista, by contrast, had arrived
five years after XP.
If you are coming from Windows XP you will still
be in for a bit of a shock. Windows 7 is more
refined than Vista, but there is no ignoring the fact
that, in many ways, Windows 7 is fundamentally
different from XP. The taskbar is completely
different, and the user interface has many other
large changes. You'll also find a plethora of
security solutions that were not present in
Windows XP.
Those coming from Vista will have it easier.
Although Microsoft has been doing its best to
distance itself from Vista, Windows 7 is not
entirely different. Many features, like Windows
Aero and User Account Control, still exist. The
new taskbar will require some adjustment, but
you're in otherwise familiar territory.
System Requirements
Windows 7 does have some minimum system
requirements that your computer must meet in order
for Windows 7 to run smoothly (or at all). They
are as follows:
• 1 gigahertz processor
• 1 gigabyte of RAM
• 16 gigabyte (for 32-bit) or 20 gigabyte (for 64-
bit) hard drive
• DirectX 9 compatible graphics processor
If you have not upgraded yet you can use the
Windows 7 Upgrade Advisor to examine your
computer's compatibility with Windows 7. The
Upgrade Advisor will do a complete examination
on your PC and let you know if anything on your
computer is incompatible with Windows 7.
Windows 7 Versions
Windows 7 continues the Microsoft tradition of
releasing different versions of Windows for
different users. There are four versions of
Windows 7 available – Starter, Home Premium,
Professional and Ultimate.
Windows 7 Starter can't be purchased at retail. It
is meant primarily for netbooks and is a
replacement to Windows XP in that market.
Windows 7 Starter has some features disabled.
There is no Windows Aero theme, Personalization
features (such as changing the wallpaper) are not
available, and there is no support for multi-media
features such as Windows Media Center.
Windows 7 Home Premium is considered the least
expensive full version of Windows 7 and it is the
least expensive version you can buy at a retailer.
Windows 7 Professional is an upgrade that
includes some useful utilities that both home and
business users can appreciate. Windows 7
Ultimate has advanced security and language
features. To help sort out what each version offers
I've created the table below.
There are more than a few people who are
unhappy with Microsoft's decision to make
Windows 7 Starter the default operating system for
netbooks. As you can see in the above table, it is
actually less functionality than Windows XP in
several ways. You can at least personalize your
netbook with XP, but with Starter you’re stuck
with the default settings.
Windows 7 Starter aside, the break-down between
Windows 7 versions makes a lot of sense. Vista
offered both a Home Basic and Home Premium
version. The differences between these were a bit
confusing, and Home Basic was more basic than
you'd expect from a supposedly complete operating
system. Windows 7 Home Premium, however, has
everything that a home user is going to need with
the possible exception of the XP compatibility
mode, a feature we'll talk about more in the next
chapter.
Windows Professional and Ultimate, on the other
hand, are more appropriate for business and
enterprise users. They also cost more. The features
offered in Professional and Ultimate have their
uses, but this guide is focused on home users.
Are We Compatible?
Software Compatibility
As mentioned earlier, Windows 7 is not
dramatically different from Windows Vista. This
can be revealed by looking at the version numbers
of each operating system. Windows Vista's latest
release has the version number 6.0, while
Windows 7 has the version number of 6.1. This
indicates that, certain new features and changes
aside, the underlying code of Windows Vista and
Windows 7 are very similar.
This is good news if you are migrating from Vista,
because it means you'll have virtually no software
compatibility issues to worry about. While it is
certainly possible that there is a Vista program
somewhere in the universe that absolutely won't
work on Windows 7, I have never heard of this
occurring. If a program runs on Windows Vista, it
should run on Windows 7.
Windows XP is another story. The version number
of Windows XP is 5.1. This indicates that there are
some major changes between XP and Windows
Vista/7 that run deeper than superficial features
and interface work. There is the possibility that the
programs you have installed on XP won't work
with Windows 7. This is likely if the developer
has not released any patches or updates for the
program since the release of Windows Vista.
Windows XP Mode
If you have the Professional or Ultimate version of
Windows 7 you can address any compatibility
issues that you have with Windows XP programs
by using the Windows XP Compatibility Mode
feature.
The name of the feature actually under-sells what
the feature does. Previous attempts by Microsoft to
enable compatibility have functioned by making
adjustments to the way the installed operating
system handles a program, but went no further. The
Windows XP Compatibility Mode, on the other
hand, allows you to launch a full virtual machine
running Windows XP.
Running the Windows XP Compatibility Mode
opens a new window on your desktop that is
running a full version of Windows XP. In effect,
your computer is running two operating systems at
once. This means that the compatibility offered
through Windows XP mode is perfect. Any
program that would run in Windows XP should run
in Windows XP compatibility mode.
To use a program with XP mode, run the
program’s installer within the virtual machine
running Windows XP. Installation will proceed
exactly as it would on a normal PC running
Windows XP.
32-bit / 64-bit Compatibility
One new compatibility issue that is becoming more
common with is compatibility between 32-bit and
64-bit operating systems. In the past almost
everyone used a 32- bit operating system.
However, the way a 32-bit operating system
addresses memory results in some limitations.
The most problematic is the limit on how much
RAM a system with a 32-bit operating system can
use at once. A computer with 32-bit Windows 7
can only use four gigabytes of RAM or less
(depending on the system and the system's
settings). Many vendors are now shipping desktops
with four to six gigabytes of RAM, so this is
obviously not a good situation. A 64-bit operating
system can handle up to 128 gigabytes of RAM, so
vendors are starting to ship many computers with a
64-bit version of Windows 7.
However, the difference in the way 32-bit and 64-
bit operating systems work can cause compatibility
problems. These problems mostly exist on the 64-
bit side. While most modern software does include
64-bit support, you could occasionally run into
programs that are only coded for 32-bit. Your
biggest compatibility issues will come from
programs that were created during the days of
Windows XP. The 64-bit version of XP was a
very niche operating system, so most developers
making programs for XP didn't bother coding for it.
If you have Windows 7 Professional or Ultimate
you can use Windows XP Mode to try and resolve
these compatibility issues. If you have 64-bit
Windows 7 Home Premium, however, it won't be
possible to run programs that were only coded for
a 32-bit operating system.
Driver Compatibility
Of all the compatibility problems you can run into
with a new operating system, driver compatibility
is one of the worst. Drivers are pieces of code that
make it possible for computer hardware to
communicate with the operating system. They are
very important, but they're also very sensitive, so
driver compatibility issues often become a
problem when you migrate between operating
systems.
If you're coming from XP you'll find that driver
compatibility can still be an issue. It is ultimately
up to the vendor of each piece of computer
hardware to come up with the drivers for their
product. If you have an older product – say, a
printer from 2001 – the vendor may have decided
to discontinue support for your product. If this
happens they won't be writing new drivers, so your
older device won't work with new operating
systems. If you can't find Windows Vista or
Windows 7 drivers for your device you're simply
out of luck.
Windows Vista users have it easier. As mentioned
numerous times already, Windows Vista and
Windows 7 are similar in many ways. They are
some similar that Windows Vista drivers
sometimes work on Windows 7. Resorting to such
Frankenstein measures is rarely required,
however, because virtually all vendors who offer
Vista drivers also offer Windows 7 drivers. The
similarities between the operating systems make
cranking out a new Windows 7 driver easy.
Learning the New Taskbar
A Taskbar History Lesson
The first thing that you'll notice when you start
using Windows 7 is that the Windows taskbar has
been given its first major revision since Windows
95. Instead of using boxes with text and an icon to
indicate an open task, the new taskbar uses icons
only. The taskbar also no longer shows every
single task that is open – instead, tasks are grouped
by program, and all instances of an open program
are displayed by hovering over a program's icon.
This change can be more than a little unsettling for
new users. The Windows taskbar has long been the
cornerstone of the Windows user experience.
Changing it was a brave move by Microsoft, but
also a necessary one. The old taskbar was created
for Windows 95, an operating system that was
made to run on computers with 66Mhz processors
and 1GB hard drives. The concept of showing a
task as a large, rectangular, text-labeled entity
made sense because it wasn't even possible to run
more than few tasks at a time. Computers weren't
powerful enough to run five or ten programs at
once. The taskbar never became full, so there was
plenty of room for displaying information.
This began to change; however, as computers
became more powerful, a modern computer can
easily run numerous programs at once. Having ten
browser windows open while simultaneously
using a word processor and playing a game of
Bejeweled is not uncommon. But while the ways
we used Windows changed, the taskbar didn't,
resulting in nasty taskbar traffic jams.
The New Taskbar Layout
The new taskbar solves these traffic jams by
compacting the information displayed. Programs
are now labeled only by large icons. These icons
do not represent an individual instance of the
program, but rather every instance of the program
currently running. The taskbar has turned into a
tree, and each program is now a branch on that
tree.
Let's say, for example, that you have three Word
documents open. The Word icon will appear in the
taskbar, and it will be highlighted to indicate that
Word is currently running. To access a specific
document you have open you must move your
cursor over the Word icon. This will create a
thumbnail view of the Word documents you have
opened. You can then select the document you want
to edit.
Another major redesign of the taskbar focuses on
what is now called the Notification Area. This
used be called the System Tray. It is the area on the
extreme right of the taskbar that displays mini-
icons of programs running in the background, such
as your antivirus. Instead of expanding across the
width of the taskbar, as was the case in previous
versions of Windows, expanding the Notification
Area causes a small menu to open upwards. On
this menu you can see the icons of the programs
running in the background and you can open those
programs or edit their settings. None of these icons
will ever appear on the taskbar – they will only
appear when you open up the menu.
The only three icons that appear on the left of the
Windows 7 taskbar are icons for notifications,
network status and volume. Clicking on each icon
will open up a small window or menu with
relevant information. Finally, to the left of the date
and time, you'll find a small blank rectangle with a
glassy appearance. This enables Windows Peek, a
new Aero interface feature. Windows Peek will be
discussed further in the next chapter.
The New Pin and Jumplist Features
When Windows 98 launched, it introduced an
element of the taskbar called Quick Launch. This
was an array of icons to the right of the Windows
Start button. The icons could launch a program and
served as a way to quickly access a program from
the taskbar.
The Windows 7 taskbar gets rid of the dedicated
Quick Launch section and has replaced it with the
concept of “pinning” a program to the taskbar. This
is accomplished by right-clicking an icon and then
clicking Pin this program to the taskbar. Once
pinned, the icon will always appear on the taskbar
even if the program is closed. You can quickly
launch the program by clicking on the icon.
Microsoft has also introduced a feature called
Jumplists. This feature makes it possible to
perform common actions related to a program by
right-clicking the icon in the taskbar. For example,
I often use Skype. When I right-click Skype the
Jumplist opens for the program. From this list I can
change my Skype status. Another example is
Google Chrome. By accessing the Jumplist for
Chrome I can launch recently visited and
frequently visited websites.
The Jumplist feature is enabled by Windows 7, but
it is not completely controlled by Microsoft. Each
individual developer has to support the feature in
their software. If the developer has not yet added
Jumplist support a menu will still open when you
right-click a taskbar icon, but only default options
(such as pinning or unpinning a program to the
taskbar) will appear.
Customizing the Taskbar