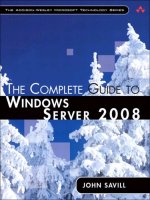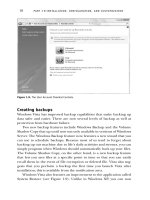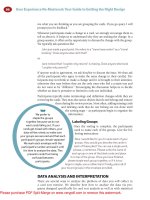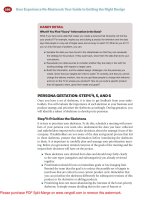Your Guide To Windows 8 - Christian Cawley
Bạn đang xem bản rút gọn của tài liệu. Xem và tải ngay bản đầy đủ của tài liệu tại đây (5.36 MB, 146 trang )
Your Guide To
Windows 8
By Christian Cawley,
/>Edited by Justin Pot
This manual is the intellectual property of
MakeUseOf. It must only be published in its
original form. Using parts or republishing
altered parts of this guide is prohibited without
permission from MakeUseOf.com
Think you’ve got what it takes to write a
manual for MakeUseOf.com? We’re always
willing to hear a pitch! Send your ideas to
; you might earn up
to $400.
Table Of Contents
1. What You Need to Know About Windows 8
2. The Windows 8 User Interface
3. Mouse, Keyboard or Fingers?
4. Launching and Installing Apps and
Multitasking
5. Photos, Music and Video
6. The Windows 8 Store
7. Email, Internet, People and the Cloud
8. Tweaking Your Windows 8 Device
9. Windows 8 Security
10. Desktop Mode and Advanced Settings
11. Troubleshooting Windows 8
12. Do You Need Windows 8?
Appendix
MakeUseOf
1. What You Need to Know
About Windows 8
Back in 1991, Microsoft released their first
version of Windows, a mouse-driven graphical
user interface that revolutionised the way we
use computers, both at home and in the
workplace.
Now, in 2012, they hope to stage a new
revolution with Windows 8, perhaps
Microsoft’s most daring release yet. Featuring
an unusual tile-based Start screen that’s
optimized for touchscreen devices, Windows
8 will be available on new computers, laptops
and ultrabooks, hybrid tablets and even a new
range of Microsoft-branded, iPad-style tablets
called Microsoft Surface.
Whichever device you end up running
Windows 8 on, you’ll need to know a few
things. First, how are you going to get the
data from your current operating system to
the new one? Second, you’ll probably be
wondering where the famous Microsoft
desktop has gone. Finally, you might be
wondering just what is going on: why did
Microsoft discard the Start menu, and why
does its replacement look like it was designed
for children?
1.1 Upgrading from Windows XP or
Windows Vista/7
Odds are you’re moving to Windows 8 either
as an upgrade from a previous release or you
have purchased a brand new device and want
to copy your data across.
If you’re upgrading, and you’re already using
Windows Vista or Windows 7, the new
version of Windows offers an Upgrade option.
This enables you to manage the transfer of
data with little or no trouble – Windows 8 will
effectively upgrade the existing OS without
damaging your data – although you should
backup your vital files anyway, just in case.
If you’re upgrading from Windows XP, the
process is a little different. Windows 8 cannot
upgrade Windows XP in the same way in
which it can Windows Vista and 7, in which
case you will need to use a more detailed and
drawn out process for saving your data and
migrating it to the new operating system. Full
details on upgrading can be found in Appendix
A.
1.2 Where’s the Desktop Gone?
So you’ve installed Windows. At least, you
thought you installed Windows, but what you
see doesn’t look at all familiar.
One of the most striking developments in the
new version of Windows is the way in which
the desktop – the area hosting the Start
button, taskbar and icons in previous releases
– has been demoted in favour of a new Start
screen, complete with tiles that can be clicked
or tapped (depending on your hardware) to
launch apps and adjust settings.
Have no fear, however – the old Desktop is
still available. Indeed, it can be reached by
tapping one of the tiles. While viewing the
Desktop feels and looks like classic Windows,
note that there is no Start button – all tasks
related to this feature will need to be
performed via the Start screen or by setting
up some shortcuts on the Desktop.
1.3 Windows 8 Devices
There are many types of computer hardware
capable of running Windows 8.
First and foremost is the standard desktop
computer. If your PC is capable of running
Windows Vista, chances are it will run
Windows 8. There are even some older
computers stuck on Windows XP that can run
Windows 8 effectively!
Similarly, existing laptop computers and
ultrabooks will also be able to run Windows 8
– thanks to useful touchpad gesture apps,
Windows 8 might actually be better for
smaller systems than Vista or 7 were.
Despite this, Windows 8 is really intended for
new devices. The reason for this is simple:
the change in focus for the Start screen
means that fingers are recommended, if not
required. As a result new PCs shipping with
Windows 8 will come with touchscreens
and/or mice with gesture recognition tools,
new Mac OS X-style touchpads will become
available and laptops will almost all become
hybrid devices, with pivoting touchscreen
displays.
Microsoft aren’t entirely playing nice with their
traditional partners, the hardware makers –
they’ve announced the release of a new
tablet, Microsoft Surface, which will come in
two flavours. That’s a big step for a company
that doesn’t usually make hardware.
Windows 8 is designed to work on devices
powered by a low-power ARM processor
(found in typical Android and Apple tablets) as
well as typical Intel x86 based processors
(which is what most desktop, laptops and
ultrabooks today use). Surface is seen as a
competitor to Android and iOS tablets, and
Windows 8’s app store and tile–based
interface are a big part of that.
With this in mind, there will be no shortage of
suitable computers and tablets to run the new
operating system!
It should also be noted that a Windows 8
device powered by an ARM processor will be
unable to run legacy Windows software, such
as games and older versions of Microsoft
Office. That software is Intel-only.
1.4 Metro vs. Desktop
Microsoft’s new Start screen is based on the
Metro design language that first came to
prominence as the user interface of the
Windows Phone 7 devices in 2010. During
that time, Metro spread to the Xbox 360 and
various Microsoft promotional materials.
The square design, strong colours and use of
the Segoe UI typeface were until recently
known as Metro UI – that’s what it was called
when Microsoft unveiled the prototype
Windows Phone back in early 2010. Since the
release of the Windows 8 Consumer Preview,
however, discussions with German retailer
Metro AG have resulted in Microsoft dropping
the name. They now call Metro “Modern”; but
for the purposes of this guide we’ll continue to
refer to it by its original name: Metro.
Windows Live, the series of online services,
all adopted the new look. The forthcoming
Microsoft Office 2013 is heavily indebted to
this new look, which combines clear, stark
lettering (a variation of the Segoe font) with
noticeable colours, sharp lines and a vibrant,
“living” collection of tiles that are capable of
displaying in-app data, much like widgets on
an Android device or the desktop gadgets in
Windows Vista and 7.
But what does this all mean for the traditional
Windows Desktop?
Well, in the short term, nothing. There
remains plenty of compatible applications,
games and utilities for Windows 8, most of
which rely on the traditional desktop. For
users that prefer the Metro interface,
meanwhile, there will be a great number of
apps and games available via the Windows 8
Store that have been designed to run in the
new Start screen.
Clearly Microsoft is hoping to keep everybody
– PC and tablet users alike – happy!
1.5 The Touchscreen Controversy
We’re not going to take sides. However, you
will probably be aware that there is a large
amount of opposition from computer users
against the inclusion of the tile based user
interface in a desktop operating system.
Complaints come in all flavours. Some have
compared the interface to the bright colours
of an early AOL home page, while others
recognise that the tiles and touchscreen are
useful but jarring when used alongside the
traditional desktop. There is also the lack of
actual windows in this new version of
Windows (certainly as far as the Start screen
is concerned) and some have complained that
the addition of the Metro user interface is little
more than a UI overlay, similar to how HTC
modded Windows Mobile 6 devices with
TouchFLO.
The fact is, Windows 8 is here and a lot of
people are going to be using it on new
computers, whether they are desktops,
laptops or tablets.
So, let’s get started!
2. The Windows 8 User Interface
The major difference between Windows 8 and
previous releases – the tile-based UI – means
that you will need to spend a bit of time
getting used to the Start screen. No longer
will you need to click a Start button and
browse the Programs list, or use the search
function – at least not the way you’re used to.
Instead you will need to find a new way in
which to perform tasks that have become
ingrained, hard wired into your brain.
2.1 Understanding Metro
Probably the best route to understanding how
to use Windows 8 is to forget that you’re
using Windows at all. There are various ways
in which you can interact with the system, but
few of them require you to click and drag,
open properties or make any adjustments to
the layout of the Start screen (although this is
possible).
Gaining familiarity with the tiles and the
navigation is important, as is being aware of
the “charms” – a hidden array of menu items.
You’ll need to move your mouse pointer to (or
tap) the top or bottom right of your Windows
8 display to reveal the Charm Bar. If you are
using a device with a keyboard, pressing
WIN+C will also open the Charm Bar.
Appearing on the right-hand side of the
screen, the Charm Bar reveals provides other
features and functions:
Search – like the Windows 7 Start menu,
simply type to find what you’re looking for.
When an app is open, Search will focus on
that software rather than the computer
itself. For a full computer search, use the
tool from the Start screen. Note also that
you can commence a search from the Start
screen by simply typing – the Search tool
will open as a result. Also note that Search
can be used to find Desktop-based Windows
items.
Share – apps with sharing permissions can
be used to share information such as links.
Note that this cannot be used in desktop
mode, only via the Metro browser.
Start – this is yet another option to open the
Start screen, along with the menu in the
lower-left corner, or by pressing the
Windows key on a hardware keyboard.
Devices – settings for peripherals such as
second/external monitors can be adjusted.
Settings – Audio, Brightness, Wi-Fi, Power,
Notifications and Language are all accessed
from here. The More PC Settings link will
enable you to access more options in the
control panel. The Settings option will
display settings for individual apps while
they are active.
These options are displayed Metro-style. On
the left side of your display, the date, time
and battery and wireless networking
information will also be displayed.
Note that many apps (native and third party)
will have their own context menus. These
menus can be accessed by right-clicking with
the mouse.
2.2 Navigating
With three clear paths to returning to the Start
menu, navigating through Windows 8 should
become far simpler.
Depending on your device, you will have three
methods. For tablet users, the use of fingers
will allow you to swipe left and right, zoom
and tap. For laptop or desktop computers,
the mouse and keyboard (or perhaps a
touchpad for detecting gestures) will enable
you to find your way around Windows 8.
Chapter 3 “Mouse, Keyboard or Fingers?”
deals with this in more detail.
Rather than worry about navigation at this
stage, however, simply be aware that the
Start screen and Charm Bar are the key to
getting from A to B in Windows 8. As you
progress through this guide you should be
able to build up a picture of how simple it is to
find your way around Windows 8.
2.3 Tiles and Live Tiles
On the Start screen you will find two types of
tile. First, you’ll notice the static tiles, such as
those for the Desktop or Internet Explorer –
these are like old fashioned desktop icons.
More crucially to Windows 8 and what
Microsoft are doing with their new operating
system are the live tiles, squares and
rectangles that display vital information such
as the subjects of new email messages,
financial information, the latest weather, news
feeds, and other information that an app might
display without you having to resort to
opening it.
This feature makes using Windows 8 quite
pleasing. Similar to the widgets of Android 4.0
Ice Cream Sandwich and later (but more
closely related to the tiles of Windows Phone)
live tiles are time-saving devices that seem to
bring your tablet or computer to life – hence
the name!
2.4 What If I Don’t Like Metro?
The development and release of Windows 8
has been littered with controversy, with many
commentators and potential users dismissing
the inclusion of what they regard as a mobile
user interface.
If you’ve followed some of the examples for
Windows 8 operation so far, you should have
seen that the UI is pretty useful for basic
computing tasks. However, the inclusion of a
classic-style Windows Desktop illustrates that
Microsoft is aware that many users won’t be
ready to move away from multiple windows
and easy multitasking just yet. Like the
relegation of MS-DOS to an alternative start-
up option or command line interface within
Windows 95 and 98, access to the Desktop is
still possible – merely not emphasized.
The best way of doing this is to click the
Desktop tile, but if you really don’t like the
modern user interface in Windows 8, how do
you prevent it from loading up when you start
your computer? The simplest way to head to
the Desktop is to drag the tile (left lick or tap,
hold and drag) into the top-left position on the
Start screen. All you then need to do is tap
Enter when Windows 8 boots up and you’ll be
in Desktop mode.
Other methods worked during the “preview”
of Windows 8, but reportedly will not work
with the final version. New hacks might show
up, but hacks that previously worked no
longer have any effect…
3. Mouse, Keyboard or Fingers?
As discussed, there are three ways that you
can interact with a Windows 8 computer – it
all depends on which device type you have.
Should you be using a tablet such as the
Microsoft Surface, for instance, then you’ll
have the advantage of a keyboard, but most
of the interaction with your computer will be
via your fingers. The same might be true of a
convertible laptop-cum-tablet and of any other
hybrid you can get your hands on.
For standard laptops, there may be finger
gestures available via the touchpad, while
desktop users will be almost exclusively
restricted to the keyboard and mouse.
Finding your way around Windows 8 is easy
once you know how – it’s all about intuition…
3.1 Navigation with the Keyboard